Voyons aujourd’hui une autre « grande » différence entre la version 1.3 et la 1.4 de Scribus : la gestion des styles de paragraphes (des styles de texte). Autant en 1.3, je trouvais rapide et facile de créer des styles personnalisés de texte, grâce à la fenêtre de prévisualisation. Dans la 1.4, comme je vous l’ai montré précédemment avec les palettes de couleurs, les gestions sont externalisées. Cohérent et logique, mais pas toujours pratique !
Dans les prochains tutoriels, qui concerneront la création de mini-brochures en 4 pages, je vais beaucoup y faire allusion. Plutôt que d’expliquer cela systématiquement, je pose le principe ici. A suivre, également, dans le même ordre d’idée, un billet sur la création de gabarits de page simples. Chaque chose en son temps… Commençons donc pas les styles de texte !
D’ailleurs, si vous ne connaissez pas très bien Scribus, mieux vaut commencer par lire le tutoriel « Scribus 01″ (cliquez sur le lien) de ce site : dans celui-ci, je ne vais pas reparler des méthodes de création des blocs, par exemple.
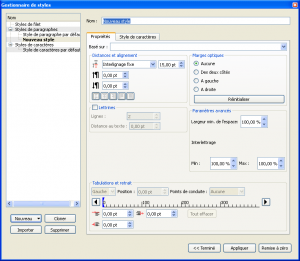
1/ Ouvrir un nouveau document
Lancer Scribus, et dans la fenêtre de création de document, inutile de faire compliquer. Optez pour un document de base, A4, portrait, sans même toucher aux marges : rien de cela ne nous intéresse pour ce billet. Pensez cependant à passer les unités en millimètres.
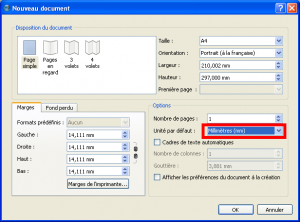
2/ Des blocs de textes
Disposons sur la page trois blocs de texte, histoire de pouvoir « jouer » avec les styles. Le premier servira à un titre principal, le second pour un sous-titre (ou un titre de second niveau), et le troisième permettra de disposer d’un pavé de texte de base, avec au moins deux paragraphes).
Vous pouvez les placer les uns sous les autres, peu importe : une fois encore, le but n’est pas ici d’arriver à un produit fini. Voyez ci-dessous, les trois cadres gris.
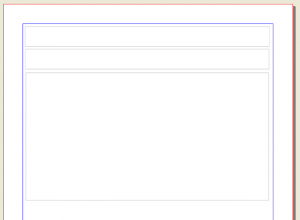
Ajoutons-y du texte. Pas juste un mot : entrez une phrase, histoire que l’on voit ce que donne les styles.
Pour les deux premiers cadres, agissez simplement : un double clique dans la zone, et tapez votre texte.
Pour le dernier, faites un clic-droit, choisissez « insérez un faux texte », et pour gagner en lisibilité, ne demandez que deux paragraphes (zone surlignée de rouge ci-dessous).
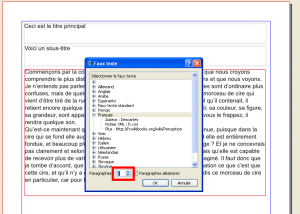
3/ Un peu de style !
Il est temps d’ouvrir le gestionnaire de style. Vous le trouverez dans le menu »Edition / Styles », ou à l’aide de la touche de raccourci « F3″.
Lors de l’ouverture de le fenêtre, voici ce que vous obtenez :
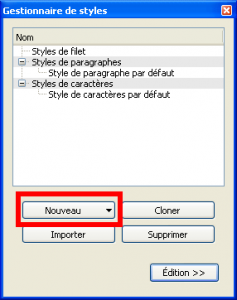
Sous le menu déroulant du bouton « nouveau », choisissez « style de paragraphe ». La fenêtre se déplie pour ressembler à ceci :
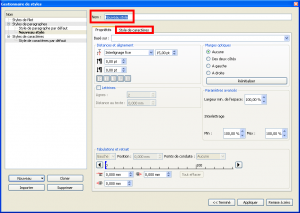
Pensez tout de suite à nommer votre nouveau style (premier encadré), par exemple en « Titre Principal ».
Curieusement (à mon sens), le gestionnaire de style s’ouvre sur l’onglet le moins intéressant. Cliquez donc sur « Style de caractères », pour accéder au second onglet.
Après avoir nommé le style, je change la police (ici Arial Black), dont le style sera italique. Je porte la taille à 16pt, avant de modifier la couleur pour choisir du bleu.
Pour terminer, je clique sur « appliquer », pour valider mes changements.
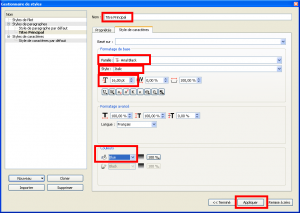
Gardez bien ouvert le gestionnaire de style ! Revenons à notre premier bloc texte : un clic dessus pour l’activer, puis soit clic-droit « modifier le texte », soit les touches ctrl+t pour ouvrir l’éditeur.
En réorganisant ses palettes d’outils, vous devez plus ou moins obtenir ceci :
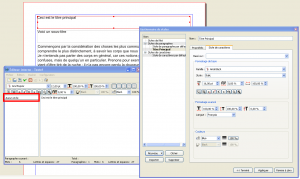
Notez l’encadré en rouge sur l’éditeur de texte : cliquez dessus, et vous devriez pouvoir appliquer le style nouvellement créé. Si vous avez suivi le tuto « Scribus 01″, vous savez qu’il faut cliquer sur l’icône en forme de page blanche avec une petite flèche verte pour appliquer les changements au texte, sans refermer l’éditeur. Faites donc ça !
Votre bloc texte a répercuté les modifications au style.
A présent, revenez sur le gestionnaire de style, et changez simplement le bleu de la couleur pour un rouge. Cliquez sur « appliquer », et observez que cela se répercute aussitôt sur votre document.
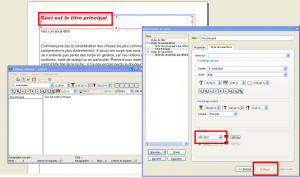
Voilà la manière la plus pratique que j’ai trouvé pour tester mes créations de nouveaux styles.
Dans les créations élaborées, je prépare toute ma mise en page. Ensuite, je positionne mon texte, en brut, sans fioriture, et après seulement, je crée mes styles en faisant de sorte que tout se passe bien. Le fait d’appliquer la modification dans le gestionnaire de style se répercutant automatiquement dans tous les blocs où le style apparait permet de très vite voir si c’est bon, ou s’il faut revoir sa copie.
Procédez de la même façon avec le sous-titre.
Dans le gestionnaire de style, cliquez sur « nouveau », puis sur « style de paragraphe ». Nommez le « sous-titre » (par exemple), et, sur le premier onglet, vous allez choisir dans le menu déroulant « Basé sur » le lien « Titre principal ».
Reportez -vous ensuite sur le second onglet, et constatez que tous vos réglages du premier style ont été importés. Modifiez le un : par exemple, réduire la taille de la police à 14, et choisir la couleur bleu.
Cliquez sur « Appliquer ». Activez le second bloc de texte, et ouvrez l’éditeur. Affectez votre nouveau style à la phrase.
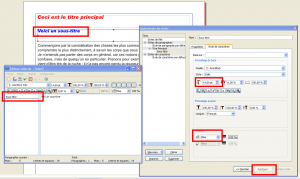
Attention ! J’ai ici créé deux styles imbriqués, comme vous pouvez vous en rendre compte dans la colonne de gauche du gestionnaire de style. Mon style « sous-titre » est lié au style « Titre Principal », parce que j’ai choisi d’utiliser l’option « Basé sur ». Cela signifie que si je modifie la police de Titre Principal, cela aura un impact sur « sous-titre ». Pratique pour gérer d’éventuels modifications de charte graphique, mais piégeant si on a oublié ce détail. Si vous préférez gérer vos styles les uns indépendamment des autres, vous créerez vos styles sans avoir recours au champ « Basé sur ».
Pour finir, on s’attaque au texte du troisième bloc.
Dans un premier temps, créez un nouveau style (sans le fameux « Basé sur ») et nommez le, par exemple, « texte basique ».
Sur le second onglet, je lui affecte une police « courrier », normal, 12pt, noir. Vraiment, tout ce qu’il y a de plus classique. A présent, sur le premier onglet, on peut régler la justification (le centrage) (remarquez aussi, juste au-dessus, la possibilité d’augmenter l’interlignage), et dans le bas, la taille de retrait de la première ligne.
Appliquez. Puis avec l’éditeur de texte, activez le troisième bloc. Puisque, normalement, vous avez deux paragraphes, il vous faudra appliquer ce nouveau style deux fois.
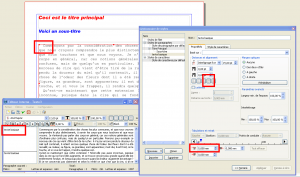
4/ Un petit pas de plus
Allez, avouez-le, vous vous en étiez douté. Pourquoi « deux » paragraphes dans ce dernier bloc ?
Alors, une fois encore, créez un nouveau style. Appelez le « texte Lettrine ». Dans le premier onglet, utilisez « Basé sur » en choisissant « texte basique ». Puis, remettez à « 0″ (zéro) le retrait, et activez la case « Lettrine ».
Appliquez.
Ensuite, avec l’éditeur de texte, affectez ce nouveau style au seul premier paragraphe…. et voilà ! On voit un peu mieux ici l’intérêt des styles parents/fils (l’imbrication dont je parlais plus haut). Sauf que… là, vous devriez vous rendre compte que lors de « vrais » travaux, il vaudra mieux d’abord créer celui qui comporte une lettrine, puisque par définition, c’est lui qu’on appliquera en premier : une simple question de logique.
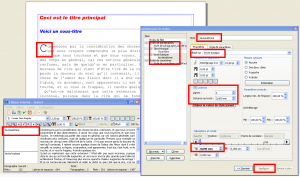
5/ En conclusion
Evidemment, sur ce tuto, c’est assez rapide et simpliste. L’application de tout cela se verra lors de diverses manipulations, dans de très prochains billets.
N’hésitez pas à comparer cette manière de procéder, avec ce qui est détaillé dans le tuto « Scribus 01″, basé sur la version 1.3.
La suite très prochainement, avec une première approche des gabarits de pages.
