
Vous avez fait de nombreuses photos pendant vos vacances d’été ? Vous souhaitez mettre ces clichés en « scène » ou utiliser les photos de vos amis ou d’un événement récent pour créer un montage photo ? Mais vous ne savez pas comment faire ? C’est très simple !
J’ai utilisé Photo & Graphic Designer 2013 pour la première fois il y a quelques jours. En deux jours, j’ai découvert les fonctions de base et réalisé un beau montage en seulement quelques étapes. Les vidéos tutorielles du menu d’aide m’ont beaucoup aidé à débuter avec ce logiciel. Pour vous donner un exemple, j’ai donné un air d’automne au logo MAGIX. Vous pouvez faire la même chose avec vos photos en leur donnant par exemple la forme d’un montage en palmier. Cette forme attire le regard et vous permet de mettre en valeur vos photos. En quelques étapes simples, je vais vous expliquer comment effectuer cela vous-même. Je vais utiliser le M du logo MAGIX. J’ai édité les autres lettres du logo de la même façon.
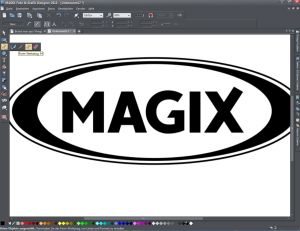
D’abord, choisissez votre motif. Il peut s’agir d’un symbole, d’un logo ou d’une forme quelconque. Si le motif est intégré dans une autre image, vous devez d’abord le détourer. Pour cela, utilisez l’outil d’édition des formes (raccourci clavier : F4) et placez les points autour de la surface du motif dont vous avez besoin. Lorsque vous avez placé le premier et le dernier point, une surface noire apparaît sur le motif. J’ai décidé de colorer cette surface en rouge pour rendre l’édition plus facile (voir capture d’écran).

À présent, sélectionnez les deux objets à l’aide de la commande « Ctrl + A ». Ensuite, faites un clic droit sur la surface sélectionnée et cliquez sur « Combinaisons de formes → Couper les formes ». Après l’étape de détourage, consacrons-nous à la photo en elle-même. Faites glisser tout simplement les photos choisies par glisser-déposer dans le projet et adaptez leur taille et leur inclinaison avec les poignées. Ce n’est pas problèmatique si les images dépassent un peu du cadre. Faites seulement attention que vos photos couvrent tout le motif.
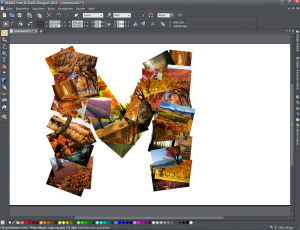
Lorsque vous avez trouvé la bonne position pour chaque photo, ouvrez au bord à droite la « Galerie des pages et des calques ». Dépliez totalement l’arborescence des fichiers, choisissez votre motif, qui devrait se trouver tout en bas, et effectuez la commande « Ctrl + F », grâce à laquelle le motif est placé au premier plan puis revenez à l’outil d’édition des formes. Sélectionnez une nouvelle fois tous les objets (« Ctrl + A »), faites un clic droit et cliquez sur « Combinaisons de formes → Intersections des formes ».
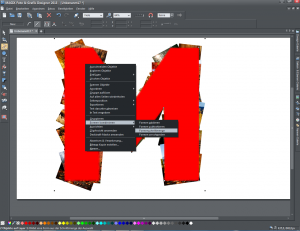
Et voilà, c’est déjà terminé ! J’ai créé l’arrière-plan du logo MAGIX avec l’outil ellipse (raccourci : « L ») et je l’ai édité avec l’outil transparence (raccourci : « F6 »).
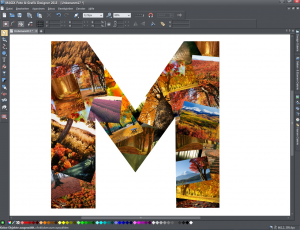
C’est à votre tour, créez vos propres montages de photos en quelques étapes très simples. Amusez-vous bien !

