Le présent article fait suite à l’article:
EXCEL: CONSOLIDEZ VOS DONNÉES (1 de 3)
Dans ce premier article, nous avions vu comment consolider des données par position. Dans le présent article, nous verrons plutôt comment consolider des données par catégorie.
CONSOLIDER PAR CATÉGORIE
Avant de voir les étapes à suivre pour consolider par catégorie, voici quelques points importants:
- Ouvrez le fichier Consolidation_par_catégorie.
- Remarquez que sur les feuilles Bureau 1 à 3, les tableaux ne se retrouvent pas dans les mêmes cellules pour chacune des feuilles. Aussi, les étiquettes ne se retrouvent pas aux mêmes endroits dans chacune des feuilles.
Bureau 1
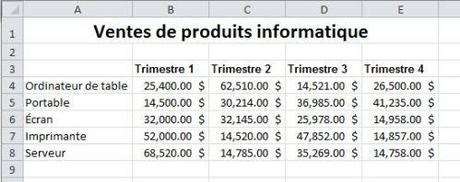
Bureau 2
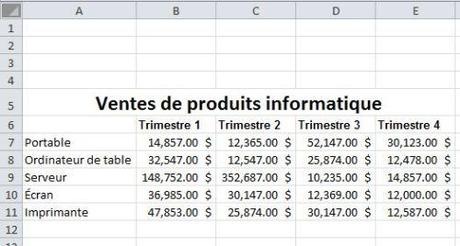
Bureau 3
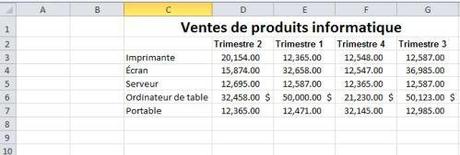
- Dans la feuille sommaire, remarquez qu’il n’y a rien d’inscrit et c’est correct ainsi. C’est dans cette feuille que l’on créera la consolidation.
Voici les étapes à suivre pour créer votre consolidation par position :
- Allez dans la feuille Bureau 1 et sélectionnez les données du tableau (cellule A3 à E8).
- Ensuite, dans la zone Nom, en haut à gauche, écrivez bur_1 (pour Bureau 1) et appuyez sur la touche Enter de votre clavier (si vous le souhaitez, vous pouvez revoir comme nommer des plages de cellules dans Excel en relisant l’article Astuce Excel: Nommer une plage de cellules).
- Refaites les étapes 1 et 2 pour chacune des feuilles à consolider. Bien sûr, vous nommerez la feuille Bureau 2, bur_2, et ainsi de suite.
- Allez ensuite dans la feuille Sommaire
- Sélectionnez la cellule A1.
- Choisissez l’onglet Données, groupe Outils de données et la commande Consolider.
- Dans le champ fonction : Choisissez la fonction désirée.
- Dans la zone référence : Écrivez bur_1 et cliquez sur le bouton Ajouter. Ensuite, écrivez bur_2 et cliquez sur ajouter et ainsi de suite jusqu’à ce que toutes les zones à consolider soient inscrites.
- Comme les différents tableaux ne présentent pas les mêmes données aux mêmes endroits et dans la même position (colonne et ligne) il faut absolument que vous cochiez « Étiquette » (Use labels in) dans : Ligne du haut et colonne de gauche. Ceci aura pour effet de demander à Excel de trouver lui-même les étiquettes pour additionner les bons chiffres.
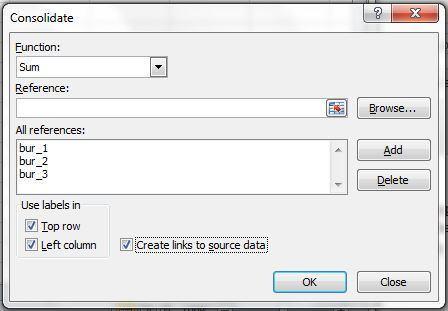
- Cochez aussi Lier aux données sources. La feuille sommaire devrait ressembler à ceci.
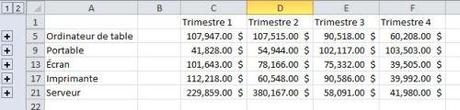
Remarquez qu’Excel laisse une colonne vide. Si vous cliquez sur le symbole +, vous remarquerez qu’Excel a écrit le nom du fichier.
MES PREMIÈRES IMPRESSIONS
Encore une fois, je trouve cette fonctionnalité de consolidation par catégorie intéressante et performante mais un peu longue à mettre en place. Je crois qu’elle peut être utile dans le cas de modèles « mal structurés ». Toutefois, je recommande plutôt de veiller à construire des modèles selon les meilleures pratiques d’affaires, ce qui, dans tous les cas, permettra aux utilisateurs de vos modèles de mieux comprendre le flot des données du modèle et évitera les risques d’erreurs. De plus, je n’aime pas le fait que la fonctionnalité ne tienne pas compte des éventuels changements qui pourraient être apportés au modèle (ajout de lignes, de colonnes, de tableaux, …). La fonction Index/Match, dans ce cas, sera plus utile, plus rapide à mettre en place et plus facile à mettre à jour.
Remerciements
Merci à Marc Maisonneuve de nous avoir présenté la fonctionnalité Consolidation dans Excel. Merci aussi à Martin Le Comte, de Modelcom, d’avoir aussi participé à évaluer ces 2 fonctionnalités avec moi.
Vous aimez cet article?
Je vous invite à le partager dans vos différents réseaux sociaux et également à laisser un commentaire plus bas.

