Cet article fait suite aux articles suivants:
On a vu dans ces 2 articles précédents, que nous pouvions effectuer des consolidations par position et par catégorie. Nous verrons maintenant comment procéder à des consolidation avec un tableau croisé dynamique.
CONSOLIDER AVEC UN TABLEAU CROISÉ DYNAMIQUE
.
Pour consolider vos données avec un tableau croisé dynamique, il est préférable d’ajouter d’abord l’assistant tableau croisé dynamique. Cet assistant n’est pas visible par défaut lors de l’installation d’Excel.
Ajouter l’assistant tableau croisé dynamique dans la barre d’accès rapide
Rendez-vous d’abord dans vos « Options Excel » et repérez le menu « Quick Access Toolbar » (barre d’accès rapide).
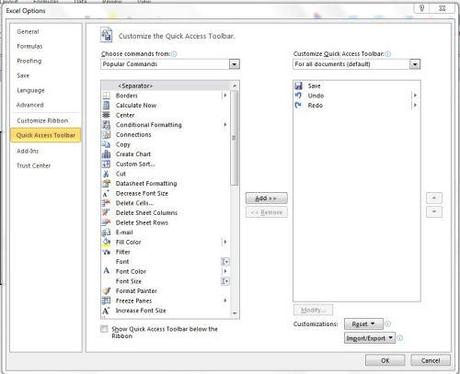
Dans le menu déroulant de gauche, choisissez Toute les commandes (All commands). Maintenant, dans la liste des commandes, cherchez Assistant tableau croisé dynamique (PivotTable and PivotChart Wizard). Une fois trouvé, cliquez sur le bouton Ajouter. L’icône assistant tableau croisé dynamique sera automatiquement ajouté à la barre d’accès rapide.
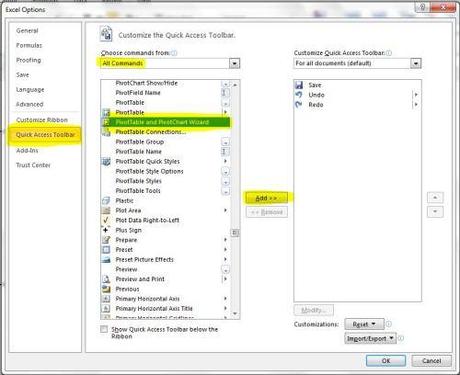
Procédure pour la consolidation via tableau croisé dynamique:
- Téléchargez le fichier : consolidation_par_catégorie.
- Allez dans la feuille Bureau 1 et sélectionnez les données du tableau (cellule A3 à E8).
- Ensuite, dans la zone Nom, en haut à gauche, écrivez bur_1 (pour Bureau 1) et appuyez sur la touche Enter de votre clavier (si vous le souhaitez, vous pouvez revoir comme nommer des plages de cellules dans Excel en relisant l’article Astuce Excel: Nommer une plage de cellules).
- Refaites les étapes 1 et 2 pour chacune des feuilles à consolider. Bien sûr, pour la feuille Bureau 2, vous la nommerez bur_2, et ainsi de suite.
- Allez dans la feuille Sommaire et sélectionnez la cellule A1.
- Cliquez sur le bouton Assistant tableau croisé dynamique dans votre barre de menus rapide. Une fenêtre comme celle-ci s’affichera.
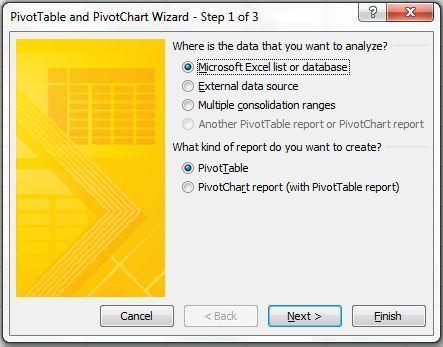
- Choisissez « Multiple consolidation ranges » (plages de feuilles de calcul avec étiquettes) et ensuite, cliquez sur suivant.
- Dans la nouvelle fenêtre, choisissez « Create a single page field for me » (un seul (création automatique)) et cliquez sur le bouton Suivant.
- Dans la zone plage, écrire bur_1 et cliquez sur le bouton Ajouter. Répétez cette même étape pour toutes les feuilles. Cliquez ensuite sur le bouton Suivant.
- Cliquez sur le bouton Terminer. Vous avez maintenant un tableau croisé dynamique lié aux données sources.
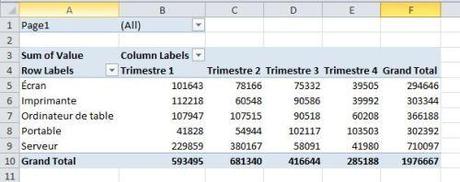
MES PREMIÈRES IMPRESSIONS
Tel que discuté dans mes deux billets précédents, je n’utilise pas la fonctionnalité Consolider. C’est un lecteur, Marc Maisonneuve, qui m’a parlé de cette fonctionnalité. Bien qu’elle puisse être utile dans certains fichiers mal ordonnés, je persiste à trouver cette fonctionnalité longue à mettre en place et peu flexible. Par exemple, j’ai essayé d’ajouter un item, une chaise, dans l’une des plages de données et de rafraîchir ensuite le tableau croisé dynamique ainsi créé. Cela n’a rien donné. Le nouvel item n’a pas été pris en considération. De même, j’ai tenté de déplacer un des tableaux et de rafraîchir ensuite le tableau croisé dynamique agissant comme sommaire. Là aussi, Excel n’a pas pu aller au bout de l’opération.
Pour toutes ces raisons, je préfère encore utiliser des tables pour créer de tableaux croisés dynamiques peformants et des formules comme Index/Match, Indirect ou encore Sum(Début!:Fin!D4) pour créer des sommaires efficaces.
Vous aimez cet article?
Je vous invite à le partager dans vos différents réseaux sociaux et également à laisser un commentaire plus bas.

