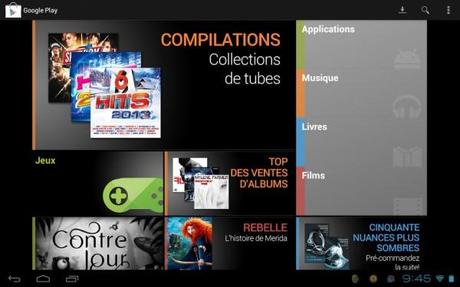
La tablette tactile devient un outil informatique de plus en plus utilisé. Elle grignote, petit à petit, des parts de marché à notre traditionnel ordinateur fixe ou portable. Cette progression est probablement liée à sa facilité d’utilisation à travers des gestes intuitifs que nous connaissions déjà sur nos smartphones. L’autre aspect positif de la tablette, c’est la possibilité d’installer en quelques clics d’innombrables d’applications gratuites ou payantes. Pour cela encore faut-il savoir comment procéder. Bien que cela puisse paraître simple pour les utilisateurs chevronnés cela peut être plus laborieux pour un néophyte.
Pour cette raison, nous allons voir à travers ce tutoriel les différentes façons d’installer une application sur votre tablette tactile Android.
Objectif du tutoriel :
Apprendre à installer une application Android, qu’elle soit gratuite ou payante. Directement depuis votre tablette ou à partir de la page Web Google Play.
Préambule :
- Niveau : Débutant
- Disposer d’un compte Google. Ce compte est normalement créé lors de la prise en main de votre tablette. Si ce n’est pas le cas réalisez la procédure suivante : Associé un compte Google à votre appareil.
- Support utilisé pour le tutoriel : Tablette équipé de Android Ice Cream Sandwich 4.0.3
- Sur la tablette, utilisation de Google Play Store Version 3.10.10
Procédure depuis la tablette :
- Depuis votre tablette ouvrez l’application Play Store.
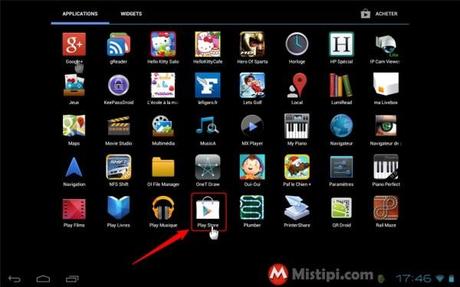
- Puis cliquez dans la zone Applications.
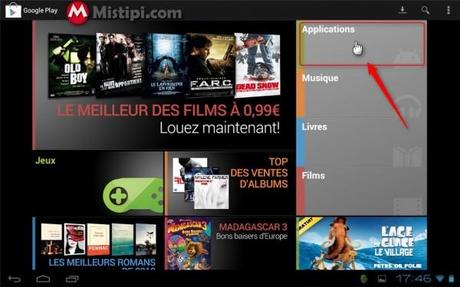
- Par défaut la page des applications s’ouvrira sur Sélection mais il existe plusieurs pages avec des filtres prédéfinis. Si vous choisissez une catégorie ou une sélection vous retrouverez de nouveaux ces mêmes filtres :
- Catégories
- Sélection
- Top Payant
- Top Gratuit
- Les plus rentables
- Top des nouveautés payantes
- Top des nouveautés gratuites
- Tendances
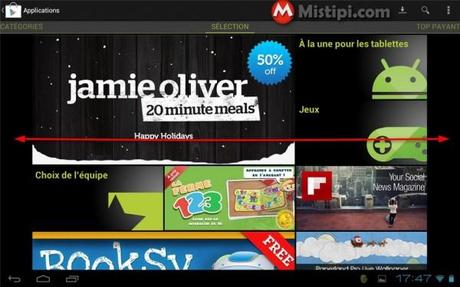
- Où que vous soyez, si une application est déjà installé, il y aura l’annotation Installé sous l’icone.
Installation d’une application gratuite :
- Cliquez sur l’application gratuite de votre choix.
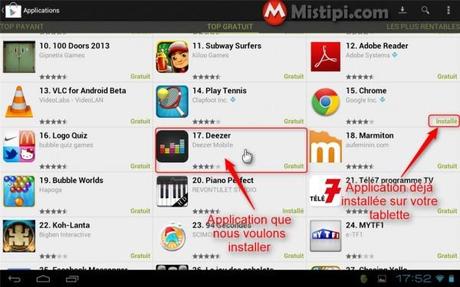
- Une nouvelle page s’ouvrira avec un descriptif de l’application et des évolutions de la dernière mise à jour. Les commentaires de certains utilisateurs, ainsi que la notation. Si l’application est gratuite, il suffira d’appuyer sur Installer.
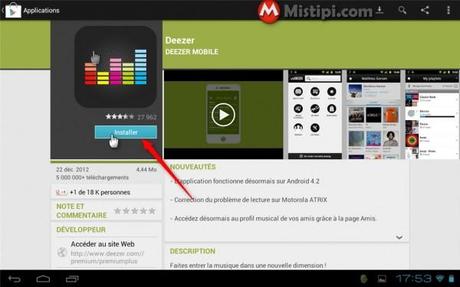
- Une page s’ouvrira avec les différentes autorisations demandées par l’application. En clair, il s’agit des éléments auxquels l’application aura accès. Cliquez sur Accepter et télécharger.
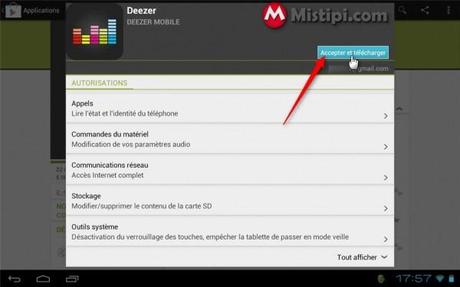
- Une nouvelle fenêtre vous avertira que l’application va être téléchargée et installée. Cliquez sur RETOUR ACHATS.
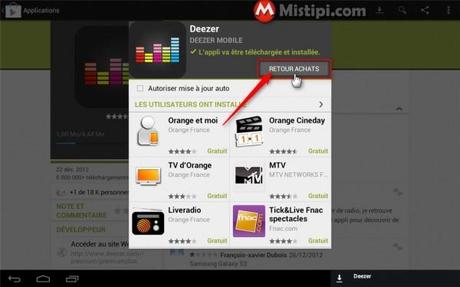
Application payante :
- Choisissez l’application payante que vous souhaitez acheter. Sur la page de présentation de l’application, vous n’aurez plus le bouton Télécharger mais un bouton avec le prix de l’application. Cliquez dessus.
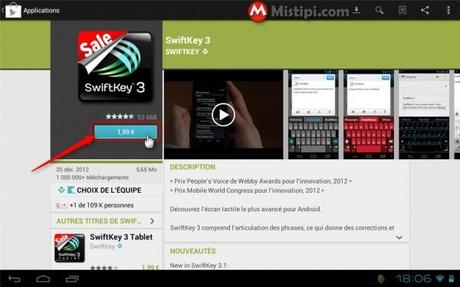
- Si vous n’avez pas encore fait d’achat sur votre compte Google, il va maintenant falloir renseigner les informations liées à votre carte de payement. Cliquez sur Continuer.
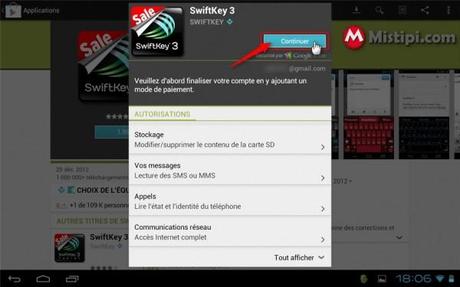
- Renseignez les éléments associés à votre carte de payement :
- Numéro de la carte
- Date de validité.
- Numéro cryptogramme
- Le nom du titulaire
- Le pays
- Votre code postal
- Et enfin votre numéro de téléphone ( mobile ou fixe )
- Les informations liées à votre carte de payement sont consultable sur le lien suivant : Portefeuille Google. Vous pourrez supprimer votre carte de payement ou en ajouter d’autres.
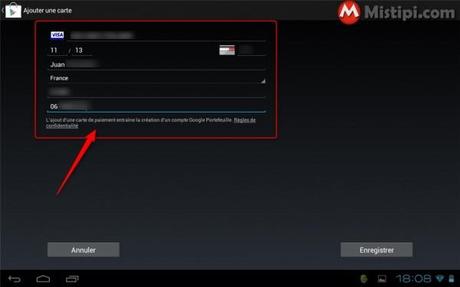
- Vous pouvez maintenant acheter l’application en cliquant sur le bouton Accepter et acheter.
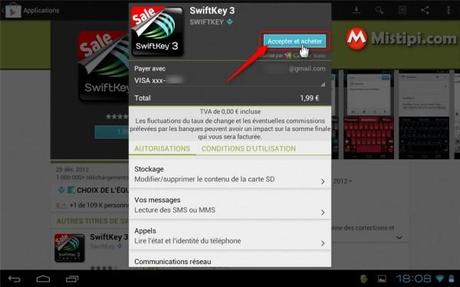
- En dernière vérification, on vous demandera le mot de passe de votre compte Google.
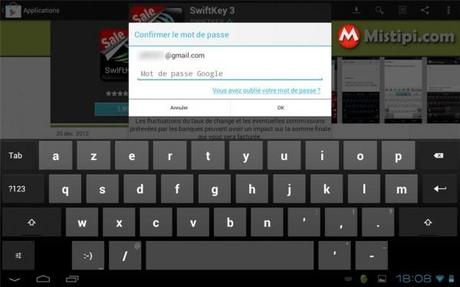
- Le téléchargement se lance.
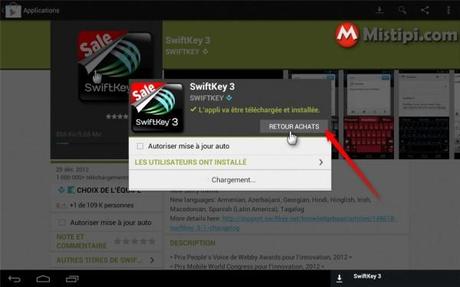
Procédure depuis la page Web Google Play :
- Allez sur la page Google et connectez vous à votre compte ( bouton en haut à droite Connexion )
- Allez sur la page de Google Play.
- Cliquez sur APPLICATIONS ANDROID.
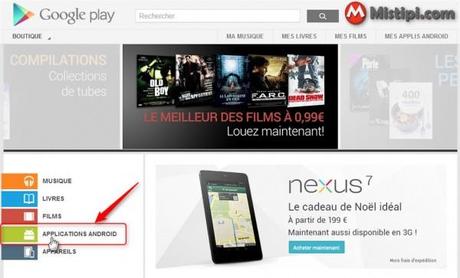
- De la même façon que sur la tablette, vous pouvez filtrer vos applications selon plusieurs critères :
- Applications pour mobile ou tablette.
- Applications payantes ou gratuites
- Par catégories.
- Etc…
- Les applications déjà installés sont également notées INSTALLÉ. Cliquez sur l’application que vous souhaitez télécharger.
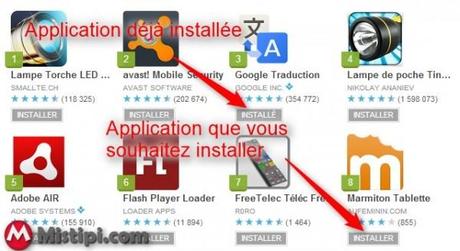
- Vous arrivez sur la page de présentation de l’application. Cliquer sur INSTALLER.
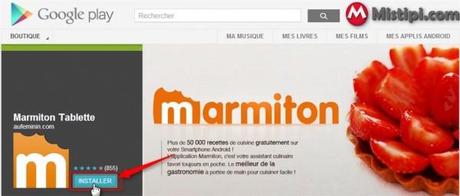
- Si vous disposez de plusieurs dispositifs Android ( Téléphone Mobile + tablette ) il faudra choisir le système sur lequel vous souhaitez faire l’installation. Puis cliquez sur INSTALLER.
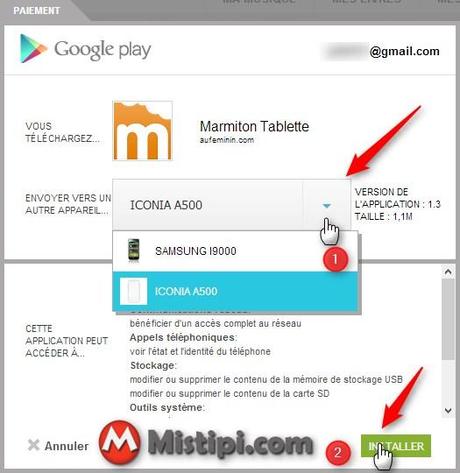
Pour les applications payantes procéder de la même façon. D’autant plus que nous avons déjà renseigné les informations bancaires depuis la tablette.
Quelques éléments à connaitre sur les applications payantes ou gratuites :
- Si vous avez acheté une application pour votre tablette et que celle-ci fonctionne également sur un autre dispositif Android, vous n’aurez pas à l’acheter une deuxième fois. Il suffira de l’installer.
- Si pour une raison quelconque, vous avez désinstallé une application payante, vous pourrez de nouveau l’installer sans avoir à payer de nouveau.
- Google garde l’historique de toutes les applications que vous avez téléchargé, même si vous les avez désinstallées.
