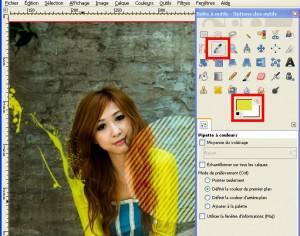Parfois, un peu gadget, à d’autres moments, absolument indispensable, la création d’une couverture est tout sauf anonyme. Par exemple, dans le monde de l’édition et de la presse, il est reconnu qu’une « bonne » couverture provoquera un certain pourcentage d’achat immédiat.
Certains sites web et quelques utilitaires vous permettent de créer facilement des « Unes », mais vous êtes rarement maîtres du format, des polices, et des couleurs. Heureusement, nous avons Scribus.
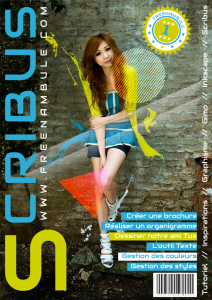
Intro :
La plupart des explications de ce billet s’appuye sur ce qui a été publié dans les précédents : je pars du principe que vous connaissez déjà Scribus, que vous savez éditer des styles de paragraphes, créer des couleurs, et importer des images. Si cela n’était pas le cas, je vous invite à commencer par le billet Scribus 01 qui pose les bases nécessaires à la réalisation de cette couverture.
1/ Avant de se lancer
Comme j’ai déjà eu l’occasion de le dire dans Scribus 01, il est important que vous gribouilliez des maquettes à la main avant de vous lancer. Le mieux est encore de commencer par des brouillons, peu importe la taille, juste pour avoir une idée de l’organisation de la page. Dans un second temps, vous dessinerez un « sketch », sur un papier à la taille exacte, ce qui vous permettra de bien mesurer les emplacements et ainsi valider votre composition.
Cette étape préparatoire permet de gagner énormément de temps lors de la réalisation.
Créez ensuite un répertoire/dossier sur votre ordinateur, dans lequel vous déposerez toutes les ressources qui serviront à l’élaboration du document final.
2/ Récupérer des ressources
Les polices utilisées proviennent soit de Dafont, soit de Google Font. Je les ai choisi pour leur look, évidemment, mais aussi en faisant attention à leur licence : je privilégie les « libres de droits ».
Les images proviennent de site comme StockXchange, RGBStock, DeviantArt ou FreeStockPhoto. Les cliparts se trouvent sur l’OpenClipartGallery.
Faites bien attention aux ressources que vous utiliserez pour vos compositions : il vous faut vous assurer que vous avez le droit de les employer. À moins que cela reste au niveau familial, ou juste aux fins de vous entrainez avec vos logiciels préférés.
Dans le cas présent, les polices sont : Audiowide (GoogleFont) et Arial.
L’image de fond provient de www.freestockphotos.biz , mais a largement été retouchée par mes soins, sous Gimp, pour ajouter les effets de gouttes de peintures, et les formes géométriques (préparées sous Inkscape puis exportées).
Accéder à la source.
Le logo-sticker provient de l’OpenClipartGallery : je l’ai ensuite retouché sous Inkscape.
Accéder à la source.
Notez au passage les couleurs des vêtements qui ont été reprises pour «améliorer » l’image. Ces mêmes couleurs, dont le code aura été repéré à l’aide de GIMP, servent un peu partout comme base de la charte graphique : bleu, vert et blanc.
3/ Créer le document
Nous allons donc créer un document A4, portrait, en millimètres, et sans marge. Attention à ce dernier point, si jamais vous envisagiez une impression, assurez-vous que votre imprimante soit capable de travailler sans marge.

Prenez la bonne habitude de tout de suite enregistrer votre document de travail dans le répertoire que vous avez créé à cet effet.
4/ Charger l’image de fond.
A présent, créez un cadre image qui couvre la totalité de la page.
Position en x=0, y=0, et taille de 210 par 297, à saisir dans l’onglet forme de la palette « Propriétés » (mais tout cela, vous le saviez déjà, rien de bien nouveau depuis les autres tutoriels Scribus).
À l’aide d’un clic droit sur le cadre, choisissez « importer une image », et récupérer votre illustration de fond.
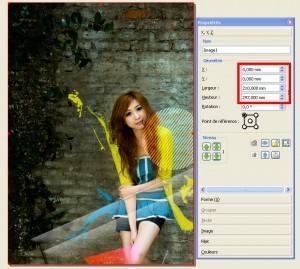
Mon image est bien plus grande que le cadre, ce qui est un avantage significatif. Je vais commencer par la diminuer en jouant sur le facteur « échelle ». Vous le trouverez dans la fenêtre « propriétés », dans l’onglet « image ». Dans mon cas, je l’ai réduite à 77%.
Il aurait pu être tentant de faire un clic-droit et de choisir « adapter l’image au cadre ». Deux problèmes alors : a) vous devez avoir dès le départ une image dont le ratio hauteur/largeur est bon, et b) cela ne vous offre plus vraiment de liberté pour « caler » finement votre illustration à l’intérieur du cadre. Comme on va le voir…
Dans un second temps (ou en cours de réduction), décalez votre image pour bien centrer l’élément le plus important de la composition. Pour cela, vous avez soit le choix de jouer avec les valeurs de x et de y de l’onglet image, ou de déplacer l’illustration à la souris. Faites un double clic sur votre image, le curseur se change en une forme de main : cliquez dans l’image et maintenez votre clic pour la bouger.
Sachant ce que je souhaite pour mon rendu final, j’ai volontairement un sujet assez « petit », qui laisse pas mal d’espace à gauche, à droite et en bas, et un peu en haut.
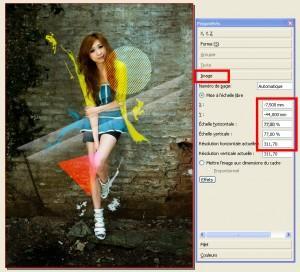
5/ Des styles pour le titre
Pour cette étape, il va falloir créer plusieurs éléments.
Tout d’abord, il nous faut définir deux nouvelles couleurs.
Allez dans le menu « édition / couleurs ».
Dans la fenêtre qui s’ouvre, cliquez sur « nouveau ». Donnez un nom à cette couleur, « PersoVert », choisissez l’espace colorimétrique « RVB ». Dans la partie de droite, saisissez les valeurs : R=205, V=210 et B=0. Validez.
On procède de la même manière pour obtenir un « PersoBleu », dont les valeurs sont : R=45, V=170, B=215.
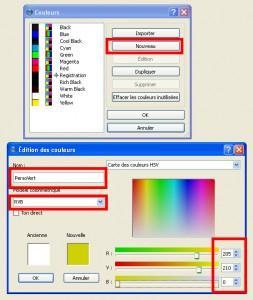
De votre côté, comme je l’ai indiqué dans le point n°2, vous aurez repéré les composantes de vos propres couleurs. Si vous ne l’avez pas fait, lancez Gimp en parallèle et ouvrez y votre image. Utilisez ensuite l’outil « pipette », et allez dans la fenêtre de couleur pour découvrir son dosage RVB.
Cliquez sur la pastille de couleur pour obtenir la palette où vous pourrez lire les composantes.
Le point suivant consiste en la création de styles.
Pour le titre, je vais avoir besoin d’une sorte de lettrine pour la première lettre, puis un corps de titre.
Allez dans le menu « Edition / Styles », ou appuyez sur la touche F3 (pour ceux qui ne sont pas familiarisés avec la gestion des styles, jetez donc un œil sur mon tutoriel « scribus 02 : les styles »).
On va commencer par créer un style « TitreLettrine », qui sera en AudioWide, taille 246, couleur « PersoVert ». Rien de plus à ajouter ici. Validez.
Ensuite, on aura un « TitreCorps » : dans le premier onglet, choisissez d’aligner à droite ; dans le second, prenez la police Audiowide, de taille 123, avec « PersoBleu » en couleurs.
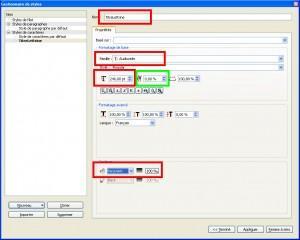
Remarquez sur ce deuxième onglet la valeur « approche »(encadrer en vert sur la figure ci-dessus), donner par défaut à 0%. Je vais y revenir tout à l’heure pour faire varier cette valeur et ainsi, forcer l’espacement entre les lettres. Le but va être de donner une « belle » impression à l’oeil au niveau de l’étalement des lettres entre la bordure du haut, et la lettrine.
En fonction de la police que vous allez choisir, vous aurez fatalement à faire plusieurs essais : que ce soit au niveau de la taille à proprement parler, ou de la valeur de l’approche.
6/ Le titre du magazine
Créez un premier cadre de texte que l’on va positionner dans le pied de page, à gauche.
Tracez le grossièrement comme d’habitude, puisque c’est dans la fenêtre « propriétés » que l’on va venir définir exactement ses caractéristiques.
Puisque je souhaite que ce titre soit inscrit verticalement, donnons tout de suite son angle de rotation à 90°. Ensuite, je le positionne en x=5, et y=292 (c’est à dire à 5mm du bord inférieur qui se situe à 297 puisque nous sommes sur du A4!). Hauteur et largeur seront égales à 90mm, afin d’avoir de la place.
Appelez l’éditeur de texte (Ctrl + T sous windows) et tapez un « S » (en majuscule). Appliquez le style « TitreLettrine » et validez.
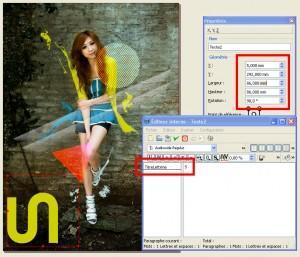
Créez un second cadre de texte : il sera en x=5 et y=232. Cette valeur de « y » est posée afin que mon cadre soit au plus près de l’emprise du « S » de ma lettrine.
Pour trouver votre propre y, soit vous zoomez et vous regardez sur la partie gauche dans l’espace gradué, la valeur en millimètre de votre hauteur. Notez que la position de votre curseur est indiquée par un repère rouge et que les valeurs de x et de y sont données dans la barre de statut, tout en bas de votre écran de travail.
Seconde possibilité pour arriver à vos fins : tirez depuis la marge une règle (faites un clic dans la règle et tenez votre clic, déplacez ensuite la souris jusqu’à l’endroit voulu et relâchez le clic). Ouvrez ensuite le menu « Page / gestion des repères » pour lire la valeur.
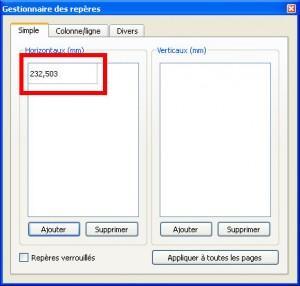 Notre second bloc de texte aura une largeur de 227 (5mm de moins que le positionnement) et une hauteur de 45mm.
Notre second bloc de texte aura une largeur de 227 (5mm de moins que le positionnement) et une hauteur de 45mm.
Oui, cela fait bizarre de donner une largeur qui se répercute en hauteur à l’écran : n’oubliez pas qu’on travaille avec une rotation de 90° !!
Dans ce bloc de texte, saisissez « CRIBUS », donnez le style « TitreCorps » à ce paragraphe et appliquez. Le résultat n’est pas probant, c’est là, bien sûr, que l’on va intervenir sur la fameuse valeur « approche » dont j’ai parlé plus haut.
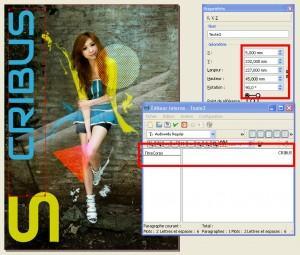
Rouvrez votre gestion des styles, choisissez d’éditer « TitreCorps », et jouez avec la valeur. Pour ma part, je vais devoir la positionner à 26% pour avoir quelque chose qui me plaise. Appliquez au fur et à mesure : la cadre de texte se met à jour, ce qui vous permet de voir le résultat.
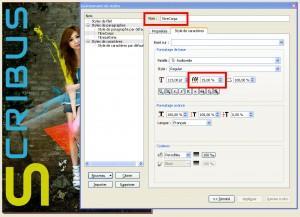
7/ Un slogan ou un sous-titre
On va poser un sous-titre sous « SCRIBUS » en utilisant les mêmes principes que précédemment.
Ouvrez l’outil de gestion des styles, et créez un nouveau style de paragraphe nommé « TitreSlogan ». Il sera justifié à droite (premier onglet), police Audiowide, taille 25 et de couleur blanche.
Créez un cadre texte. Avec les propriétés, indiquez une rotation à 90°, une largeur de 227 et une hauteur de 20 (ce qui sera largement suffisant). La position en y sera de 230 (comme pour le bloc « CRIBUS »), la valeur de x pourrait fluctuer en fonction de vos choix de police ou de texte. Dans le cas présent, cela devrait fonctionner avec 40.
Votre position en x pourrait varier en fonction de vos choix : modifier en faisant +1 ou -1 pour caler à l’oeil, ou tirer des règles.
Vous aurez peut-être remarqué que l’image de fond est gênante pour la visibilité des règles/repères. Pour améliorer cela, faites un clic droit sur l’image, et dans le menu contextuel, choisissez « paramètre de l’aperçu », et décocher « image visible ».
Dans ce nouveau cadre de texte, tapez « WWW.FREENAMBULE.COM » et appliquez le style TitreSlogan.
De nouveau, on va devoir jouer sur la valeur d’approche pour étirer le texte sur la même largeur que le texte « CRIBUS » : ici, 55%.
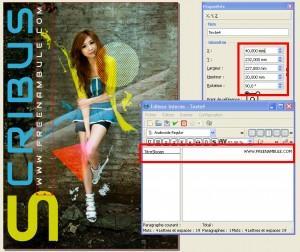
8/ un bandeau « sommaire »
Sur la droite de la couverture, nous allons poser un bandeau de texte.
On aura besoin d’un nouveau style : appelons-le « sommaire », c’est encore la police Audiowide, taille « 20 », pas d’approche, couleur blanche, alignement «justifié». Validez.
Créez un cadre de texte, et donnez lui une rotation de 90°, x=200 et y=292, largeur = 287 et hauteur = 15. De cette manière, on obtient un bandeau qui prend toute la hauteur, à proximité du bord droit.
Ici, on pourrait donc donner le sommaire du magazine, en ne donnant que des mots clés.
Par exemple : « Tutoriel // Inspirations // Graphisme // Gimp // Inkscape // Scribus »
Appliquez le style « sommaire ».
Le texte va ainsi s’étirer dans l’espace contraint du cadre.
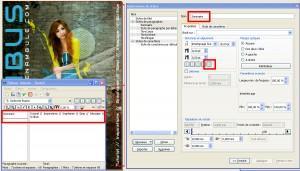
9/ un sticker « premier numéro »
On crée un cadre image, en haut à droite.
Passez le point de référence au milieu, et positionnez le cadre ainsi : x=165, y=30 ; largeur=50, hauteur=50. Clic droit sur le cadre et importez votre logo. Mon image est plus grande : clic-droit et choix « ajuster l’image au cadre ». Tournez légèrement l’image en donnant une valeur de rotation de 345°.
Comme je l’ai dit au tout début, cette image est issu d’un SVG disponible sur l’OpenClipart Gallery. De base, le texte est en anglais, et les couleurs sont noire et orange. Un petit détour par Inkscape permet de la personnaliser puis de l’exporter en PNG pour l’intégrer ici.
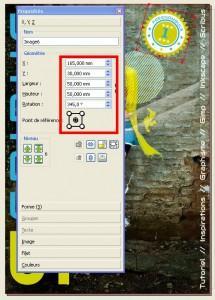
10/ Annoncer quelques articles
La couverture a déjà fière allure. Il reste à présenter quelques titres d’articles.
Tout d’abord, créez un nouveau style que l’on nommera « article ». Partez de « sommaire » en le clonant. Puis, changez l’alignement pour le mettre à droite. Modifiez la taille de la police à 18. Conservez les autres valeurs.
Dessinez un cadre de texte dans la partie inférieure droite. Par la fenêtre « propriétés », donnez les valeurs suivantes : point de référence en haut à droite ; position x=195, y=210 ; taille : largeur=75, hauteur=8. Dans l’onglet couleur, enlevez s’il le fallait la couleur de pourtour, et positionnez en couleur de fond notre PersoBleu.
Affichez l’éditeur de texte et tapez : « Créer une brochure », et appliquez à cette phrase le style « article ». Validez. Si jamais le texte n’apparait, c’est soit que la taille du cadre est trop petite, soit la police trop grande. Jouez sur l’un des deux paramètres pour récupérer votre texte.
En théorie, vous devriez avoir l’impression que votre texte colle trop au bord supérieur. Allez dans l’onglet « texte » de la fenêtre propriétés, et cliquez sur « colonnes&distances au texte ». Testez différentes valeurs pour « haut » afin de décaler légèrement le texte soit qu’il « sorte » du cadre. Pour ma composition, c’est la valeur 0,7mm qui fonctionne le mieux.
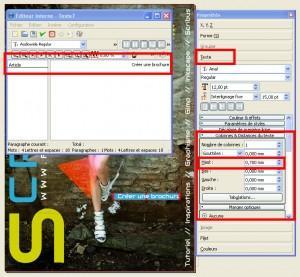
L’étrange ligne grise qui apparaît sur le haut du cadre, dans la zone bleue, est due au décalage en hauteur que l’on induit. Cela n’est plus visible ensuite lorsque l’on imprime ou exporte en PDF.
Pour la suite, créez d’autres cadres de texte où il faudra absolument conserver le point de référence en haut à droite et la valeur de x à 195 (ainsi, tous les textes seront alignés à droite). Le plus simple étant encore de faire copier / coller : le cadre ainsi collé se trouve au-dessus du premier, il ne reste plus qu’à modifier la valeur du y pour le décaler.
Une ou deux fois, suivant l’effet que vous souhaitez donner, changez le fond bleu pour un PersoVert. On peut aussi imaginer inverser les couleurs : sur un fond blanc, mettre un texte soit bleu soit vert.
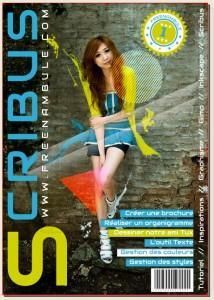
Pour une meilleure organisation en verticale, puisque le premier repère est à y=210 avec une hauteur de boit de 8, si on laisse un espace de 2, le second cadre aura un y=220. Et ainsi de suite en fonction du nombre de cadres que vous allez créer. Varier la taille de l’écart si vous avez moins de titres d’articles à déposer.
11/ un code barre pour la route
Juste pour le look et finaliser un peu l’ensemble, on peut ajouter un code barre dans le coin en bas à droite. Pour cela, rendez-vous dans le menu « insérer » et choisissez « code barre ». Prenez le réglage que vous souhaitez (comme ISBN dans mon cas) et validez.
De retour sur l’image, votre curseur change de forme.
Cliquez à un endroit pour faire apparaître le code barre. Ensuite, réglez son point de référence en haut à droite et positionnez le tel que x=195. Jouez ensuite sur la taille pour finir de l’insérer (il vous faudra sans doute réduire : n’oubliez pas de verrouiller le cadenas pour conserver le ration largeur/hauteur et ainsi éviter de déformer le code barre).
Conclusion
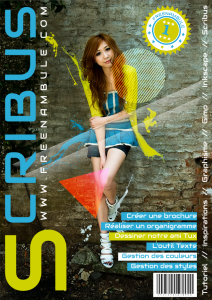
J’espère que ce tuto vous donnera des idées. Si vous suivez ces étapes pour réaliser votre propre couverture, faites donc un « fichier / exporter / enregistrer en tant qu’image », à 72 dpi ce sera suffisant, et envoyez moi une copie du résultat ! Bientôt, je mettrai en place un portfolio sur ce site. Sinon, si vous placez l’image sur un de vos sites, indiquez le lien en commentaire.
À bientôt pour la suite.