Ce tutoriel sera basé sur la création d’une base de données client et est divisé en 4 parties :
1) Création d’une table
2) Création d’une requête
3) Création d’un formulaire
4) Création d’un état
Pour cette première partie, nous allons commencer par créer une table. Pour cela, il faut créer une base de données.
Lorsque l’on ouvre Access, sur l’onglet Nouveau 

Là, une table se crée automatiquement puisque toute base de données doit contenir au moins une table.
On se retrouve par défaut sur le mode feuille de données

Pour cela, on clique sur Affichage ou sur la flèche située en dessous puis Mode création

Une boîte de dialogue s’ouvre et vous saisissez le nom de la table. Dans notre exemple, ce sera Clients.
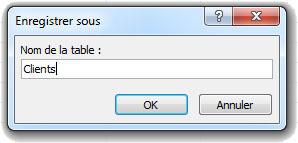
Nous allons créer les différents champs qui vont composer cette table à savoir Civilité, Prénom, Nom, Adresse, CP (Code Postal), Ville, Téléphone, Email et Date de démarrage.
On laisse de côté le premier champ pour le moment : nous y reviendrons à la fin.
Pour la Civilité, nous souhaiterions avoir une liste déroulante (M./Mme/Mlle). Pour cela, on nomme le champ Civilité et dans Type de champ, on sélectionne Assistant liste de choix. Une boîte de dialogue s’ouvre. Dans notre exemple, nous allons taper les valeurs souhaitées, on clique sur suivant.

On laisse une colonne et on saisit nos valeurs : M., Mme, Mlle. On clique sur suivant.
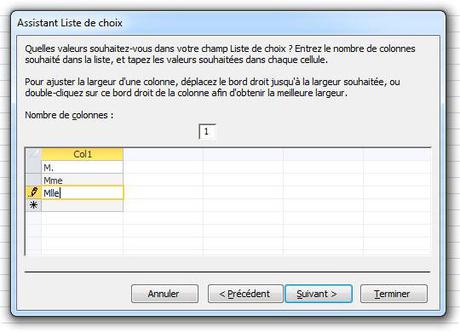
On coche Limiter la liste pour que l’on ne puisse pas saisir autre chose que nos valeurs et on laisse décoché Autoriser plusieurs valeurs, puis Terminer.

Notre type de données est revenu à texte, mais si l’on regarde l’onglet liste de choix on constate que les valeurs sont bien présentes.
On saisit nos champs Prénom, Nom et Adresse en laissant les paramètres par défaut.
Pour le Code Postal, on va insérer un masque de saisie afin qu’un seul format ne puisse être saisi dans le champ.
On laisse le type de champ sur Texte et dans Masque de saisie, on saisit 99999. Ce qui aura pour effet de ne laisser saisir que des chiffres et non des lettres. Ce masque correspond aux codes postaux français.
Pour la Ville, on saisit notre champ comme le Prénom.
Pour le Téléphone, on va également appliquer un masque de saisie, mais avec 99 99 99 99 99 (numéro de téléphone français). Il est possible de remplacer les espaces par des points (.), des slashs (/) ou même des virgules (,) ou des deux-points (:).
Pour l’Email, on saisit notre champ de la même manière que le Prénom.
Enfin, pour la Date de démarrage, nous allons également attribuer un masque de saisie. On saisit donc Date de démarrage comme nom de champ et Date/Heure dans le type de données. Dans l’onglet Général, on clique sur le bouton avec les 3 points situés sur la ligne de masque de saisie


Maintenant, nous pouvons revenir à notre NuméroAuto. Pour rendre chaque nouvel enregistrement unique, il faut lui attribuer une clé primaire 
Un champ désigné en tant que clé primaire ne peut apparaître deux fois dans la même table. C’est pourquoi, dans notre exemple, nous allons choisir un NuméroAuto au cas où nous aurions deux clients avec le même nom : on ne peut donc choisir le champ Nom en tant que clé primaire. Si vous avez une liste de numéro client déjà établie, il suffira de saisir manuellement chaque numéro dans les enregistrements en attribuant un type de données Texte. Il faudrait procéder de la même manière si votre table portait sur des références produits.
Notre table est paramétrée, on reclique sur Affichage

Dans la prochaine partie de ce tutoriel, nous verrons comment créer une requête afin de filtrer les informations de notre table.
Téléchargez "Créer sa première base de données Access - Partie 1 : Création d’une table" au format PDF

