Et si l’outil ne nécessite pas de grosses compétences techniques, il est parfois utile d’affiner sa manière de travailler pour assurer une modification rapide de votre photo, c’est pour cela que j’ai décidé de vous amener cette précision avec un cas concret (sache que cela se présente assez régulièrement quand un client vous fournit une photo faite en interne, quasi brute et donc non retouchée en post-production).
Pour commencer et si vous souhaitez reproduire ce tutoriel, sachez que vous pourrez télécharger l’image utilisée sur la banque d’images gratuites Stock.xchng à cette adresse.

- Sur cette photo, nous allons faire disparaitre la poubelle qui n’est franchement pas flatteuse ainsi qu’un des deux bancs, histoire d’alléger la composition globale.
Pour la poubelle, la première étape consiste à faire une sélection de celle-ci, dans mon cas, j’ai tout simplement utilisé l’outil « rectangle de sélection » (dans votre palette de gauche) pour obtenir ce résultat. L’idée étant de faire une sélection de l’élément à faire disparaitre. Inutile d’être trop rigoureux non plus dans votre sélection, le logiciel ayant tendance à donner de meilleurs résultats avec un peu de marge.

Une fois votre sélection effectuée, rendez-vous dans le menu supérieur « Édition« , sélectionnez « Remplir« . Une nouvelle fenêtre contextuelle va apparaitre, dans la partie « Contenu » de celle-ci, vous allez juste changer le mode et sélectionner « Contenu pris en compte« , ne changez rien d’autre et faites « OK« .
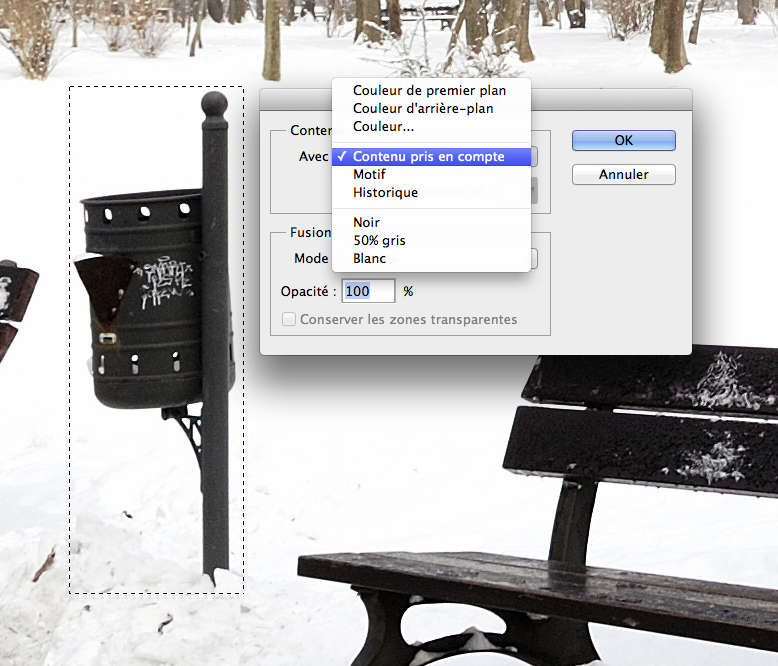
Ne reste plus qu’à laisser la magie de Photoshop opérer ! Le résultat en dit suffisamment long sur la puissance de la fonction qui donnera d’aussi bons résultats dans de nombreux cas (herbe, papiers peints, murs, enfin n’hésitez pas à tester par vous-mêmes).
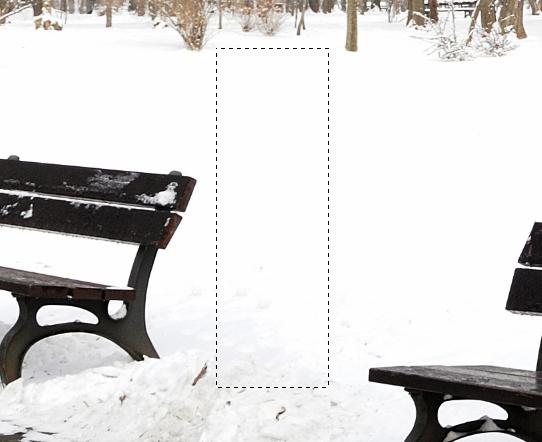
Là, finalement, c’est un cas assez simple à régler.
- La chose se corse un peu avec les bancs, j’ai décidé de supprimer l’un des deux, le plus en retrait, histoire de laisser le premier banc au centre de la compo et ne pas pousser le regard du spectateur vers le lampadaire et ouvrir l’arrière-plan.
Donc comme d’habitude, je fais une sélection, un peu plus précise qu’un simple rectangle puisque je ne souhaite pas toucher par mégarde aux pavés du chemin. Pour cela, j’ai utilisé l’outil plume (par habitude) mais vous pouvez utiliser le lasso libre ou encore le lasso polygonal, cela n’a pas d’importance.
Encore une fois, je laisse un peu de marge pour assurer un bon raccord avec la neige disposée autour.
Je vais ensuite retourner dans mon menu supérieur « Édition » > « Remplir » > « Contenu pris en compte » > « OK« . Et là, AÏE ! Vous constaterez par vous-même que c’est loupé !

Si vous vous demandez pourquoi nous obtenons ce résultat, sachez que lorsque le logiciel remplace votre élément indésirable, il regarde ce qu’il se passe autour de votre sélection et va tenter de fusionner son « remplacement » avec l’arrière-plan mais le logiciel ne fait que « calculer ». Il masque des pixels par d’autres pixels selon des algorithmes établis de façon froide. Il ne peut distinguer littéralement ce qu’il fait et là, le logiciel se réfère à tout ce qui est autour, ce qui explique qu’il soit allé chercher un morceau du banc adjacent ou encore du lampadaire sans discernement réel !

C’est là que nous allons intervenir de façon plus manuelle et aider le logiciel à supprimer notre banc.
- Pour cela, nous allons simplement sélectionner une partie de la photo, histoire de dégager le banc des éléments « polluant » la reconstruction du contenu. Pour cela, rien de plus simple, je vais donc effectuer un détourage plus global du banc pour le mettre sur un calque à part (avec l’outil de sélection de votre choix) afin de donner de la matière au logiciel lors du prochain remplacement automatisé.

Je vais ensuite demander au logiciel de me copier cette sélection afin d’isoler mon banc et assurer un meilleur résultat à la fonction de contenu pris en compte. Pour cela, rendez-vous dans votre menu supérieur « Calque » > « Nouveau » > « Calque par copier » (CMD + J sur mac ou CTRL + J sur PC).
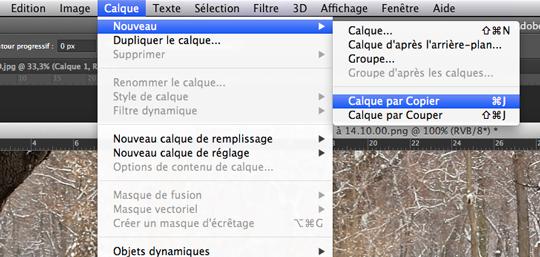
Ce qui vous donnera deux calques dans la palette « Calques » à droite. Ainsi Photoshop n’aura que de la neige pour référence autour de mon banc et ne pourra intégrer un pied de banc ou un morceau de lampadaire comme lors de notre précédent essai.
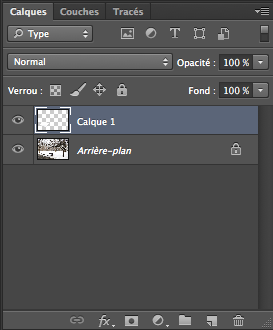
Ce qui devrait vous donner ce résultat si vous désactivez la visibilité du calque « Arrière-plan » (l’icône en forme d’œil en face du nom de votre calque).
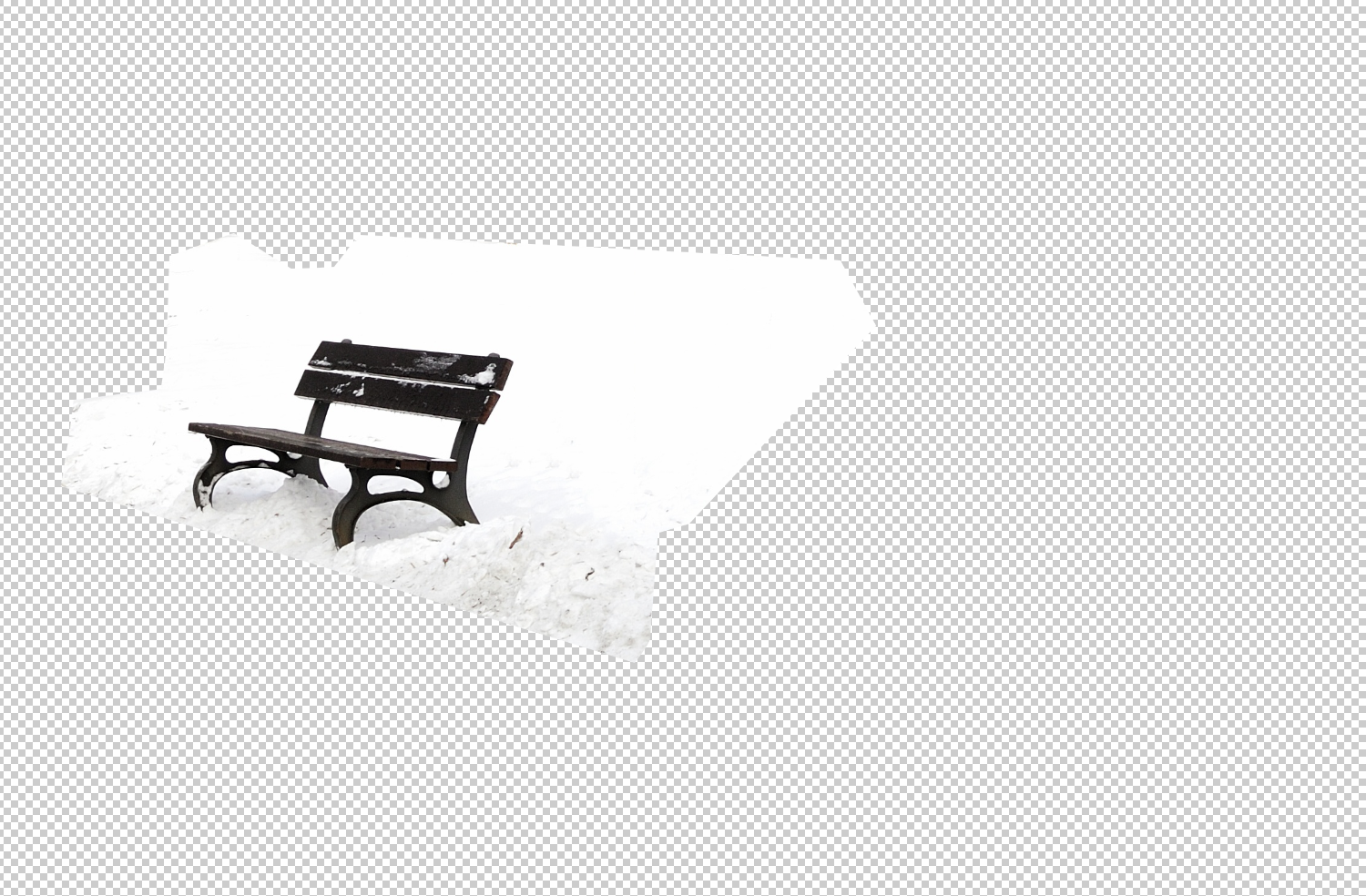
Une fois ceci fait, on refait une sélection fine (mais pas trop) du banc.
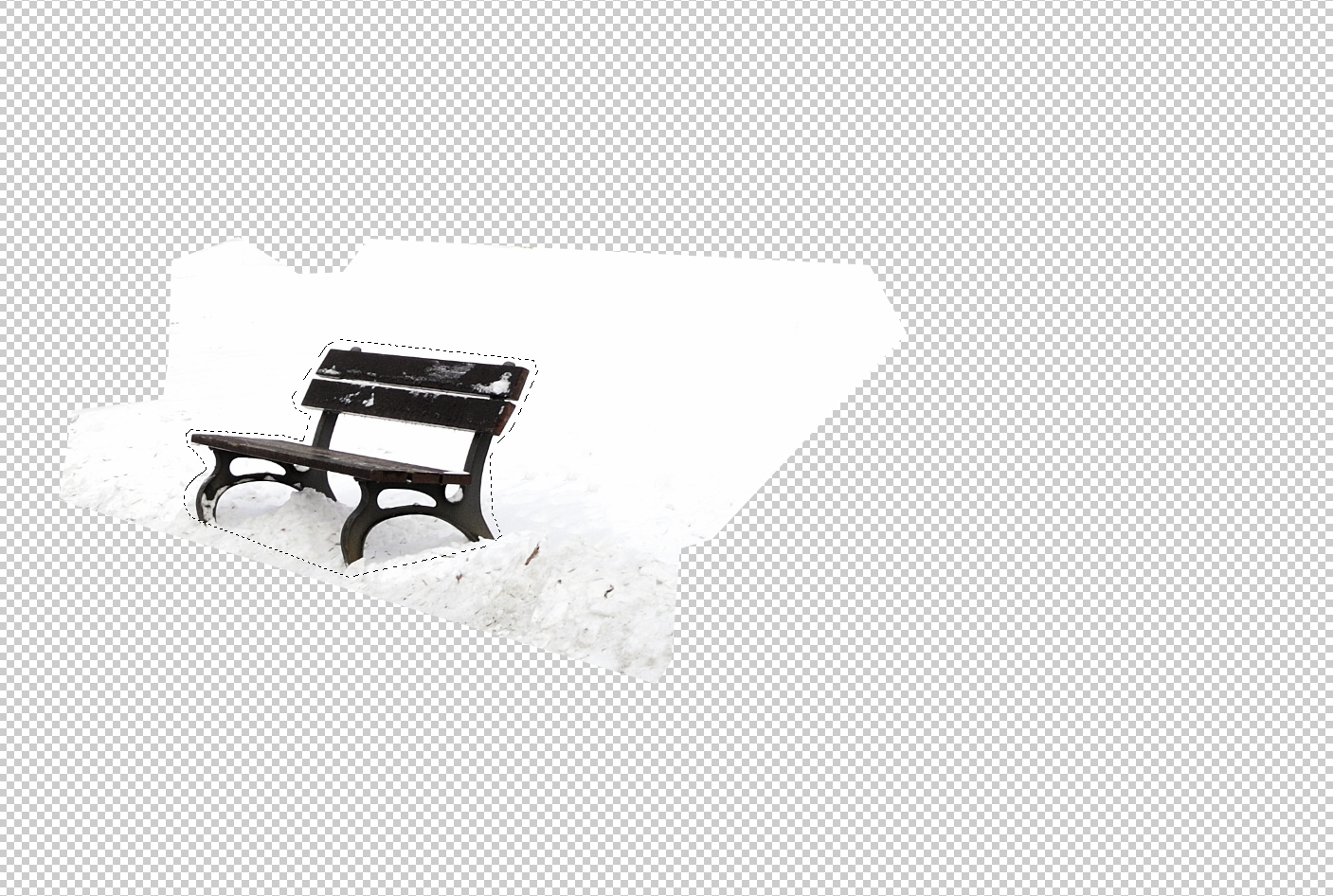
Et vous pouvez alors refaire la fonction de « Contenu pris en compte » (« Édition » > « Remplir« ) qui devrait vous donner ce résultat.
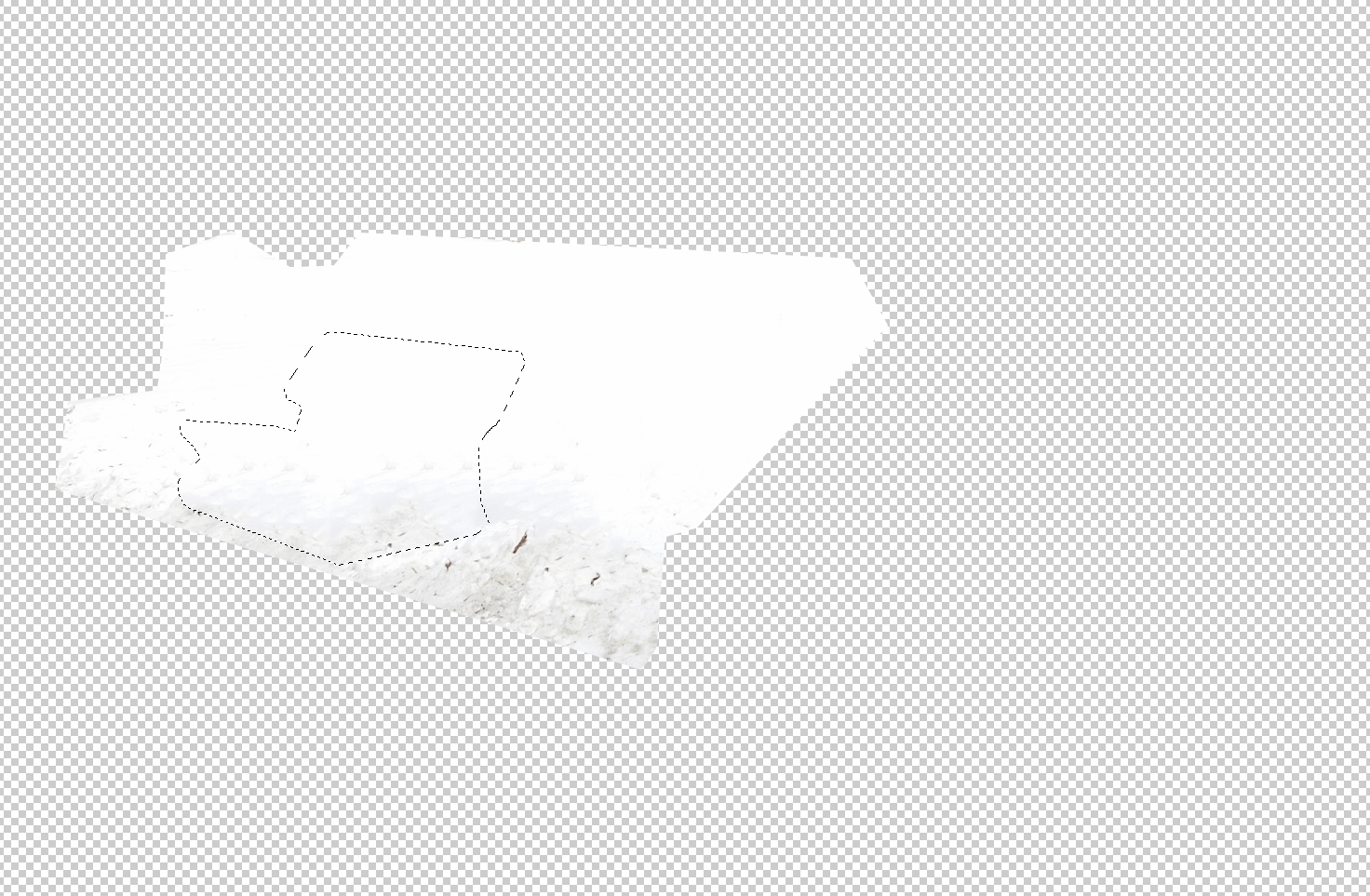
Dès lors, il ne vous reste plus qu’à désactiver votre sélection (CMD + D sur Mac ou CTRL + D sur PC) et à afficher le calque d’arrière-plan (l’icône de l’œil dans la palette « calques« ) qui, par effet de superposition avec votre calque obtenu précédemment, cachera le banc indésirable.

Voilà, votre photo est prête ! Ne reste plus qu’à l’enregistrer au format .jpg si vous voulez un aplat ou en .psd si vous souhaitez y revenir ultérieurement.

