Ce tutoriel est la suite de l’article sur la création d’une table, l’article sur la création d’une requête et l’article sur la création d’un formulaire.
Un état permet de mettre en page et synthétiser nos données en vue de les imprimer.
Pour créer un état, nous allons dans l’onglet Créer et on clique sur Assistant état.

Une boîte de dialogue s’ouvre. Comme nous souhaitons imprimer les données de notre Table Clients, nous allons laisser sélectionner cette table et nous choisissons de sélectionner tous les champs sauf N° client puisqu’il ne nous sert que pour le traitement de la base de données.
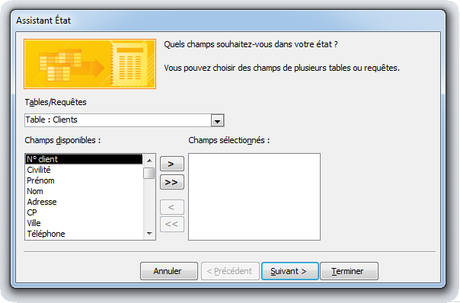
Nous utilisons les flèches :




On clique sur Suivant et nous avons la possibilité d’ajouter un niveau de regroupement. Nous n’allons pas choisir de niveau de regroupement car notre but est de réaliser une base de données relativement simple, mais je ferais un tutoriel à ce sujet. Les niveaux de regroupement permettent de synthétiser les données en y ajoutant des totaux. Nous cliquons donc sur Suivant.
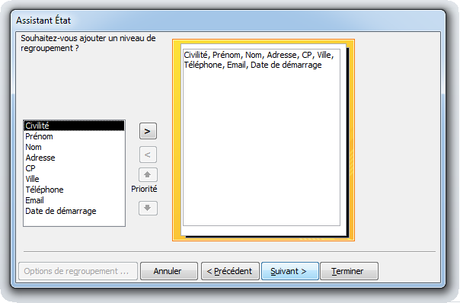
Nous pouvons choisir un ordre de tri pour notre état. Nous avons la possibilité de choisir 4 champs au maximum. Nous allons choisir le champ Nom, puis le champ Prénom par ordre croissant. Dans ce cas, si j’ai par exemple un client qui s’appelle Gérard DUFOUR et un autre qui s’appelle Martin DUFOUR, ce sera bien le client Gérard DUFOUR qui apparaîtra avant Martin DUFOUR même s’il a été saisi après. Pour un tri décroissant, il suffit de cliquer sur Croissant. Nous cliquons sur Suivant.
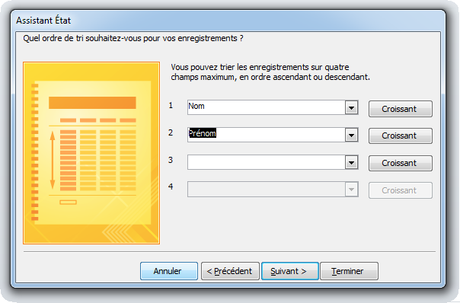
À cette étape, nous pouvons choisir la disposition : verticale, tabulaire ou justifié. En cliquant sur chacune de ces possibilités, nous pouvons avoir un aperçu du résultat. Nous allons garder la disposition Tabulaire. L’orientation Portrait ou Paysage peuvent être choisies. Comme notre état sera plus lisible à l’horizontale, nous allons choisir l’orientation Paysage. Enfin, nous allons laisser cochée la case Ajuster la taille des champs afin qu’ils tiennent tous sur une page. Cette option permet d’ajuster automatiquement la taille des données pour l’impression. En décochant cette case, nous risquerions d’avoir à imprimer des pages en largeur au lieu de simplement imprimer les pages en hauteur si nous avons beaucoup d’enregistrements à imprimer. On clique sur Suivant.
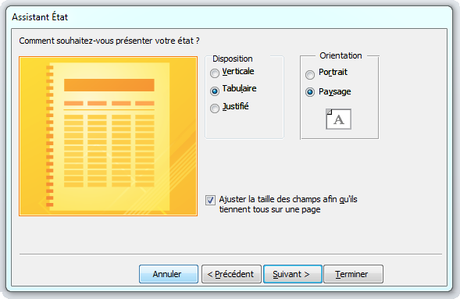
On choisit un nom pour notre état. Pour simplifier, nous l’appellerons Clients comme sa table et nous l’ouvrons pour en voir un aperçu en cliquant sur Terminer.
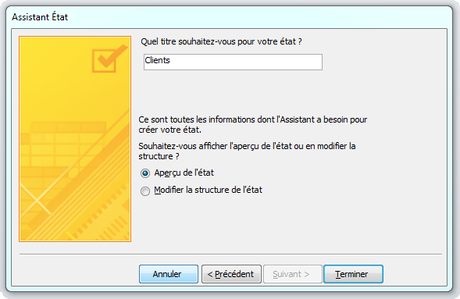
Nous nous retrouvons dans l’Aperçu avant impression et la page apparaît exactement comme elle sera à l’impression. Comme vous pouvez le voir, Access a fait passer nos champs triés par ordre croissant devant le champ Civilité et le dernier champ n’est pas visible. Cependant, grâce à l’option cochée précédemment, il n’a pas basculé sur une autre page. Nous avons juste à le modifier pour corriger ces deux éléments.
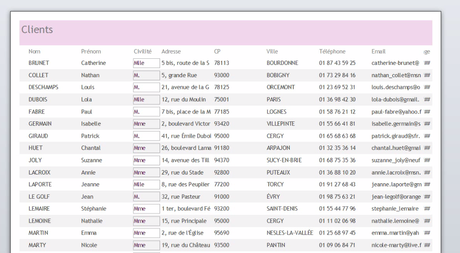
Pour modifier notre état, il suffit de cliquer sur Fermer l’aperçu avant impression.

Puis, sur la flèche située en dessous du bouton Affichage puis Mode Création 
Cet espace est réservé au paramétrage de la mise en page de notre état :
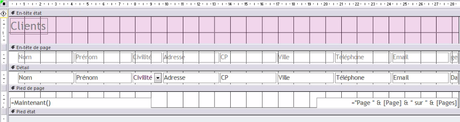
Pour personnaliser l’état, nous pouvons modifier le thème, la couleur et même la police grâce à la rubrique Thèmes.
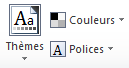
Dans la partie En-tête état




La partie En-tête de page

La partie Détail

Les parties Pied de page



Dans notre exemple, nous laissons les paramètres par défaut car la présentation nous convient.
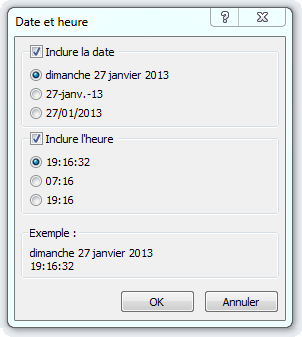
Si l’emplacement n’est pas correct, il suffit de cliquer et glisser le champ vers l’endroit désiré.
Pour chacun de ces éléments, vous pouvez utiliser l’onglet Format pour personnaliser votre mise en forme et pour sélectionner plusieurs champs en même temps, maintenez la touche Ctrl enfoncée et cliquez sur chaque champ.
Une fois que notre mise en page nous convient, nous retournons soit sur le Mode état



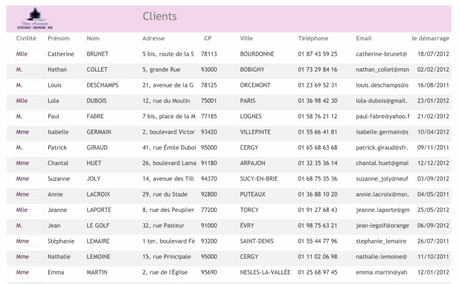
Téléchargez "Créer sa première base de données Access - Partie 4 - Création d’un état" au format PDF
Je vous propose un fichier annexe dans l’Espace Membres contenant la Base de données Clients créée dans les articles précédents.

