Il y a quelques temps, je vous parlais des « segments » (« slicers »), disponibles dans la version 2010 d’Excel pour créer de tableaux de bord performants. Une autre fonctionnalité utile dans la version 2010 d’Excel est l’insertion de graphiques « sparklines », qui sont de tout petits graphiques, contenus dans une seule cellule et qui n’affichent qu’une seule série de données. Si vous ne possédez pas Excel 2010, vous pouvez trouver des « Excel Sparklines add-ins » (faites simplement une recherche sur Google).
Insérer un graphique « Sparkline »
Allez dans le menu « Insertion » (« Insert ») et cliquez sur « Sparklines ».

Vous verrez une boîte de dialogue s’ouvrir. Vous devrez alors sélectionner les cellules à transposer sur votre graphique ainsi que la cellule dans laquelle vous souhaitez qu’il apparaisse.
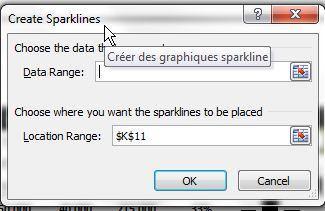
Voici un exemple d’un usage de « Sparklines », tiré d’un modèle financier budgétaire, que vous pouvez d’ailleurs télécharger à partir de l’article : Modèle financier budgétaire dans Excel : Téléchargement libre.
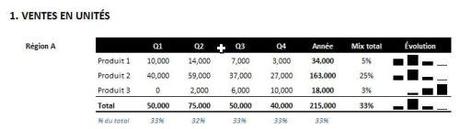
Vous avez sans doute aperçu le menu « Création » (« Design ») apparaître dans la barre de menus. Vous y trouverez notamment une option pour changer les couleurs de votre graphique.
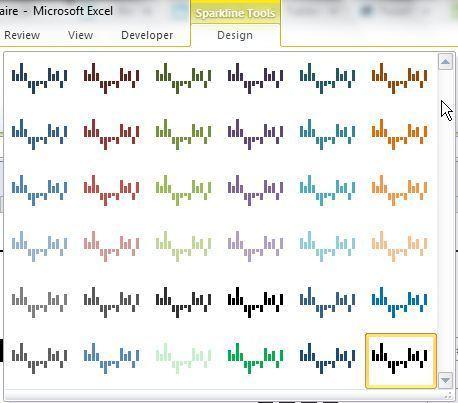
Vous disposez de 3 types de graphiques « sparklines ».
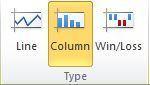
- « Ligne » (« Line ») : Graphique courbe.
- « Colonne » (« Column ») : Graphique en bâtons.
- « Positif/négatif » (« Win/Loss ») : Chaque bloc présente la variation entre la valeur de deux cellules consécutives (une variation positive est un « win » et une variation négative est un « loss »).
Reprenons l’exemple ci-haut et convertissons-le en « Positif/négatif » (« Win/Loss ») et en graphique en ligne mais avec un axe. Voyez les manipulations qui doivent d’abord être faites dans l’image ci-bas.
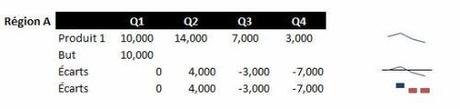
Pour ajouter un axe à votre graphique en ligne, vous allez simplement dans le menu « Création » (« Design ») et vous cliquez sur « Axe » (« Axis »).
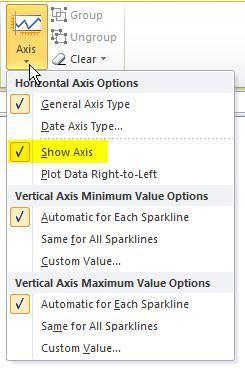
Notez que vous pourriez aussi fusionner une plage de cellules et insérer ensuite le graphique « sparkline » comme dans l’exemple ci-dessous.
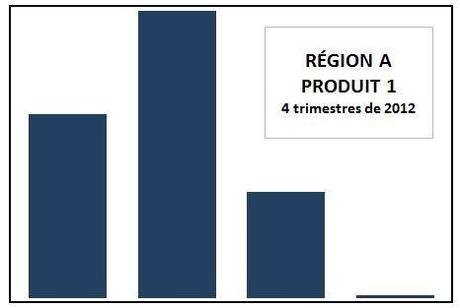
Enfin, vous pouvez facilement donner un format différent à vos valeurs max, min, etc., comme dans l’exemple ci-bas.
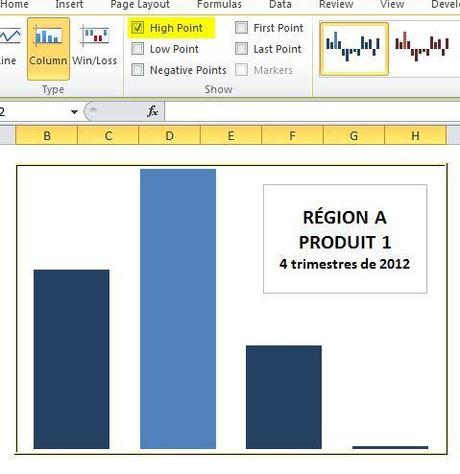
Vous aimez cet article?
Je vous invite à le partager dans vos différents réseaux sociaux et également à laisser un commentaire plus bas.

