Ce tutoriel est la suite de l’article sur la mise en page d’un diaporama, l’article sur les animations des objets des diapositives et l’article sur la création des transitions entre les diapositives.
Pour cette dernière partie sur la création d’un diaporama, nous allons finaliser notre présentation en lui ajoutant une musique et nous allons découvrir comment la diffuser.
Pour commencer, nous allons ajouter une musique pour l’ensemble du diaporama.
Pour cela, à la différence d’un son que l’on peut placer lors d’une transition en allant dans l’onglet Transitons et en choisissant un son, je vais dans Insertion > Audio



Comme je souhaite insérer une musique présente sur mon ordinateur, je clique sur Audio



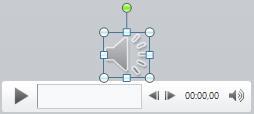
Pour paramétrer cet audio, un onglet Lecture s’ajoute au menu lorsque vous cliquez sur le haut-parleur.
En partant de la gauche, nous avons :
- Lecture : permet de lire le son avec toutes les modifications que vous y avez apportées.

- Signets : permet d’ajouter ou de supprimer un signet à un endroit précis de la lecture de l’audio.
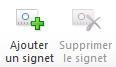
- Découper l’audio : permet de sélectionner une partie de l’audio.

- Durée de fondu : permet de monter progressivement le son au début de l’audio ou de le descendre progressivement à la fin.


- Volume : permet de choisir un niveau de son Faible, Moyen, Élevé ou Muet.
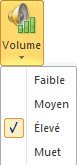
- Début : permet de choisir la manière de démarrer le son soit Automatiquement (le son se lancera dès l’apparition de la diapositive sur laquelle se trouve le haut-parleur et ne passera à la suivante que lorsque l’audio sera terminé), soit Au clic (le son se lance au moment du clic), soit Exécuter sur l’ensemble des diapositives (le son se lancera automatiquement et se poursuivra sur les diapositives suivantes jusqu’à ce que l’audio soit terminé).

- Masquer pendant la présentation : permet de masquer le haut-parleur pendant le visionnage du diaporama.

- Boucle jusqu’à l’arrêt : permet de lire en boucle l’audio jusqu’à la fin du diaporama.

- Rembobiner après lecture : permet de rembobiner l’audio une fois celui-ci terminé.

Dans mon exemple, j’insère mon fichier audio dont je choisis un démarrage avec une exécution sur l’ensemble des diapositives. Je masque l’icône pendant la présentation et je la lance en boucle jusqu’à l’arrêt.
Vous pouvez également insérer une vidéo grâce au bouton Vidéo




Enfin, pour terminer la configuration de notre présentation, nous allons découvrir l’onglet Diaporama.
Dans cet onglet, nous avons plusieurs options mais comme ce tutoriel est destiné à la découverte de PowerPoint, nous allons en découvrir seulement quelques-uns :
- Démarrage du diaporama À partir du début ou À partir de la diapositive actuelle : permettent de visionner le diaporama tel qu’il sera présenté lors du visionnage.


Le visionnage à partir de la diapositive actuelle peut également se faire par le biais de la barre de navigation en bas à droite.

- Configurer le diaporama : permet de configurer certaines options concernant le visionnage du diaporama.

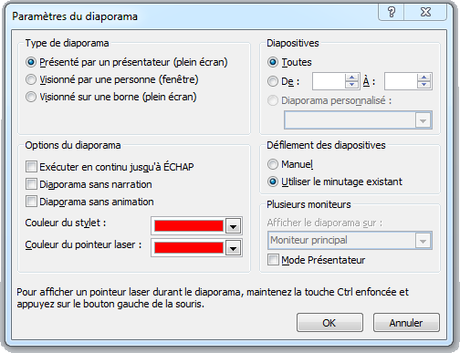
- Vérification du minutage : permet de visionner le diaporama et d’enregistrer le temps passé sur chacune d’elles afin de réajuster le minutage notamment lorsqu’il y a du texte à lire.

- Résolution : permet de choisir la résolution sur laquelle sera visionné le diaporama.

Pour terminer, nous allons voir comment enregistrer notre diaporama.
Pour cela, nous allons dans Fichier > Enregistrer sous. Le nom de fichier et l’emplacement sur l’ordinateur se choisissent comme pour tout autre fichier. Nous allons nous intéresser à certains types d’enregistrement :
- La Présentation PowerPoint (extension .pptx) permet d’enregistrer le diaporama afin qu’à la prochaine ouverture nous nous retrouvions sur la modification du diaporama comme lors de ce tutoriel. Cette présentation sera enregistrée avec une version 2010 (si vous utilisez PowerPoint 2010). Pour que la présentation puisse être modifiable par un utilisateur d’une version antérieure, choisissez Présentation PowerPoint 97-2003.
- Le Modèle PowerPoint (extension .potx) permet, tout comme un modèle Word ou Excel, d’ouvrir la présentation sous un autre nom en tant que modèle afin de ne pas risquer d’écraser le fichier original.
- Le Diaporama PowerPoint (extension .ppsx) permet d’enregistrer le diaporama afin qu’à l’ouverture du fichier le visionnage se lance automatiquement. C’est le nouveau format des pps que l’on peut trouver sur internet.
- Le dernier type d’enregistrement intéressant dans notre cas est le Windows Media Video qui permet d’enregistrer le diaporama en format vidéo .wmv. L’enregistrement peut être long si vous avez beaucoup de diapositives, d’animations et de transitions. Vous pouvez savoir où en est l’enregistrement grâce à la barre de défilement en bas de l’écran et vous pouvez l’interrompre en appuyant sur la croix rouge.

Téléchargez "Créer son premier diaporama PowerPoint - Partie 4 - Diffuser un diaporama" au format PDF
Je vous propose un fichier annexe dans l’Espace Membres contenant le diaporama créé dans les articles précédents.

