Il vous est surement déjà arrivé de voir des arrière-plans de ce type :
- En forme de bulle :

- En forme de cœur :

- En forme d’étoile :

- Ou même de toute autre forme :




Vous pouvez même en voir un exemple sur la couverture de ma fanpage mais il est assez léger.
Cet effet s’appelle l’Effet Bokeh et c’est ce que nous allons réaliser dans ce tutoriel.
Pour commencer, nous allons choisir comme couleur d’arrière-plan du noir. Pour simplifier, on réinitialise les couleurs avec la touche D ou en cliquant sur


On ouvre maintenant un nouveau document de 1 366 x 768 pixels avec une Résolution de 72 dpi en Mode Couleurs RGB et un Contenu de l’arrière-plan Couleur d’arrière-plan.
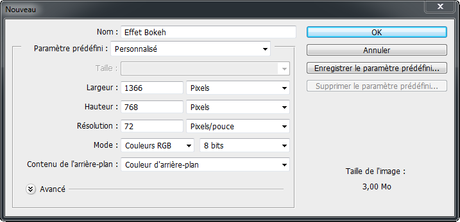
Déverrouillez le calque par un double-clic dessus et nommez-le Arrière-plan.
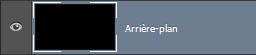
Pour réaliser un effet Bokeh, il y a 2 possibilités de choix de base :
- Choisir une photo colorée
- Créer un dégradé de couleurs
Nous allons utiliser la deuxième option, mais je reviendrai rapidement sur la première à la fin de ce tutoriel.
Je crée un nouveau calque en cliquant sur Créer un calque




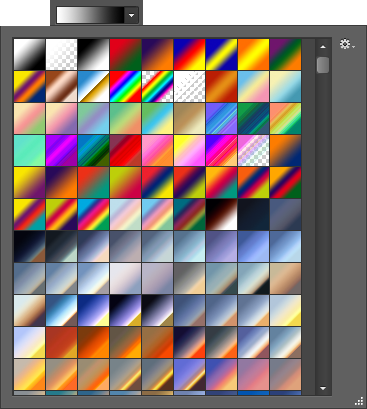
Je peux aussi créer directement mon dégradé en cliquant sur le dégradé :
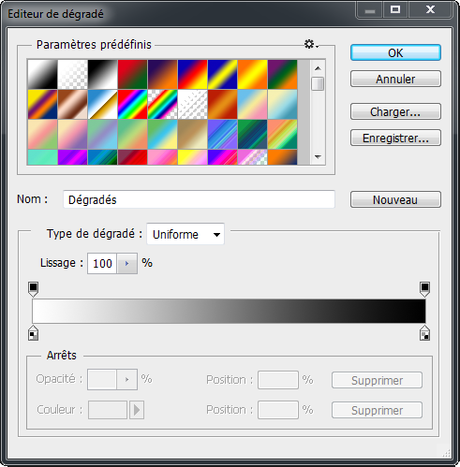
Une fois mon dégradé sélectionné, mon curseur est représenté par une croix et je trace un trait en horizontal, en vertical ou en diagonal suivant le sens que je souhaite attribuer à mon dégradé. Vous pouvez retracer votre dégradé autant de fois que vous le souhaitez afin d’obtenir le dégradé souhaité.
Pour la suite du tutoriel, je vais renommer ce calque en Image colorée. Pour cela je fais un double-clic sur Calque 1 dans la palette des calques en cliquant bien sur le nom et non à côté sinon j’aurais la boîte de dialogue des Styles de calque qui s’ouvrira.
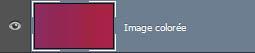
Sur cette image, je vais appliquer un flou gaussien. Je vais donc dans Filtre > Flou > Flou gaussien…. Dans la fenêtre qui apparaît, je choisis un rayon de 58 pixels et je clique sur Ok.
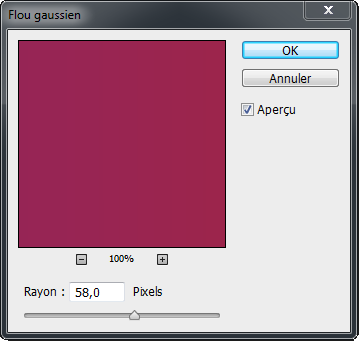
Le résultat sera plus ou moins important selon le dégradé choisi mais il sera beaucoup plus visible lorsque l’on utilisera une image. Je baisse ensuite l’opacité du calque à 55 % dans la palette des calques.
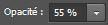
Je masque ensuite mes deux calques en cliquant sur l’œil à côté de chacun d’eux



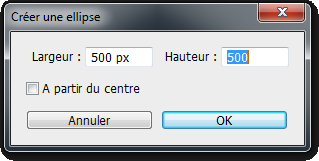
Maintenant, mon ellipse est dans un nouveau calque.
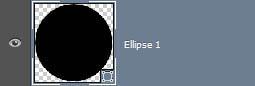
Je clique sur ce calque pour faire apparaître la fenêtre de Style de claque. Dans Options de fusion : Par défaut et dans la partie Fusion avancée, je baisse l’opacité du fond à 50 %.
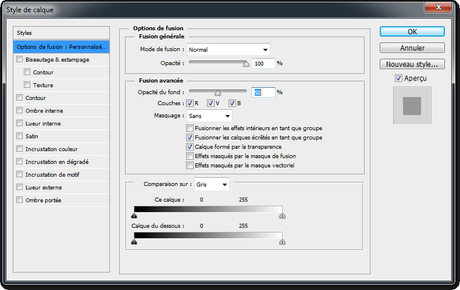
Je vais ensuite dans Contour où j’augmente la taille à 10 pixels et choisis une position Intérieur et un Mode de fusion Normal. Je clique sur Ok.
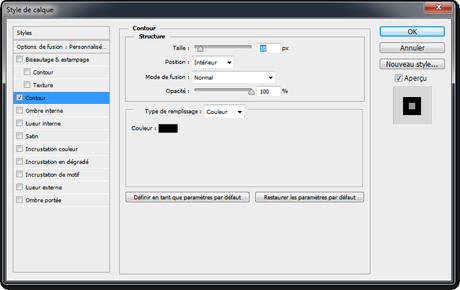
Mon ellipse a changé d’aspect.
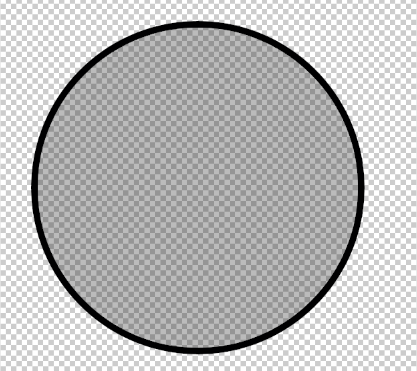
Allez dans Édition > Définir une forme prédéfinie… et, dans la boîte de dialogue qui s’affiche, nommez votre forme Bokeh et cliquez sur Ok.
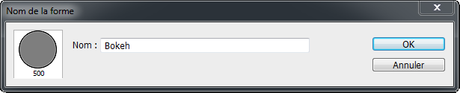
Supprimez le calque avec l’ellipse et faites réapparaître les autres calques en cliquant sur la case noire remplaçant l’œil. Puis, créez un groupe en cliquant sur Créer un groupe


Cliquez sur l’outil Pinceau


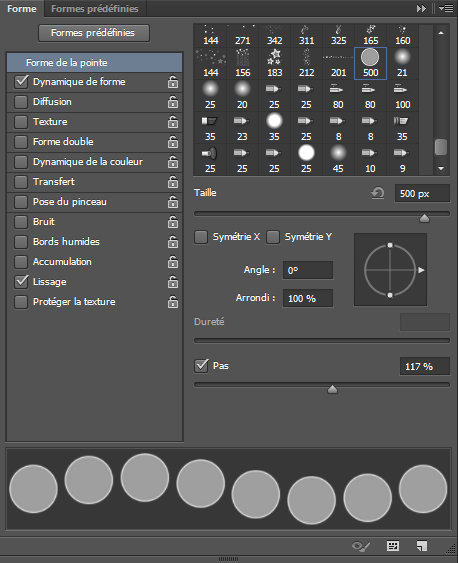
Cochez Dynamique de forme et appliquez une Variation de la taille de 100 %, un Diamètre minimal de 100 %, une Variation de l’angle de 0 % et une Variation de l’arrondi à 0 %.
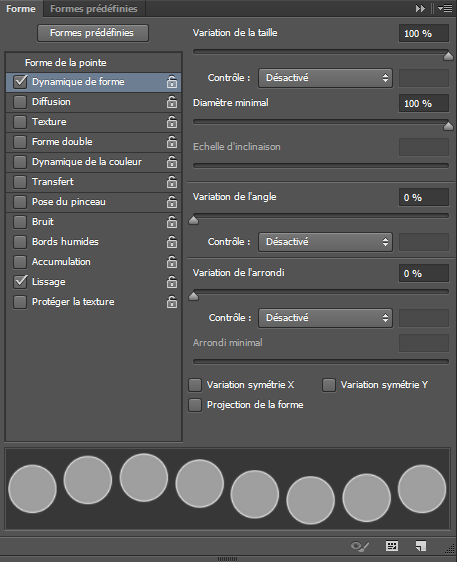
Cochez Diffusion et appliquez une Diffusion de 250 %, un Nombre de 2 et une Variation numérique de 50 %.
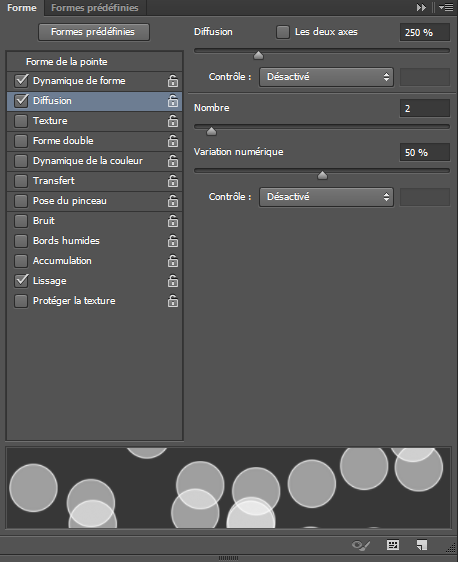
Cochez Transfert et appliquez une Variation de l’opacité de 50 % et une Variation du flux de 50 %.
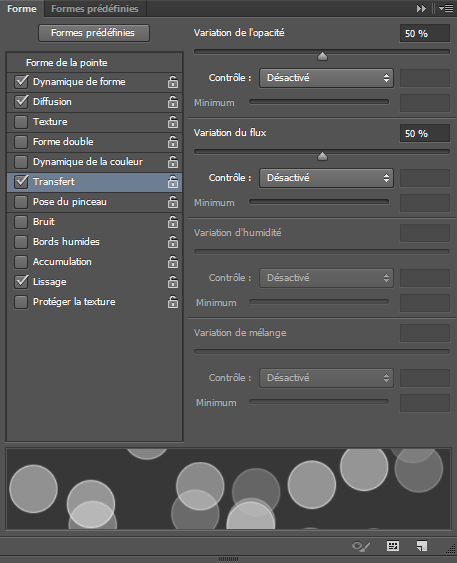
Enfin, laissez cochée la case Lissage. Refermez le panneau en cliquant sur la double flèche en haut à droite du panneau

Inversez les couleurs de fond et d’arrière-plan en appuyant sur la touche X afin d’avoir du blanc sur noir. Dans les paramètres du pinceau, sous la barre de menus, assurez-vous d’avoir une Opacité de 100 % et un Flux de 100 %.
En étant placé sur le groupe Bulles dans la palette des calques, créez un nouveau calque en cliquant sur Créer un calque

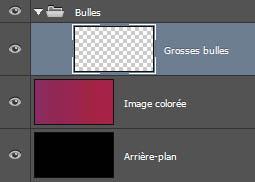
Faites glisser votre souris sur votre document, sans la relâcher, et vos grosses bulles vont se diffuser.
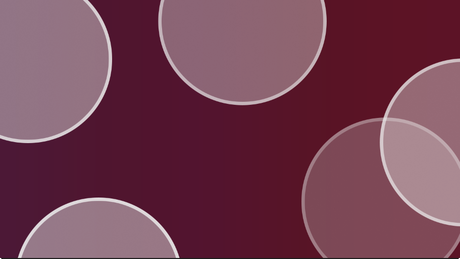
Allez dans Filtres > Convertir pour les filtres dynamiques. Retournez dans Filtres > Flou > Flou gaussien… et indiquez un rayon de 25 pixels.
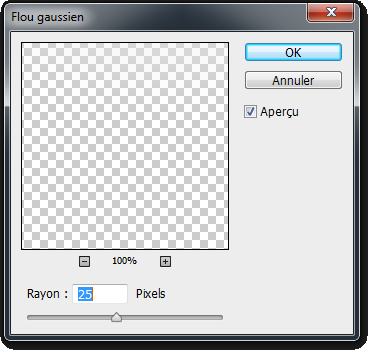
Nous allons réitérer cette opération pour les 2 autres tailles de bulle à partir de la création du calque.
Créez un nouveau calque en cliquant sur Créer un calque

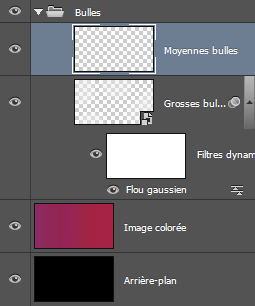
Cliquez droit sur votre document toujours avec l’outil Pinceau

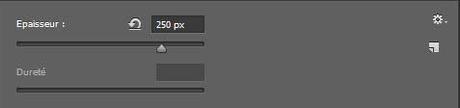
Vous pouvez faire de même en retournant dans le panneau de Forme et, dans Forme de la pointe, réglez la taille à 250 pixels. Puis, faites de nouveau glisser votre souris sur votre document, sans la relâcher.
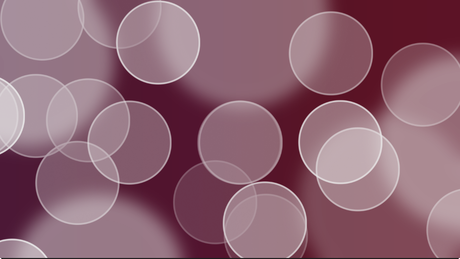
Allez dans Filtres > Convertir pour les filtres dynamiques. Retournez dans Filtres > Flou > Flou gaussien… et indiquez un rayon de 9 pixels.
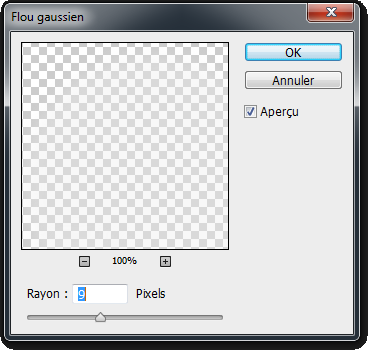
Créez un nouveau calque en cliquant sur Créer un calque

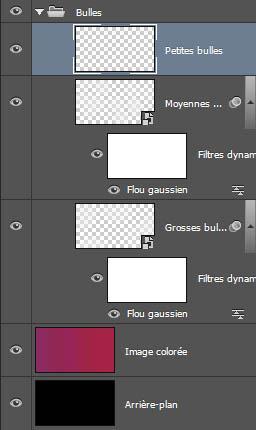
Cliquez droit sur votre document toujours avec l’outil Pinceau

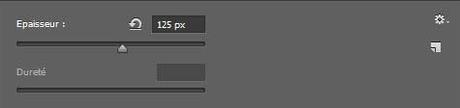
Vous pouvez toujours faire de même en retournant dans le panneau de Forme et, dans Forme de la pointe, réglez la taille à 125 pixels. Puis, faites de nouveau glisser votre souris sur votre document, sans la relâcher.
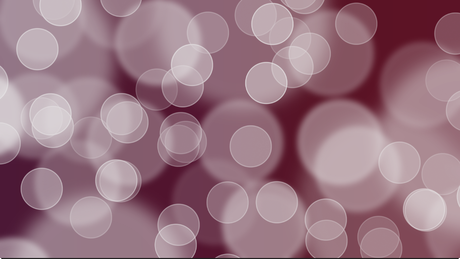
Allez dans Filtres > Convertir pour les filtres dynamiques. Retournez dans Filtres > Flou > Flou gaussien… et indiquez un rayon de 1 pixel.
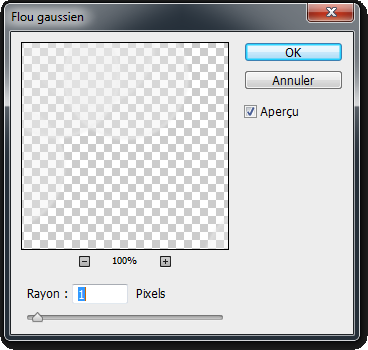
Cliquez sur la flèche à côté du nom du groupe dans la palette des claques

Notre effet Bokeh est terminé. Nous pourrions nous arrêter là, mais nous allons le finaliser en ajoutant quelques étoiles.

Créez un nouveau calque, toujours dans le groupe (au-dessus des autres calques), en cliquant sur Créer un calque

Cliquez sur l’outil Pinceau


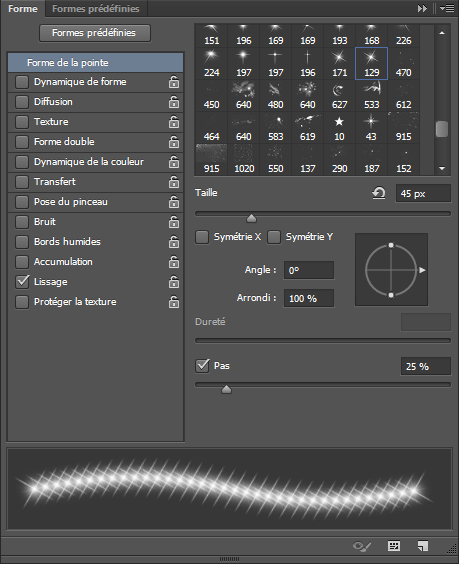
Cochez Dynamique de forme et appliquez une Variation de la taille de 0 %, une Variation de l’angle de 100 % et une Variation de l’arrondi à 0 %.
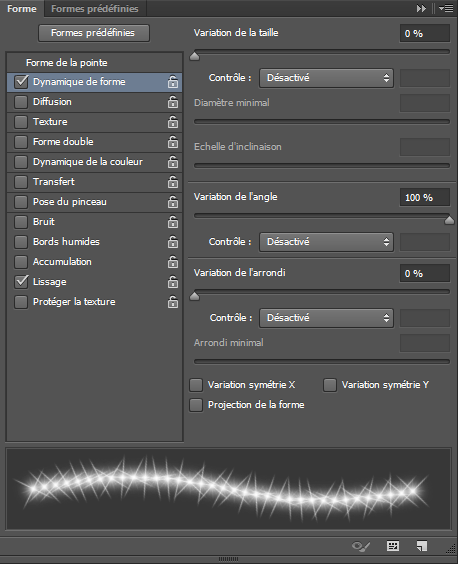
Cochez Transfert et appliquez une Variation de l’opacité de 0 % et une Variation du flux de 0 %.
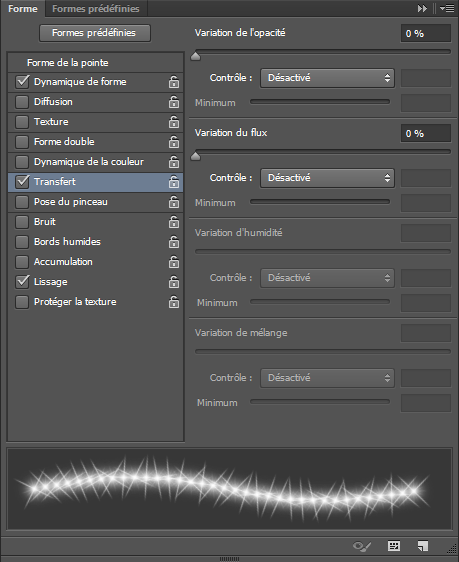
Enfin, laissez cochée la case Lissage et refermez le panneau en cliquant sur la double flèche en haut à droite du panneau

Appliquez cette brush au croisement de certaines bulles en faisant de simples clics.

Maintenant que notre effet Bokeh est terminé, je vais modifier l’image de base pour vous montrer ce que l’on peut faire avec une photo.
On referme tout d’abord notre groupe Bulles et l’on va se placer sur le calque Image colorée et cliquer sur Fichier > Importer… . Puis, recherchez votre image enregistrée sur votre ordinateur.

Avant de valider l’importation, j’adapte mon image à mon fond en utilisant les points situés autour de la photo. La photo peut être très déformée, cela n’a pas d’importance puisqu’elle sera floue et nous ne prendrons en compte que les couleurs. Pour valider l’importation, appuyez sur la touche Entrée ou cliquez sur la coche en haut de l’écran

J’applique également un flou gaussien en allant dans Filtre > Flou > Flou gaussien…. Dans la fenêtre qui apparaît, je choisis un rayon de 58 pixels et je clique sur Ok.
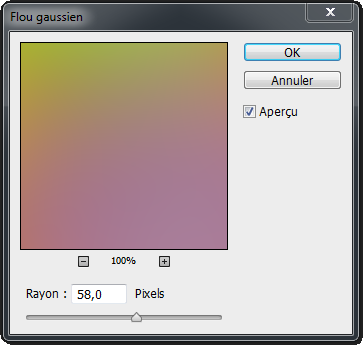
Et voici le résultat avec ces bonbons :

Je peux recommencer cette opération autant de fois que je le souhaite en réimportant une image, en l’adaptant à mon fond et en lui appliquant un flou gaussien de 58 pixels, mais aussi en recréant un calque et en créant un dégradé comme au début de ce tutoriel.
La seule limite à cet effet est d’éviter les images trop blanches ou trop claires car elles resteraient assez blanches et seraient très lumineuses comme sur cet exemple :
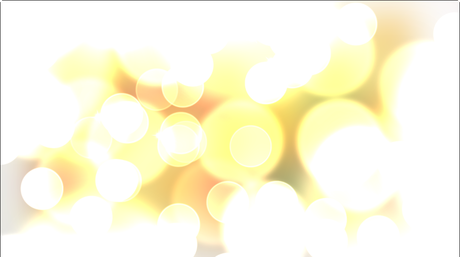
Pour réaliser des effets Bokeh avec d’autres formes, il suffit de recréer des formes comme l’ellipse que nous avons dessinée pour faire les petites, moyennes et grosses bulles en choisissant une forme de votre choix. Contrairement au changement de fond (en dégradé ou en image), vous devrez refaire tout le dossier Bokeh. Pour accentuer la visibilité des formes, il suffit de réduire le flou gaussien de ces dernières.
Vous trouverez dans l’Espace Membres, 3 effets Bokeh réalisés avec les bulles créées que vous pouvez utiliser à titre personnel.
Téléchargez "Créer un effet Bokeh sous Photoshop" au format PDF
Je vous propose un fichier annexe dans l’Espace Membres contenant un fichier de brushs Photoshop avec des étoiles et 3 exemples d'effet Bokeh pour un usage personnel.

