Ce tutoriel sur les formules de calculs Excel les plus courantes est divisé en 2 parties :
1) L’utilisation des formules somme, soustraction, multiplication, division et moyenne
2) L’utilisation des formules si, somme.si, max, min, nb.si et arrondi
Pour mettre en pratique ces formules, je vais utiliser un fichier que vous pourrez retrouver dans l’Espace Membres.
Avant de commencer, je rappelle que lorsque l’on utilise une plage de cellules (qui correspond à un ensemble de cellules) dans un calcul, on utilise les deux points (:) et les cellules se trouvant aux extrémités de cette plage. S’il s’agit uniquement de 2 cellules, on utilisera le point-virgule (;) mais dans certains cas, on pourra également utiliser le deux-points (:).
Utiliser la formule MULTIPLICATION :
Dans mon tableau, je souhaite connaître mon Total HT qui se calcule par la Quantité multipliée par le Prix unitaire. Pour cela, je me place sur la cellule D2 et je saisis le signe égal (=) comme pour tout début de formule, puis, soit je me place sur la cellule B2 (Quantité) avec les touches directionnelles de mon clavier ou directement avec ma souris, soit je saisis le nom de ma cellule, dans ce cas, B2. Je saisis ensuite le signe de la multiplication qui se trouve sur le pavé numérique ou sur la même touche que le symbole micro (µ), à savoir * et je me place sur la cellule C2 (Prix unitaire) soit avec les touches directionnelles ou la souris soit je saisis C2.
Pour finaliser mon opération, j’appuie sur la touche Entrée ou sur le bouton Entrer

Comme je dois répéter cette opération de la cellule D2 à D21, je n’ai qu’à me positionner sur ma cellule D2 et à survoler avec ma souris le coin inférieur droit de cette cellule pour que le curseur se transforme en croix. Il ne me reste plus qu’à maintenir mon clic en descendant jusqu’à la cellule D21.
Je peux également faire de même en copiant la cellule D2 par un Ctrl + c ou en cliquant sur le bouton Copier


Pour connaître le montant de la TVA, qui se calcule par Total HT x 19,6 %, je procède de la même manière, à la différence que je vais insérer le taux directement dans la formule. Je me place donc en E2 et je saisis =D2, ou = et je me déplace avec les touches directionnelles ou la souris sur D2. Je saisis ensuite *0,196 (19,6 % = 19,6/100) et j’appuie sur Entrée ou sur le bouton Entrer

Puis je reporte mon opération de la cellule E3 à E21 comme expliqué précédemment lors de la recopie du Total HT.
Utiliser la fonction SOMME :
Pour connaitre le Total TTC, je dois effectuer l’opération Total HT + TVA. Je me place donc sur la cellule F2 et je saisis =D2. Je peux aussi me déplacer avec les touches du clavier ou la souris pour aller en D2 et ne saisir que le signe égal. Puis, je saisis +E2 ou + et je me place sur E2 et j’appuie sur Entrée ou sur le bouton Entrer

Je recommence la même chose pour la recopie.
Pour additionner sous Excel, j’ai plusieurs possibilités. Je peux soit procéder de la manière que nous venons de voir, soit utiliser la fonction SOMME.
Dans ce cas, j’ai 3 options :
Première option : Je saisis =SOMME(D2;E2) ou =SOMME(D2+E2) puisque mes 2 cellules sont côte à côte.
Deuxième option : Je me place sur la cellule où je souhaite insérer mon résultat et, soit je vais dans l’onglet Formules et je clique sur Insérer une fonction

Dans la boîte de dialogue qui s’affiche, je peux rechercher la formule Somme dans Recherchez une fonction, en saisissant "somme" et en cliquant sur Ok. Je peux également trier les formules par catégories en la sélectionnant dans le menu déroulant. Lorsque je me trouve sur la formule somme, je double-clique dessus ou je clique sur Ok.
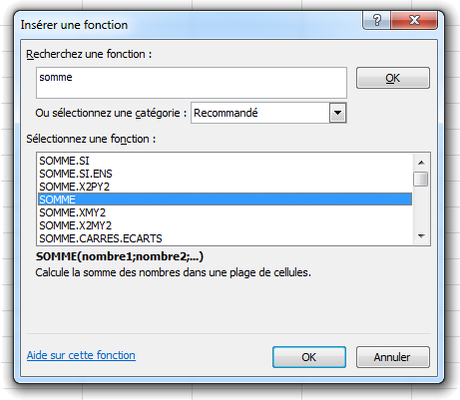
Puis, une deuxième boîte de dialogue s’affiche où je choisis un nombre ou une plage de cellule en Nombre1 et en Nombre2 en appuyant sur le bouton


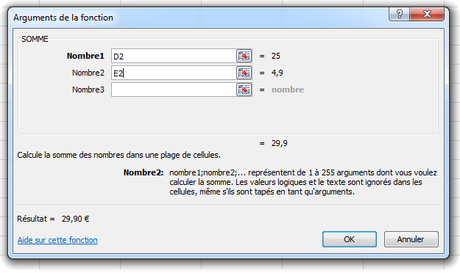
J’obtiens =SOMME(D2;E2).
Troisième option : Je clique sur Somme automatique


Enfin, je recopie mon opération, peu importe l’option choisie.
Utiliser la fonction MOYENNE :
Je souhaiterais connaître le montant Total TTC moyen. Pour savoir ce que représentent mes chiffres, je vais saisir le mot Moyenne en E22 que j’aligne à droite et que je mets en gras. Je me place ensuite en F22 et je vais rechercher la formule moyenne dans Formules > Insérer une fonction

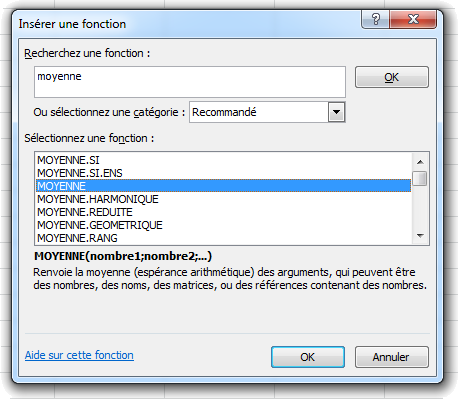
Dans la boîte de dialogue qui s’affiche, dans Nombre1, je vais rechercher la plage de cellule F2 à F21 en cliquant sur le bouton


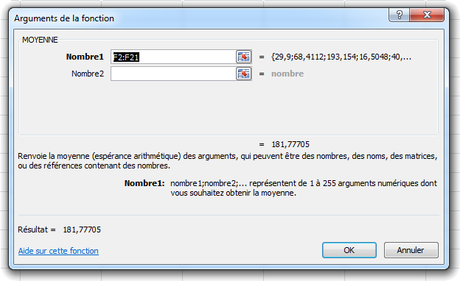
Je peux également me rendre dans l’onglet Accueil ou Formules et cliquer sur la flèche à côté de Somme automatique.
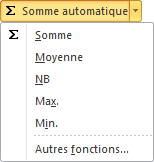
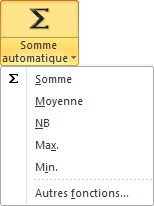
Je choisis Moyenne et, comme ma plage de cellules est correcte (de F2 à F21), j’appuie sur la touche Entrée ou le bouton Entrer

J’ai donc la formule =MOYENNE(F2:F21) qui m’indique une moyenne de 181,78 € (arrondi).
Utiliser la formule DIVISION :
Je vais utiliser cette opération pour connaître le Total TTC d’un produit unique. En d’autres termes, j’ai bien mon Prix unitaire pour chaque produit mais je souhaiterais connaître ce prix avec la TVA. Pour cela je vais diviser le Total TTC par la Quantité. Je vais donc mettre en titre Total TTC par produit en G1. Je me place en G2 et je saisis =F2 ou = et je me place sur la cellule F2 avec les touches directionnelles ou la souris puis j’appuie sur la touche Diviser (/) sur le pavé numérique ou le slash sur le clavier alphanumérique en mode majuscule. Je saisis ensuite B2 ou je me place dessus.
J’ai donc l’opération =F2/B2 et le résultat 14,95 €. Je recopie ensuite l’opération jusqu’à la cellule G21.
Utiliser la formule SOUSTRACTION :
Pour mon type de tableau, je n’ai pas vraiment l’utilité d’utiliser la soustraction mais je vais quand même le faire pour ce tutoriel. Nous allons donc imaginer que nous souhaitons soustraire le Total HT au Total TTC et nous devrions donc retrouver le même résultat que dans la colonne E (la TVA). Je recopie le contenu de la cellule E1 en cellule H1.
Je saisis ensuite, dans la cellule H2, =F2 ou = et je me place sur la cellule F2 avec les touches du clavier ou la souris, puis j’appuie sur la touche Soustraire (–) du clavier numérique ou sur le 6 du clavier alphanumérique. Je saisis ensuite D2 ou je place mon curseur dessus et j’appuie sur la touche Entrée ou le bouton Entrer

Dans la prochaine partie de ce tutoriel, nous verrons comment utiliser les formules si, somme.si, max, min, nb.si et arrondi.
Téléchargez "Utiliser les formules de calculs basiques sur Excel - Partie 1 - Somme, soustraction, multiplication, division et moyenne" au format PDF
Je vous propose un fichier annexe dans l’Espace Membres contenant le fichier utilisé dans ce tutoriel avec un onglet comportant le tableau vierge et un autre avec les formules.

