Lorsque vous créez une base de données complexe, il vous sera fortement utile d’utiliser les relations et donc d’en comprendre leur fonctionnement. Les relations entre les tables permettent d’éviter les redondances et donc de réécrire les informations plusieurs fois et surtout d’éviter les erreurs.
Par exemple, si j’utilise Access pour créer mes factures, je peux créer une Table Clients où je saisirai toutes les informations concernant chaque client et je créerai une Table Factures où je ne saisirai que les informations concernant la facture elle-même comme son Numéro, sa Date d’émission et sa Description (quantité, prix unitaire, montant…) et je n’aurais pas besoin de ressaisir à chaque facture les informations du client grâce à la relation que j’aurais créée entre les deux tables et je n’aurais pas de doublon.
Pour bien comprendre le fonctionnement des relations, voici un petit rappel.
Il existe 3 types de relations (on peut également appeler ces relations "cardinalité") :
- 1 à 1 (1-1)
- 1 à plusieurs (1-N)
- Plusieurs à plusieurs (N-N)
N désigne le symbole infini (∞) dans le logiciel Access.
Nous allons prendre 3 exemples pour mieux comprendre ces 3 types de relations.
À gauche et à droite nous retrouvons les tables avec en titre leur nom suivi de leurs champs (dans ces exemples, les champs ont été simplifiés mais on peut bien sûr en avoir plus). Au centre, nous utilisons un verbe qui peut être utilisé dans la relation entre les 2 tables.
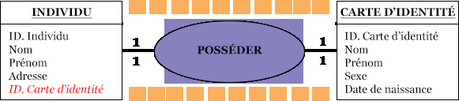
Dans cet exemple, on peut dire qu’un Individu possède une seule Carte d’identité. Dans le sens inverse, une Carte d’identité ne peut être possédée que par un seul Individu.
La relation est donc 1 à 1.
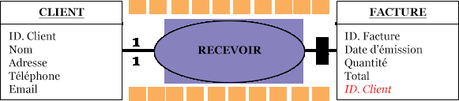
Ici, on peut dire qu’un Client peut recevoir plusieurs Factures. À l’inverse, une facture ne peut être reçue que par un seul Client.
La relation est donc 1 à plusieurs.
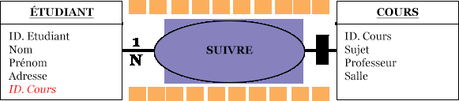
Enfin, dans cet exemple, nous pourrons dire qu’un Étudiant peut suivre plusieurs Cours mais aussi qu’un Cours peut être suivi par plusieurs Étudiants.
La relation est donc plusieurs à plusieurs.
À partir du moment où la réponse est différente de 1, je retiens la réponse plusieurs.
Maintenant, nous allons mettre en application ce que nous venons de voir pour créer une relation sur Access.
Pour l’exemple, nous allons prendre une Table Clients et une Table Factures comme dans le schéma n°2 où la relation est 1 à plusieurs. Vous trouverez une base de données comprenant ces 2 tables dans l’Espace Membres afin de mettre en pratique ce tutoriel si vous le souhaitez.
Pour créer des relations, je dois d’abord avoir un champ en commun dans mes 2 tables.
Pour cela, je vais créer un champ N° client dans ma Table Factures ayant exactement le même nom que le champ N° client de la Table Clients. Le même nom n’est pas obligatoire mais le même type oui.
J’ouvre ma Table Factures et je clique soit directement sur Affichage

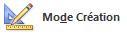

Je nomme mon champ N° client, dans ce cas, je ne peux pas choisir le Numéroauto comme type de champ puisque qu’Access n’accepte qu’un seul type Numéroauto par table et que N° facture possède déjà ce type. Je choisis donc Numérique. Ce champ est une clé étrangère, c’est-à-dire une clé primaire venant d’une autre table.
Pour savoir quelle table recevra la clé étrangère, il faut retenir que c’est la clé primaire du côté 1 qui sera reprise dans la table du côté plusieurs. Comme j’avais indiqué qu’un client peut recevoir plusieurs factures, ma clé primaire de ma Table Clients sera reprise dans ma Table Factures.
Pour créer une relation, il est important d’avoir fermé les tables, auquel cas, Access nous le signalera par la suite. Donc, une fois mon nouveau champ créé, je referme ma table par un clic droit sur son nom dans les onglets. On me demande si je souhaite enregistrer, je clique sur Oui.
Ensuite, je vais dans l’onglet Outils de base de données et je clique sur Relations

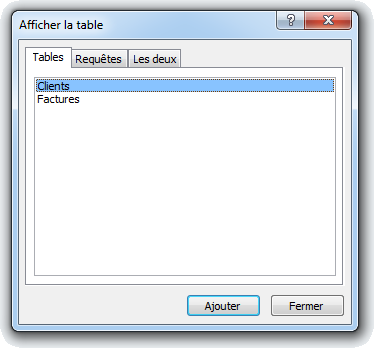
Dans la boîte de dialogue qui s’affiche, je reste sur l’onglet Tables et double-clique sur chacune des 2 tables ou je clique sur chaque table et clique sur Ajouter


Une fois mes 2 tables présentes sur mon écran, je clique sur Fermer

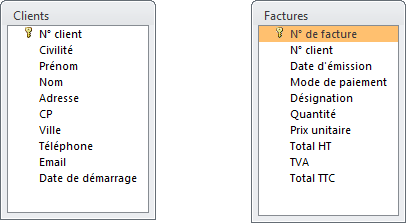
Pour créer ma relation, j’ai juste à me placer sur N° client de la Table Clients et à le glisser vers N° client de la Table Factures. Mon curseur doit faire apparaître un carré blanc avec une croix pour m’indiquer que je peux lier ces 2 tables.
Dans la boite de dialogue qui s’affiche, j’ai bien mon champ N° client de la Table Clients et N° client de la Table Factures qui vont être liés. Je vais cocher Appliquer l’intégrité référentielle.
L’intégrité référentielle permet à Access de garantir que les relations entre les enregistrements dans les tables liées sont valides et que vous n’allez pas effacer ou modifier par erreur des données liées. Ce qui permet de créer une relation forte entre ces tables.
Pour appliquer cette intégrité référentielle :
- Les tables doivent posséder une clé primaire ou l’option d’index sans doublons.
- Les tables ne doivent pas contenir de doublons (par exemple si plusieurs clients possèdent le même numéro de client, l’intégrité référentielle est impossible).
- Le champ en commun ne doit pas être vide.
- Les tables doivent contenir les mêmes équivalences (si vous avez 5 numéros de produits dans votre Table Factures alors que vous n’en avez que 4 dans votre Table Produits, l’intégrité référentielle n’est pas possible).
- Les tables que nous souhaitons relier ne doivent pas être ouvertes dans les onglets.
Le concept de l’intégrité référentielle est un peu complexe mais, pour simplifier, c’est une bonne chose de l’appliquer car elle permet de synchroniser les informations et d’éviter les erreurs de gestion d’informations.
Cependant, Access peut ne pas l’accepter pour les raisons évoquées précédemment.
Je ne coche pas Mettre à jour en cascade les champs correspondants et Effacer en cascade les enregistrements correspondants mais cela permettrait de mettre à jour les tables si l’on modifie ou supprime un enregistrement dans les tables liées.
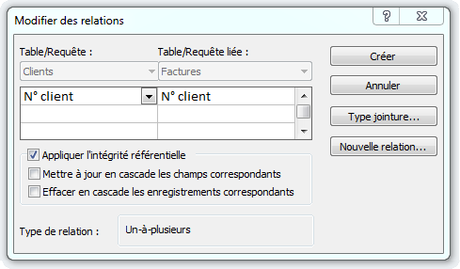
Je clique sur Créer. Je constate que ma relation est créée et que j’ai bien une relation Un-à-plusieurs.
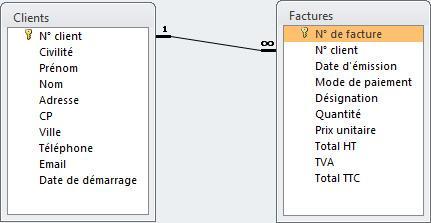
Je peux maintenant fermer l’espace de création des relations en cliquant sur Fermer

Il me suffit maintenant de renseigner le N° client dans ma Table Factures (pour faire correspondre chaque client et facture).
Grâce à cette relation, lorsque je retourne dans ma Table Clients, j’ai une nouvelle colonne devant chaque enregistrement avec des signes plus (+). Lorsque je clique dessus, je peux voir les factures concernant chaque client.

Grâce à l’intégrité référentielle, je ne peux plus créer de factures avec un N° client qui n’existe pas car, si dans ma Table Factures, j’ajoute un enregistrement ayant pour N° client 25 (qui n’existe pas dans ma Table Clients) et que je souhaite enregistrer ou fermer ma table, Access m’affiche ce message "Vous ne pouvez pas ajouter ou modifier un enregistrement car l’enregistrement associé est requis dans la table « Clients »." :
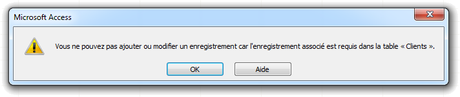
Puis, après avoir cliqué sur Ok, Access vous affichera le message "Impossible d’enregistrer cet enregistrement pour l’instant." :
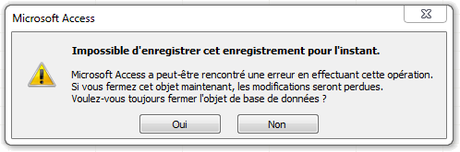
De même, je ne peux plus supprimer un client de la Table Clients si une facture le concernant apparaît dans la Table Factures. Auquel cas, j’aurais ce message "Impossible de supprimer ou de modifier l’enregistrement car la table « Factures » comprend des enregistrements connexes" :
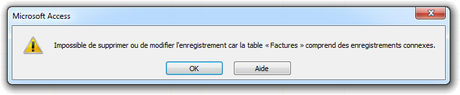
Par contre, si vous avez coché Mettre à jour en cascade les champs correspondants et Effacer en cascade les enregistrements correspondants lors de la création de la relation, vous aurez ce message "Les relations qui spécifient les suppressions en cascade provoqueront la suppression de 1 enregistrement(s) dans cette table, ainsi que des enregistrements connexes dans les tables associées." :

Téléchargez "À quoi servent les relations entre les tables Access et comment les créer" au format PDF
Je vous propose un fichier annexe dans l’Espace Membres contenant la base de données utilisée dans ce tutoriel avec les tables Clients et Factures.

