Un masque des diapositives est une sorte de trame pour l’ensemble de votre diaporama PowerPoint, c’est-à-dire que, grâce à lui, vous aurez une présentation harmonieuse en termes de mise en page. De plus, lorsque vous utilisez un masque, il n’est pas possible de supprimer la mise en page sans passer par le Mode masque.
Lorsque vous ouvrez PowerPoint, vous êtes face à une diapositive blanche avec 2 zones de textes par défaut.
Si je vais dans l’onglet Affichage, puis, Masque des diapositives


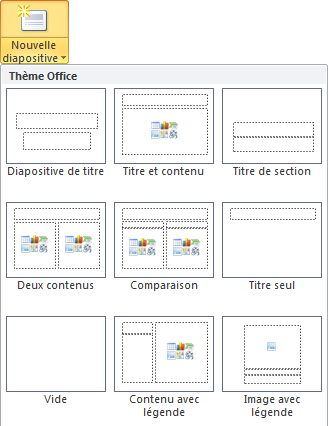
Si vous souhaitez créer votre propre présentation :
Retournez dans l’onglet Affichage puis Masque des diapositives

Il ne vous reste plus qu’à créer votre présentation en vous repositionnant d’abord sur la diapositive principale (le tronc commun). Une fois le thème principal conçu, il ne vous restera plus qu’à modifier la variante. Si vous souhaitez plus de variantes, il suffit de cliquer droit sur la variante puis Dupliquer la disposition


Pour renommer une variante, il suffit de cliquer droit dessus puis Renommer la disposition



Si vous souhaitez utiliser un thème proposé par Office et le modifier :
Si je vais dans l’onglet Création, dans la rubrique thèmes, je peux choisir des thèmes préenregistrés, on peut dire que ce sont des masques des diapositives préenregistrés. Je choisis mon thème de départ, qui, pour cet exemple, sera le thème Austin.

Je peux déjà changer la couleur, la police et les effets appliqués à ce thème.

Je vais ensuite dans l’onglet Affichage, Masque des diapositives 
Pour cela, je vais garder 2 variantes : la première (que l’on ne peut supprimer) et celle qui se nomme Titre seul et que vous retrouverez en survolant dans le panneau des diapositives. Je clique donc sur la deuxième variante et appuie sur la touche Suppr jusqu’à ce que je me retrouve sur ma variante Titre seul, je me place ensuite sur celle qui la succède et je supprime les suivantes.
Je me place ensuite sur ma première variante. Je me servirai de celle-ci pour le titre de mon diaporama. Je peux supprimer certains éléments en les sélectionnant et en appuyant sur la touche Suppr et je peux aussi modifier la mise en page en allant dans l’onglet Accueil. Je décoche les Pieds de page

Bien sûr, ce n’est pas dans ce mode que je vais saisir mon texte, j’indique seulement la mise en page à appliquer.
Je me place ensuite sur ma deuxième variante où je décoche de nouveau les Pieds de page



Je vais dans l’onglet Format des Outils de dessin. Dans la liste déroulante des Styles WordArt, je choisis Remplissage – Blanc, Ombre portée


Je me place ensuite sur mon deuxième élément que je nomme 2. Traitement de la commande. Sur le troisième élément, je saisie 3. Expédition de la commande et sur le dernier 4. Suivi de la commande. Comme je m’aperçois que mon texte dépasse de mes zones, je sélectionne les 4 éléments avec la souris en maintenant la touche Ctrl ou Maj enfoncée. Puis, sur l’un de ces éléments, j’agrandis son cadre en déplaçant le point de droite représenté par un carré jusqu’à ce qu’aucun des textes ne dépasse.
Je vais insérer un espace réservé sous forme de texte que je vais placer sous mes sous-titres en cliquant sur Insérer un espace réservé, dans l’onglet Masque des diapositives, puis Texte. Je ne modifie pas ce dernier car c’est ici que je saisirai du texte. Je lui applique cependant un Style de formes, dans l’onglet Format, Contour couleur – Vert, 1 accentué

Pour terminer, j’insère un espace réservé sous forme d’image en cliquant sur Insérer un espace réservé > Image et je dessine l’emplacement à droite de mes étapes.
Maintenant, je vais dupliquer cette variante 3 fois pour avoir une variante pour chaque étape. Je clique droit sur ma deuxième variante et clique sur Dupliquer la disposition

Je reprends ensuite ma deuxième variante et je modifie la couleur de 1. Commande du client en le sélectionnant et, dans l’onglet Format, je choisis comme Style WordArt, Remplissage – Vert, Accentuation 1, ombre intérieure – Accentuation 1

Pour finaliser mon masque des diapositives, je renomme mes variantes en cliquant droit dessus Renommer la disposition


Dans la boîte de dialogue, je saisis le titre et clique sur Renommer. Je les nomme respectivement Titre, Commande, Traitement, Expédition, Suivi.
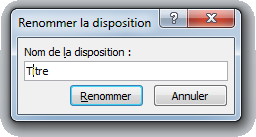
Bien sûr, vous pouvez supprimer une variante en cliquant droit dessus puis Supprimer la disposition


J’ai terminé la création de mon masque des diapositives, je clique donc sur Désactiver le mode Masque

Dans mon panneau des diapositives, je supprime la diapositive présente et je clique sur la flèche située sous Nouvelle diapositive

Lorsque je regarde dans mon panneau des diapositives, je vois bien ma mise en page mais les textes non remplacés, comme Cliquez pour ajouter un titre, n’apparaissent pas tant que je ne les ai pas modifiés.
Je me place ensuite sur ma deuxième diapositive et je clique sur l’emplacement de l’image pour aller rechercher mon image : cette dernière s’adapte à mon emplacement. Je peux aussi saisir du texte dans mon espace réservé. Je peux modifier les textes de mes espaces réservés mais pas de mes zones de textes. Si je souhaitais les modifier, il faudrait passer par le masque des diapositives.
Si, par la suite, je souhaite modifier mon thème, mes couleurs ou mes polices, il suffira de retourner dans le Masque des diapositives

Enfin, si je souhaite utiliser ce masque pour d’autres présentations, il peut être intéressant de l’enregistrer. Pour cela, dans l’onglet Création, je déroule le menu déroulant des Thèmes et clique sur Enregistrer le thème actif…

De cette manière, lorsque je souhaiterai utiliser ce thème, je retournerai dans l’onglet Création et cliquerai sur Rechercher les thèmes…

Téléchargez "Pourquoi utiliser un masque des diapositives et comment le créer" au format PDF
Je vous propose un fichier annexe dans l’Espace Membres contenant le thème créé dans ce tutoriel.

