Dans un formulaire, il peut être intéressant de créer des boutons afin de faciliter l’utilisation de ce dernier surtout s’il est utilisé par plusieurs personnes qui ne maîtrisent pas forcément Access.
Pour ce tutoriel, je vais utiliser le formulaire que j’ai créé lors du tutoriel sur la création d’un sous-formulaire et auquel j’ai supprimé ce dernier. Vous trouverez cette base de données dans l’Espace Membres.
Tout d’abord, j’ouvre le formulaire Clients et je passe en Mode Création en cliquant sur la flèche du bouton Affichage

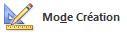
Dans l’onglet Création, je vais rechercher l’icône Bouton

Soit je dessine le bouton, soit je fais un simple clic sur la zone de mon choix, le bouton sera, de toute façon, redimensionné. Je vais placer les boutons dans la zone Pied de formulaire 
Je clique donc à l’endroit où je souhaite disposer un des boutons sachant que je pourrais le déplacer par la suite.
Une boîte de dialogue s’ouvre avec plusieurs catégories qui permettent d’exécuter plusieurs actions :
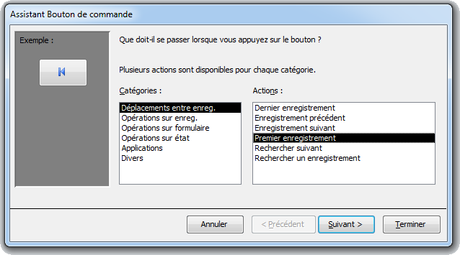
Dans mon exemple, je vais créer des boutons de navigation à l’image de ce que l’on peut voir dans le formulaire classique si l’on ne modifie pas les paramètres à savoir premier enregistrement, enregistrement précédent, enregistrement suivant, dernier enregistrement et ajouter un enregistrement mais aussi dupliquer un enregistrement, supprimer un enregistrement, rechercher un enregistrement, imprimer l’enregistrement en cours et quitter l’application.
Pour commencer, dans la catégorie Déplacements entre enreg., je choisis Premier enregistrement. Dans la partie exemple, je peux voir le bouton qui sera généré et je clique sur Suivant.
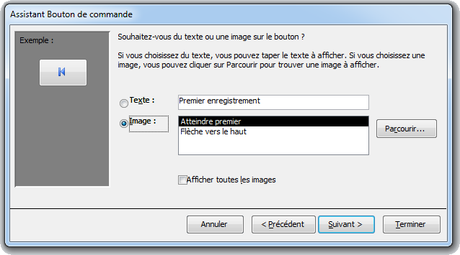
À cette étape, je peux modifier l’image figurant sur le bouton. Je peux remplacer l’image par du texte, dans ce cas, Premier enregistrement mais je peux aussi le modifier si je trouve que l’image n’est pas assez parlante. Je peux aussi choisir une autre image que l’image par défaut ou encore choisir une image sur le disque dur en cliquant sur Parcourir…. En cochant Afficher toutes les images, d’autres images s’afficheront, mais dans ce cas, n’importe quelle image sera affichée même celles qui n’ont rien à voir avec un premier enregistrement et il faudra faire le tri.
Une fois que le visuel vous convient, cliquez sur Suivant. À cette dernière étape, on me demande de nommer le bouton, j’ai par défaut Commande71 que je vais laisser mais si vous comptez modifier le code évènement dans les macros il est préférable de le renommer afin de vous y retrouver. Cliquez sur Terminer.
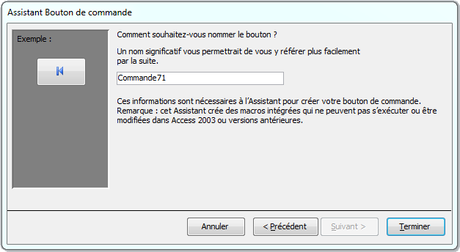
Mon bouton est créé, je peux le déplacer, le redimensionner ou le supprimer.
Je vais maintenant faire de même pour chacun des boutons.
Je reclique sur l’icône Bouton

- Pour l’enregistrement précédent : Déplacements entre enreg. " Enregistrement précédent
- Pour l’enregistrement suivant : Déplacements entre enreg. " Enregistrement suivant
- Pour le dernier enregistrement : Déplacements entre enreg. " Dernier enregistrement
- Pour ajouter un enregistrement : Opérations sur enreg. " Ajouter un nouvel enregistrement
- Pour dupliquer un enregistrement : Opérations sur enreg. " Dupliquer un enregistrement
- Pour supprimer un enregistrement : Opérations sur enreg. " Supprimer un enregistrement
- Pour rechercher un enregistrement : Déplacements entre enreg. " Rechercher un enregistrement
- Pour imprimer l’enregistrement : Opérations sur enreg. " Imprimer un enregistrement
- Pour quitter l’application : Applications " Quitter une application
Je dispose chacun des éléments à ma convenance en les sélectionnant avec la souris et en les glissant ou en les déplaçant avec les touches directionnelles du clavier.
Je passe ensuite en Mode formulaire en cliquant sur l’icône au-dessus de l’Affichage

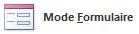
Mes boutons sont opérationnels.
Pour terminer, je vais masquer les boutons de navigation du formulaire d’origine ainsi que le sélecteur qui est la barre à gauche du formulaire entre le menu des objets Access et le formulaire. Ce sélecteur permet de savoir entre autres si l’enregistrement en cours est enregistré.
Pour cela, je retourne dans le Mode Création
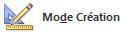

Dans le menu déroulant, assurez-vous d’être sur Formulaire, si ce n’est pas le cas, sélectionnez-le et, dans l’onglet Format, à la ligne Boutons de déplacement, changez le Oui en Non.
Faites de même à la ligne Afficher sélecteur et modifiez le Oui en Non.
Désormais, dans le Mode Formulaire
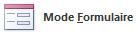
Si vous vous y connaissez en macro, vous pourrez modifier l’action exécutée lorsque vous appuyez sur un de vos boutons. Pour cela, dans le Mode Création
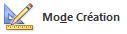

Téléchargez "Créer des boutons de contrôle dans un formulaire Access" au format PDF
Je vous propose un fichier annexe dans l’Espace Membres contenant la base de données utilisée dans ce tutoriel.

