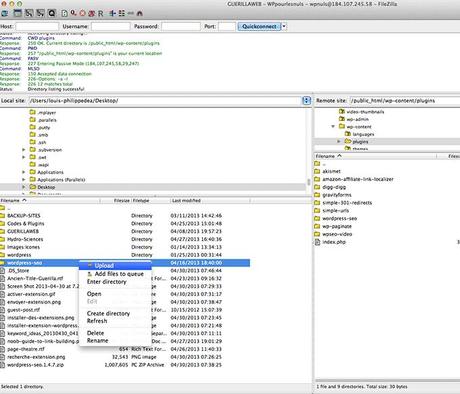Comment installer une extension WordPress ? Une des premières choses à apprendre dans la console de gestion de contenu. Pour ce faire, rien de plus simple! Voyons ensemble pas à pas comment faire.
N.B. Avant de procéder, vous devez savoir que si vous utilisez l’hébergement de WordPress.com et non votre propre serveur WordPress, vous n’aurez malheureusement pas accès à la fenêtre d’installation des plugins (extensions).
Façon 1 – Installer une extension WordPress via la console d’administration
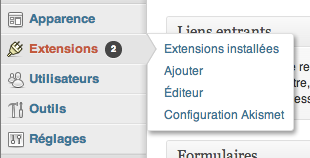
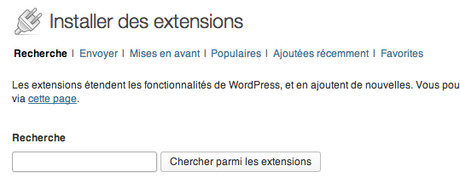
Si vous voulez, par exemple, ajouter l’extension « WordPress SEO » de Yoast, simplement écrire WordPress SEO dans le menu de recherche.
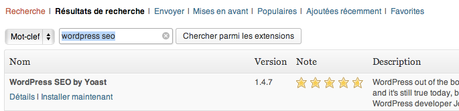
Cliquez finalement sur « Installer Maintenant » (Install Now). Lorsque l’installation sera complétée, cliquez ensuite sur « Activer » (Activate).
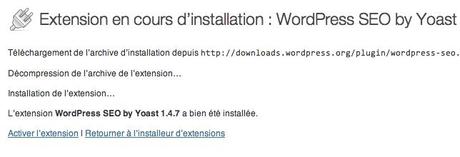
Façon 2 – Installer une extension WordPress par « Envoyer »
La 2e façon est autant simple. Il se peut que vous ayez déjà téléchargé votre plugin (fichier .zip) directement sur le site web de l’auteur de ce plugin. Comment faire alors pour installer celui-ci ?
Toujours dans votre menu de gauche, survoler le lien « Extensions », puis cliquez sur « Ajouter ». Dans le haut de la page, cliquez ensuite sur « Envoyer » (Send). Vous pourrez alors ajouter le fichier .zip en provenance de votre ordinateur (puisque vous l’aurez préalablement téléchargé dans un répertoire quelconque).
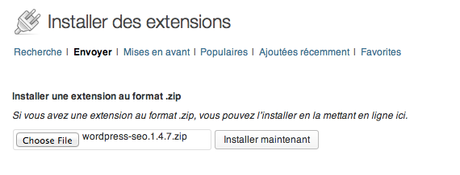
Ensuite, tout comme la première façon proposée, cliquez sur « Activer ».
Façon 3 – Installation d’un plugin par FTP
Encore une fois, si vous avez téléchargé préalablement votre extension sur votre ordinateur, vous avez le choix d’ajouter celle-ci via votre logiciel FTP (FileZilla est probablement le plus populaire). Lorsque vous vous serez connecté à votre site par FTP, entrez dans le répertoire « Plugins » qui se trouve par le chemin suivant : Racine du site -> wp-content -> Plugins. Ajoutez-y ensuite, le dossier de l’extension.