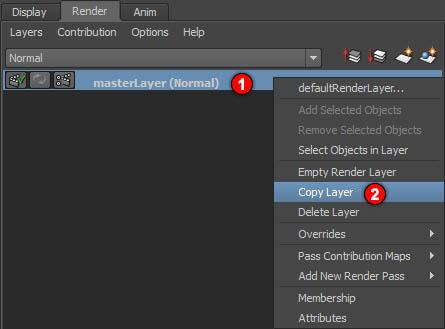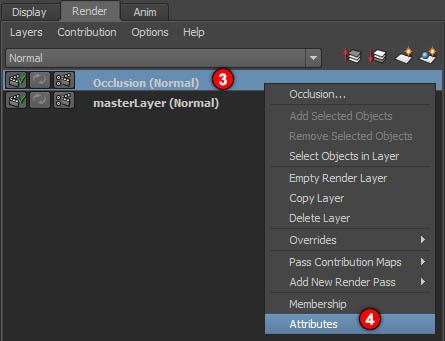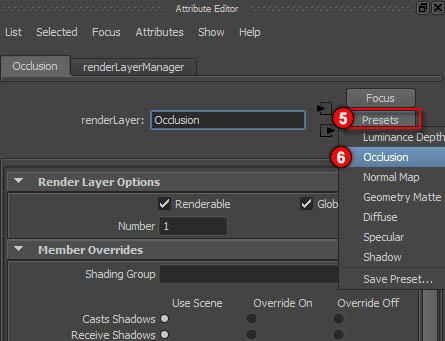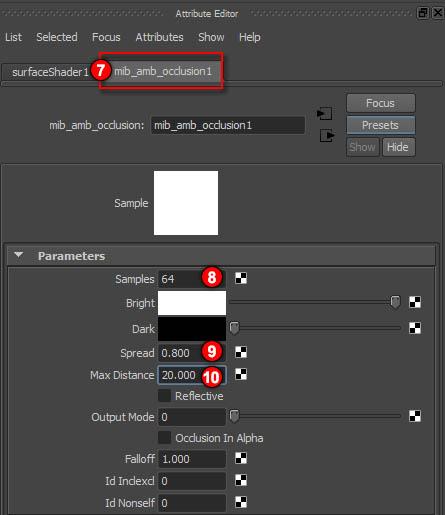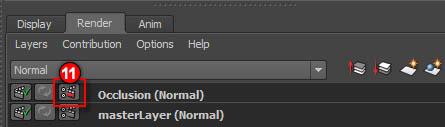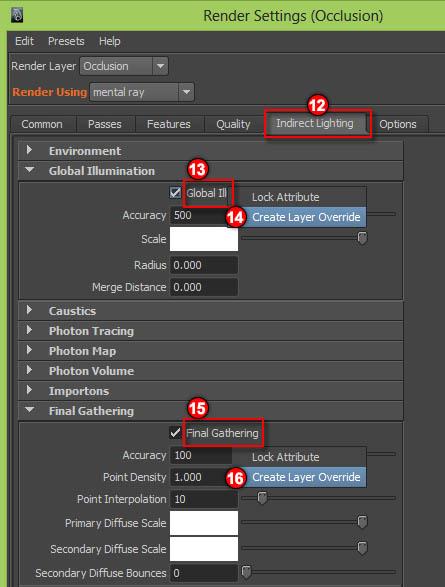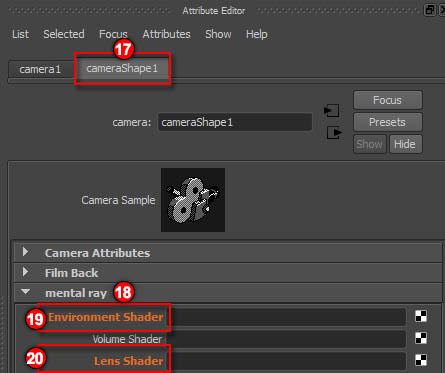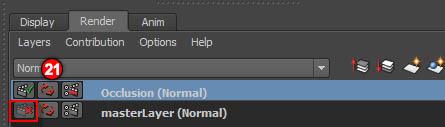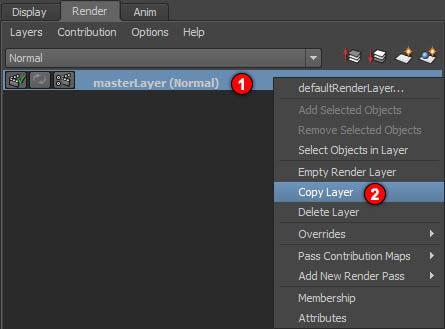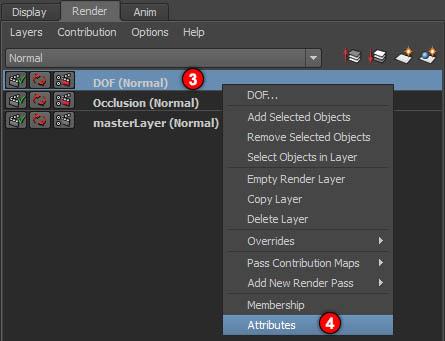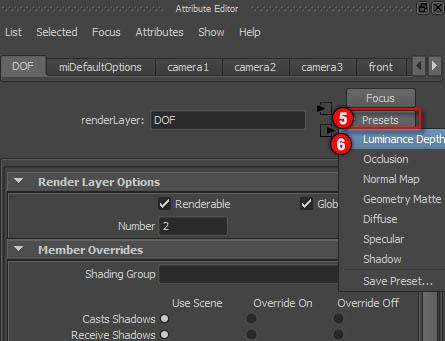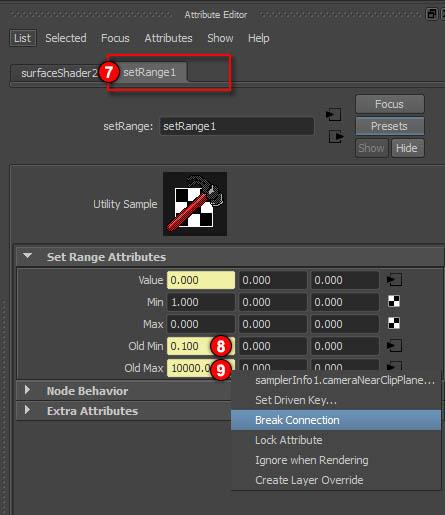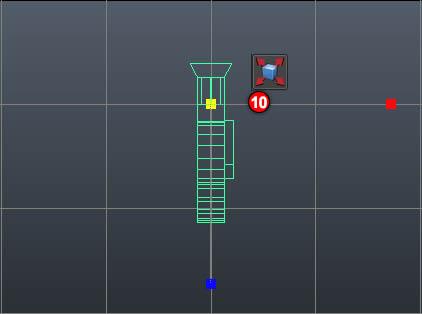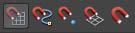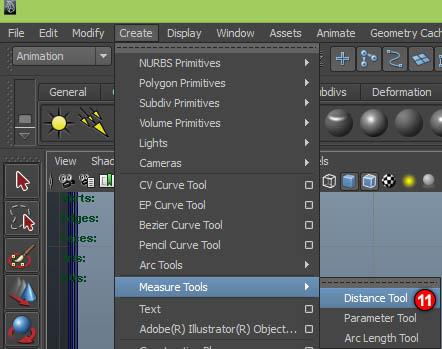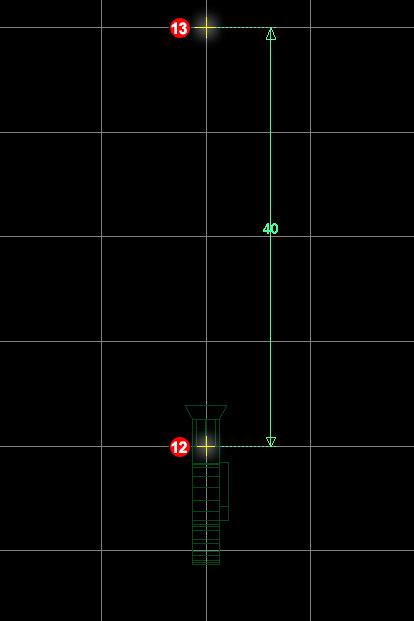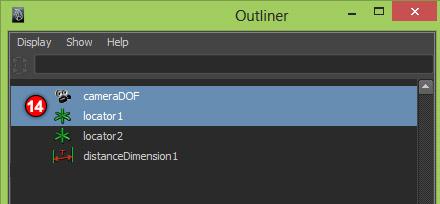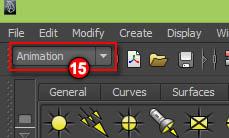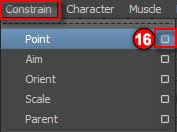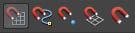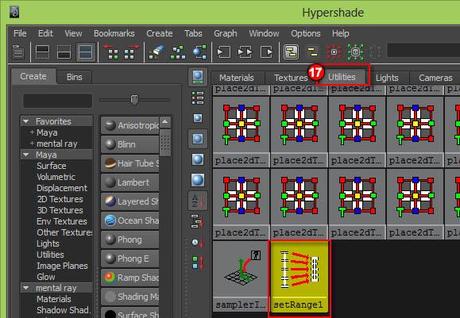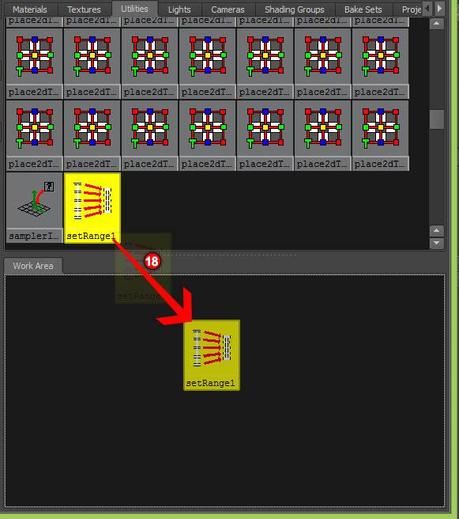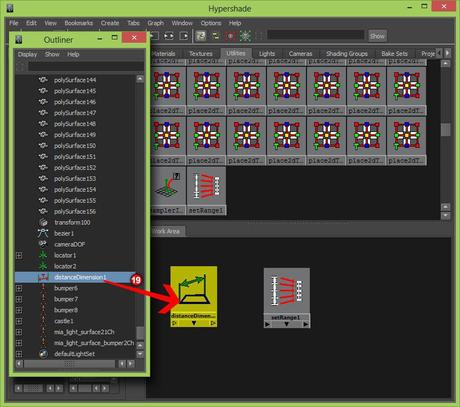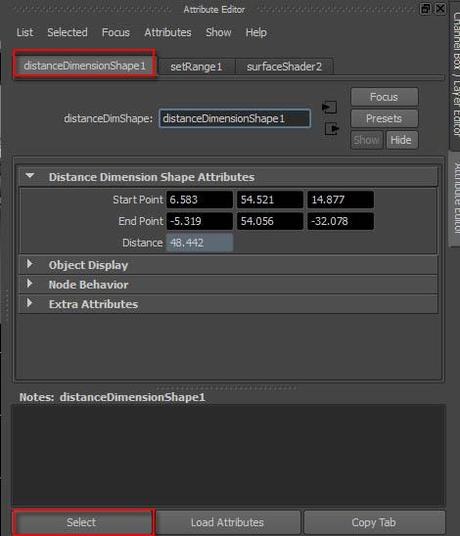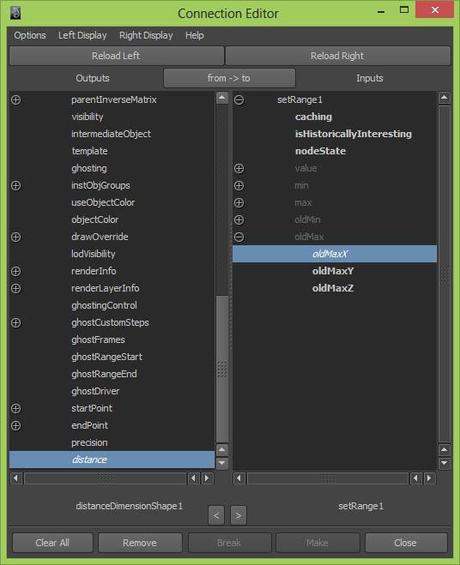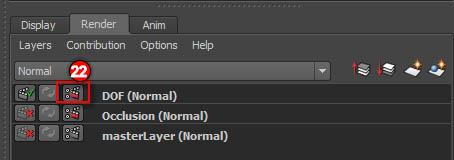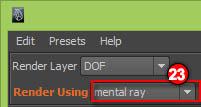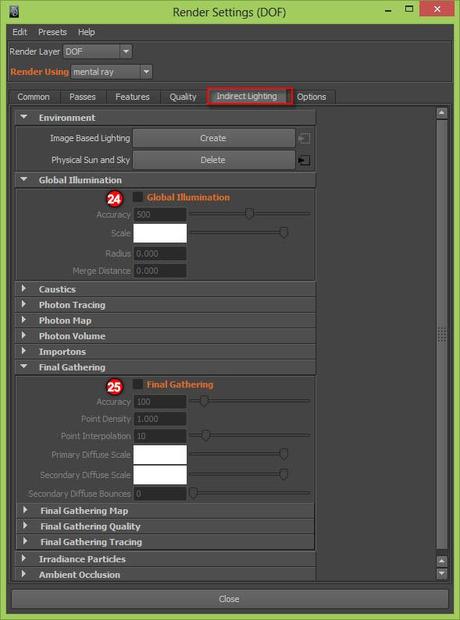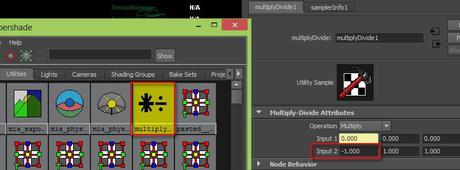Tutoriel Render Layers – Maya
I. Occlusion
Vérifiez avant tout que votre Maya est réglé pour utiliser le moteur de rendu Mental Ray dans le Render Settings.
- Afficher le Channel Box/Layer Editor, dans l’onglet Render, clic droit sur « masterLayer (Normal)«
- Choisir Copy Layer
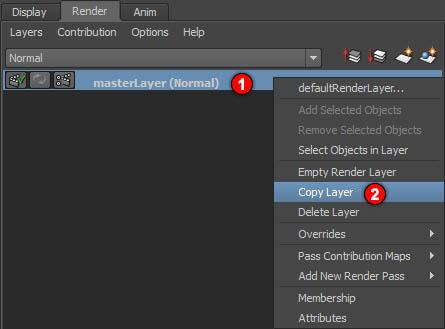
- Renommer le calque « defaultRenderLayer1 (Normal) » par « Occlusion »
- Clic droit sur le calque « Occlusion« , choisir Attributes
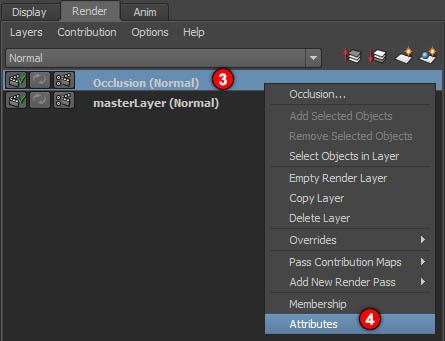
- Clic droit sur le bouton Presets
- Choisir Occlusion
Le viewport et tous les objets sont gérés par le surfaceShader1, à l’écran, l’ensemble des objets sont tout en noir.
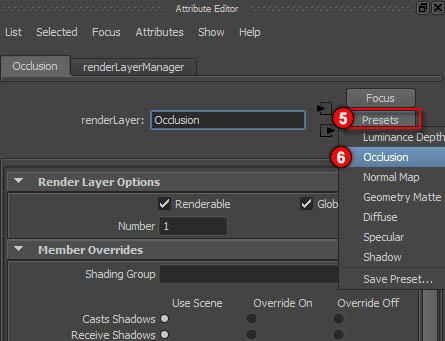
- Cliquez sur l’onglet mib_amb_occlusion1
- Samples : 64 (définit la qualité de l’occlusion. Si le rendu est bruité, augmenter la valeur par multiple 16, 32, 64, 128…)
- Spread : 0.8 ou 1 (définit la diffusion de l’ombre, plus ou moins forte)
- Max Distance : 20 (à paramétrer selon votre scène) correspond à la distance de l’influence des ombres entre chaque objet en cm.
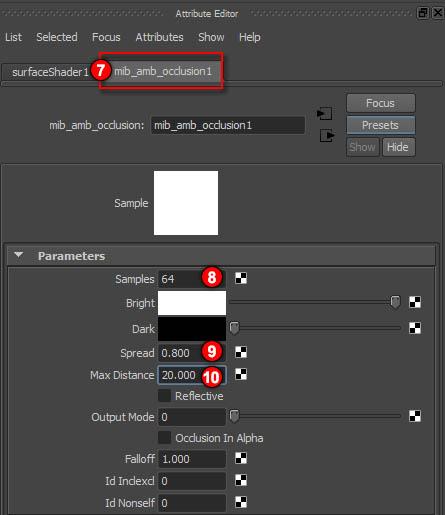
- Cliquer sur l’icône Render Settings du calque de rendu « Occlusion (Normal)«
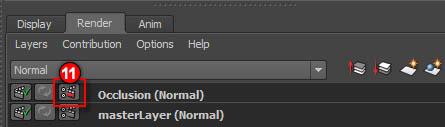
- Cliquez sur l’onglet Indirect Lighting
- Dans la partie Global Illumination, on demande à Maya de ne pas calculer la GI pour l’occlusion.
Clic droit sur le texte Global Illumination - Choisir Create Layer Override, décochez Global Illumination
Le texte Global Illumination doit être orange pour indiquer qu’il prend bien en compte ce réglage au rendu de ce calque
- Dans la partie Final Gathering, on demande à Maya de ne pas calculer la FG pour l’occlusion.
Clic droit sur le texte Final Gathering
- Choisir Create Layer Override, décochez Final Gathering
Le texte Final Gathering doit être orange pour indiquer qu’il prend bien en compte ce réglage au rendu de ce calque
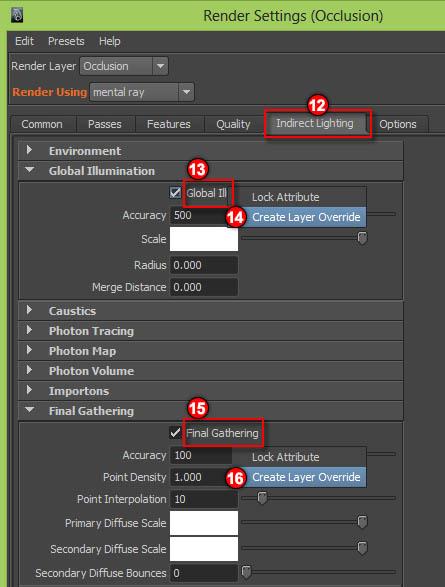
- Sélectionnez votre caméra qui servira pour le rendu, dans l’attribute editor (CTRL+A), choisir l’onglet cameraShape1 (le numéro dépend du nombre de caméra présentes ou de leur noms attribués)
- Dans la partie mental ray, il ne doit pas y avoir d’environnement shader, de lens shader connectés. Si c’est le cas, procédez comme suit :
- Clic droit sur Environnement Shader, Create Layer Override
Clic droit sur Environnement Shader, Break Connection - Clic droit sur Lens Shader, Create Layer Override
Clic droit sur Lens Shader, Break Connection
Le texte Environnement Shader et Lens Shader doit être orange pour indiquer qu’il prend bien en compte ce réglage au rendu de ce calque Occlusion.
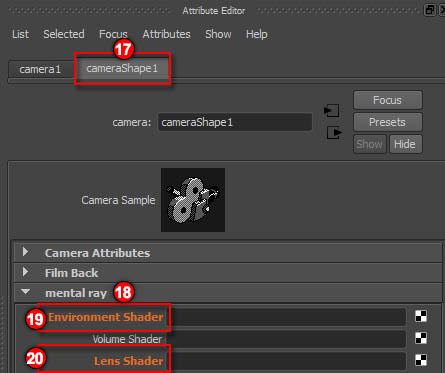
- Lancez un rendu, par défaut, le premier calcul porte sur le calque MasterLayer (Normal) puis s’enchaine automatiquement sur le calque Occlusion. Si vous souhaitez uniquement calculer le calque Occlusion. Il suffit de désactiver le calque à ne pas calculer au rendu en cliquant sur l’icône du clap cinéma coché en vert pour le passer en croix rouge.
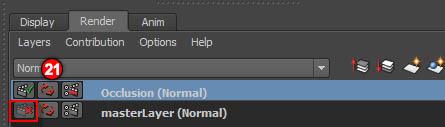
Par défaut, Maya sauvegarde temporairement les rendus dans un répertoire NomdeVotreProjet/images/tmp/masterLayer (pour le calque MasterLayer), NomdeVotreProjet/images/tmp/Occlusion (pour le calque Occlusion). Maya créé un dossier par render Layer en conservant le nom donné à la création. Lors d’un Batch Render pour un travail finalisé, les dossiers seront sous le répertoire images/ avec le nom du renderlayer.
Pour pouvoir travailler sur votre scène sans être gêner par l’aspect du rendu noir dans le viewport, il faut se positionner sur le masterLayer. Attention, tous les réglages effectués sont pris en compte sur ce calque. Si vous souhaitez modifier des réglages de rendu, pensez à cliquer sur le calque souhaité.
II. Depth of field
Vérifiez que Maya est réglé pour utiliser le moteur de rendu Mental Ray dans le Render Settings.
- Afficher le Channel Box/Layer Editor, dans l’onglet Render, clic droit sur « masterLayer (Normal)«
- Choisir Copy Layer
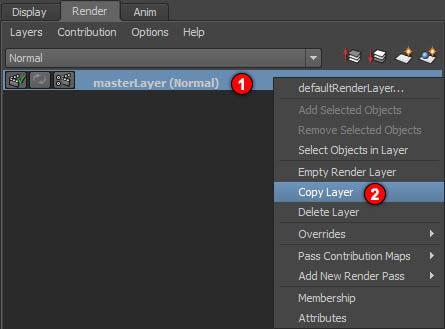
- Renommer le calque « defaultRenderLayer1 (Normal) » par « DOF »
- Clic droit sur le calque « DOF« , choisir Attributes
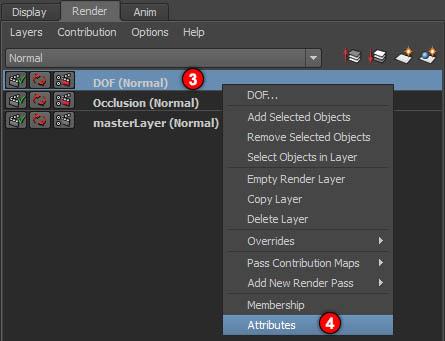
- Clic droit sur le bouton Presets
- Choisir Luminance Depth
Le viewport et tous les objets sont gérés par le surfaceShader1, à l’écran, l’ensemble des objets sont tout en noir.
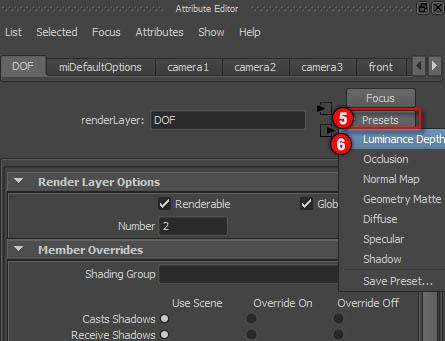
- Cliquez sur l’onglet setRange1
- Clic droit sur la valeur chiffrée en jaune Old Min, choisir Break connection
- Clic droit sur la valeur chiffrée en jaune Old Max, choisir Break connection
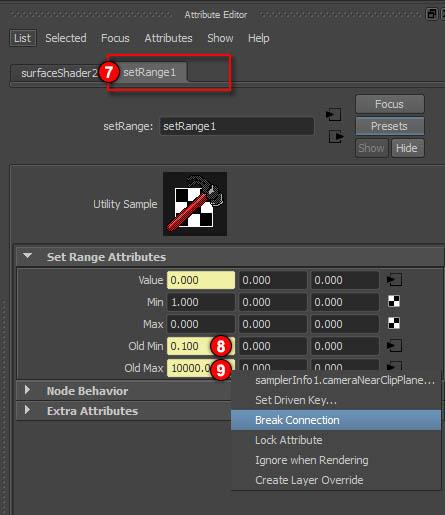
- Créez une caméra, mettez-vous en vue de Top pour travailler. Agrandissez la représentation graphique de la caméra avec l’outil Scale Tool (ou la touche raccourcie « R ») pour être plus à l’aise pour la suite.
Activez le Snap to grids pour aligner la caméra avec un magnétisme grille.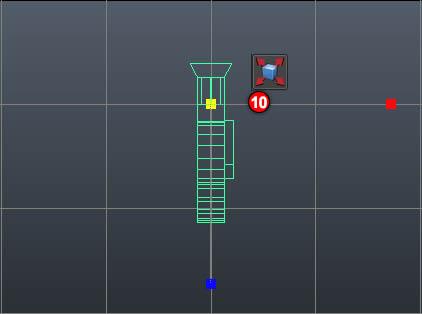
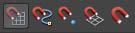
- Dans le menu principal, cliquez sur Create > Measure Tools > Distance Tool
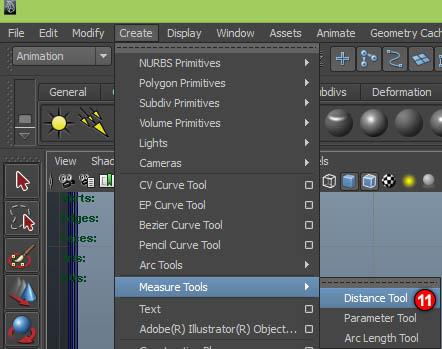
- Un premier clic de positionnement sur la lentille de la caméra avant le cache de l’objectif (voir le schéma avec le point 12 et le curseur jaune illustré)
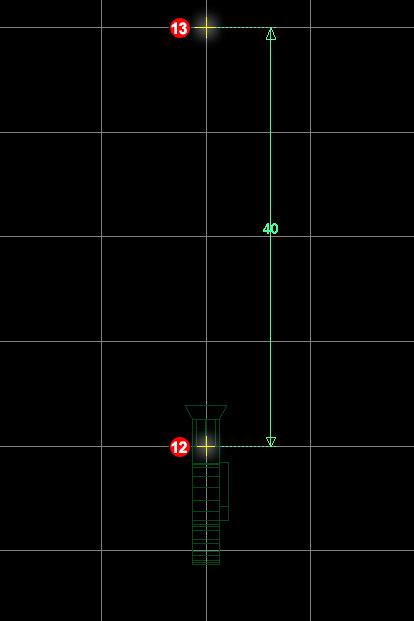
- Un second clic plus loin devant la caméra pour la mise au point de la caméra que nous pourrons déplacer par la suite. Nous venons de créer un outil de mesure entre 2 locators, la valeur s’affiche en direct.
- Nous allons obliger le locator placé sur la lentille de la caméra à la suivre dans ces déplacements.
Ouvrez l’Outliner : (menu principal) Window > Outliner
Repérez votre Camera et le Locator1
Sélectionner en premier la Camera, maintenez la touche CTRL et sélectionnez en second le Locator1
(Dans notre exemple, nous avons renommé la caméra en cameraDOF pour la repérer plus facilement parmi les existantes dans notre scène)
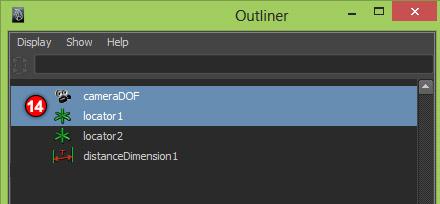
- En haut à gauche de l’interface, sélectionnez dans le menu déroulant « Animation »
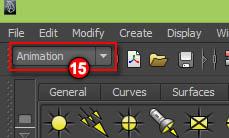
- Dans le menu principal, selectionnez Constrain > Point [ ] (cliquez bien sur le petit carré vide pour obtenir les options.
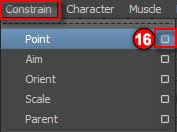
Dans la fenêtre ouverte (Point Constraint Options), cliquez dans le menu Edit > Reset settings, puis finalisez par le bouton Apply
La caméra pilote bien le 1er Locator connecté à la lentille si vous déplacez la représentation graphique de la caméra dans la scène et par conséquent, la distance affichée par l’outil de mesure s’actualise. La prochaine étape consiste à communiquer au Render Layer DOF certaines informations provenant de notre caméra.Désactivez le Snap to Grids
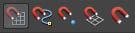
Pour le moment, placez votre caméra et le locator2 en fonction du cadrage que vous souhaitez effectuer.
Sélectionnez votre caméra, déplacez-là, faites de même avec le locator2 qui sert de point de focus, utilisez l’Outliner pour les sélectionner. (Rappel, le raccouci clavier touche « F » permet de zoomer sur l’object sélectionné)Comme la scène est plongée dans le noir par le rendu du calque DOF, vous pouvez temporairement cliquer sur le calque du Render Layer « MasterLayer (Normal). Vérifiez votre cadrage en remplaçant la vue de Persp par votre caméra (Panels > Perspective > Camera1). - Ouvrez l’Hypershade (Window > Rendering editors > Hypershade)
Ouvrez l’Outliner (Window > Outliner)
Gardez ces 2 fenêtres côte à côte. Dans la fenêtre de l’hypershade, cliquez sur l’onglet Utilities
Cliquez sur le noeud « SetRange1″
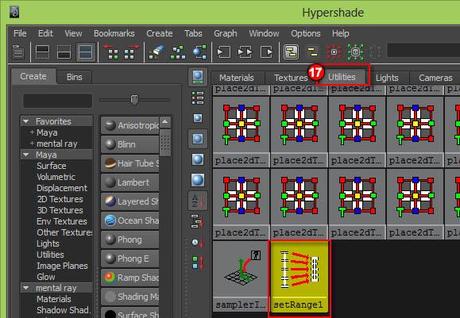
- Maintenez le Clic Bouton Milieu et glissez l’icône du setRange1 vers la work area vide en dessous.
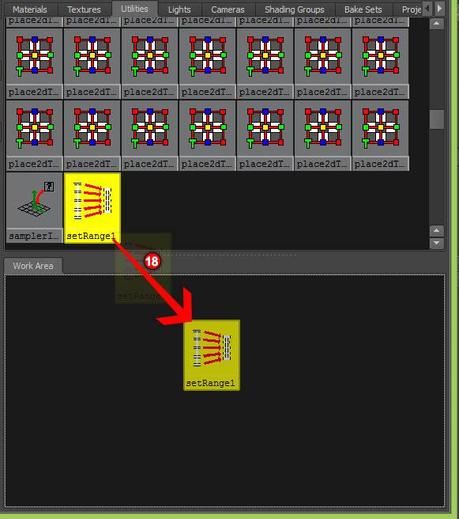
- Depuis l’Outliner, maintenez le Clic Bouton Milieu et glissez l’icône du distanceDimension1 vers la work area de l’hypershade.
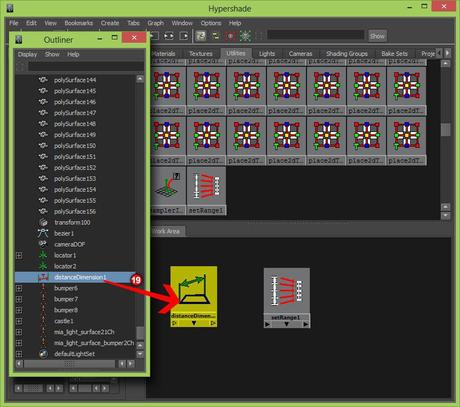
- Dans la Work Area de l’hypershade, maintenez le Clic Bouton Milieu et glissez l’icône du distanceDimension1 vers l’icône du setRange1.
Un menu contextuel s’ouvre, choisir Other. - La fenêtre Connection Editor est ouverte, cliquez dans le menu Left Display > Show Hidden puis faire de même avec Right Display > Show Hidden.Gardez la fenêtre Connection Editor ouverte et allez sélectionnez dans la fenêtre de l’Outliner le distanceDimension1.
En principe, l’Attribute Editor (CTRL+A si il n’est pas affiché) (panneau tout à droite de l’interface) doit afficher les informations du DistanceDimensions1, nous avons juste besoin de cliquez sur Select en bas
Dans la fenêtre du Connection Editor restée ouverte, cliquez sur le bouton Reload Left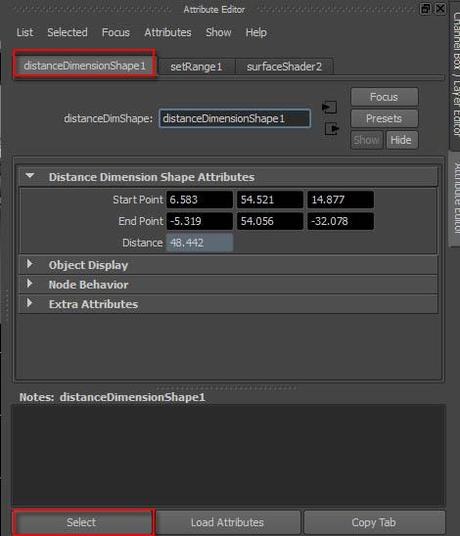
Dans la colonne de gauche, descendez tout en bas, cliquez une fois sur distance
Dans la colonne de droite, cliquez sur le (+) de oldMax, cliquez une fois sur oldMaxX
Normalement, les connections s’affichent en bleu de chaque côté des colonnes.
Cliquez sur Close
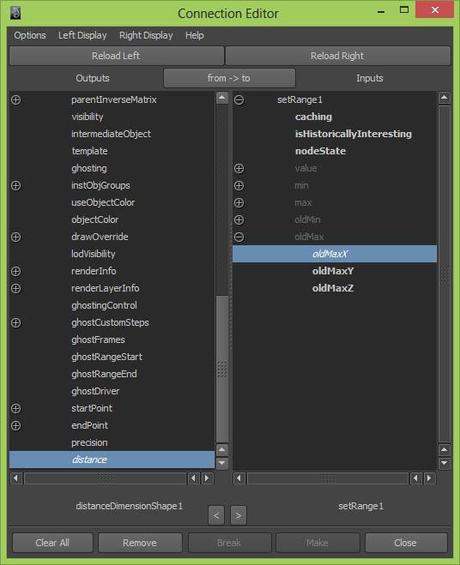
- Dans la Channel Box / Layer Editor, cliquez sur l’icône Render Settings du calque DOF
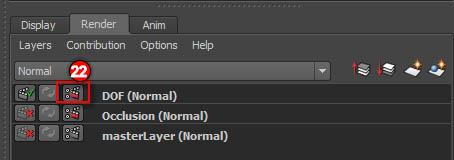
- Sélectionnez Render Using > Mental Ray
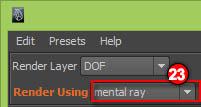
- Dans l’onglet Indirect Lighting, partie Global Illumination, désactivez-là,
- dans la partie Final Gathering, désactivez-là également.
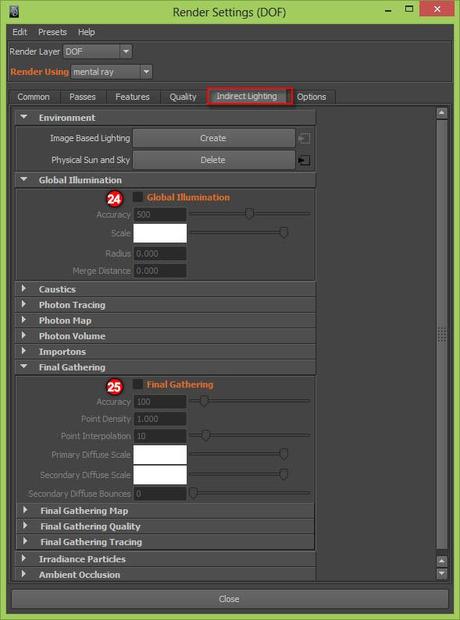
- Effectuez un Rendu uniquement du Layer DOF avec la caméra concernée.
Vous devriez avoir un rendu en niveaux de gris. Ces informations seront utiles sur un logiciel de compositing comme After Effects, Nuke. Photoshop peut également se servir de ces informations.
Plus la valeur est proche du blanc, plus l’image sera nette à cet endroit, à l’inverse, les zones sombres seront considérées comme floues.En déplaçant le locator2, vous actualisez la zone de mise au point. Si les réglages ne donnent qu’un résultat tout blanc sans niveaux de gris, il faut paramétrer un noeud.
Dans l’Hypershade, cliquez sur l’onglet Utilities, cliquez sur l’icône du noeud MultiplyDivide1.
Dans l’Attribute Editor, Input 2 a une valeur de -1.000, vous pouvez changez cette valeur et tester le résultat en rendu.
Par ex : -2.000 ou -2.500, ect. en général toujours en négatif.
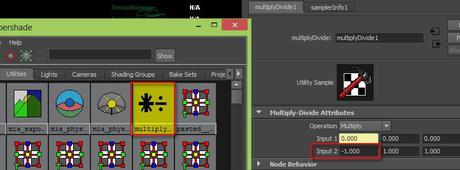
Un test sous photoshop du Depth of Field ?
Sous Photoshop, ouvrez votre fichier de passe DOF, faites un CTRL+A et copier. Ouvrez votre rendu Masterlayer, allez dans la palette des couches, créez une nouvelle couche, collez dessus. Sélectionner le filtre Atténuation > Flou de l’objectif.
Dans Source, sélectionnez la couche Alpha1. Jouez avec le réglage Flou de la distance focale et le rayon pour gérer la profondeur de champ souhaité.
Ptiteloutre.fr - [ News - Dossiers - Tutoriels ] - News - Dossiers - Tutoriels