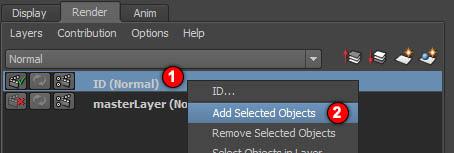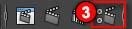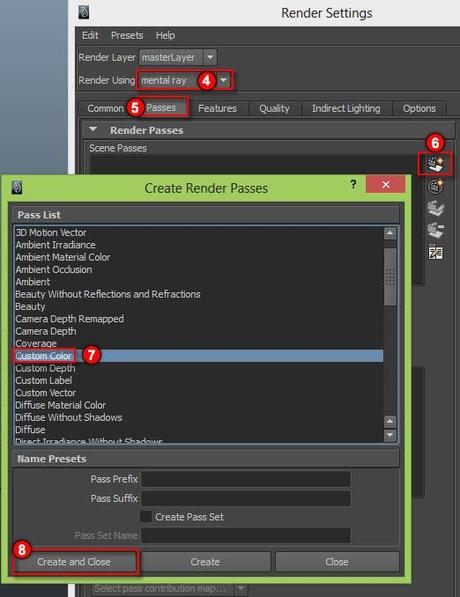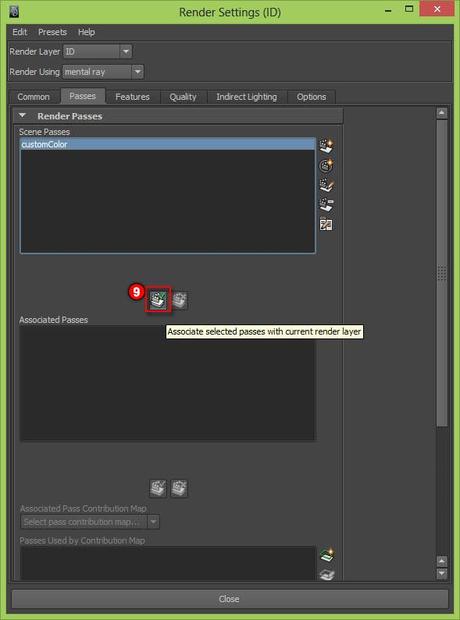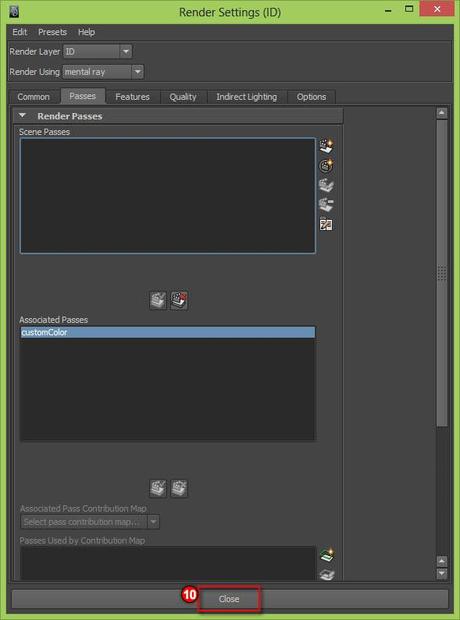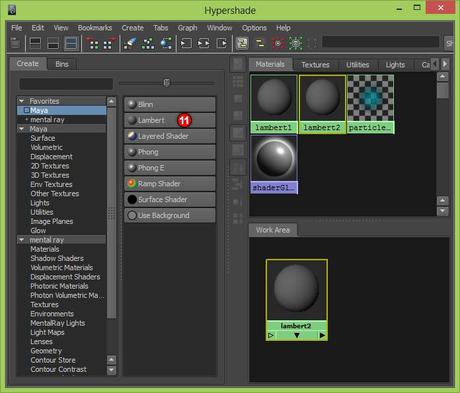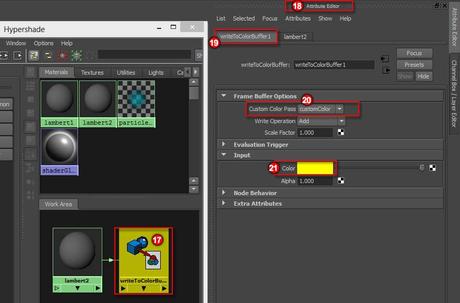Tuto – Material ID Maya
Méthode pour générer la passe de Material ID
Affichez le Channel Box/Layer Editor
(icône supérieure droit de l’interface de Maya)
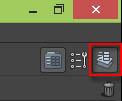
- Créez un nouveau calque (Layers > Create Empty Layer), renommez-le layer ID
Sélectionnez les objets que vous souhaitez gérer puis clic droit sur le layer ID (Normal), - choisir Add Selected objects
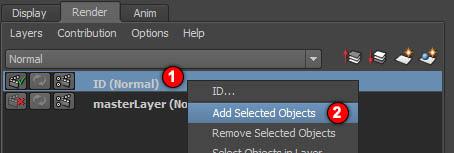
- Dans les Render Settings, réglez le moteur de rendu sur Mental Ray (en haut de l’interface)
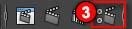
- Sélectionnez Mental Ray pour Render Using
- Cliquez sur l’onglet Passes
- Cliquez sur l’icône Create New Render pass
- Sélectionnez Custom Color
- Cliquez sur Create and Close
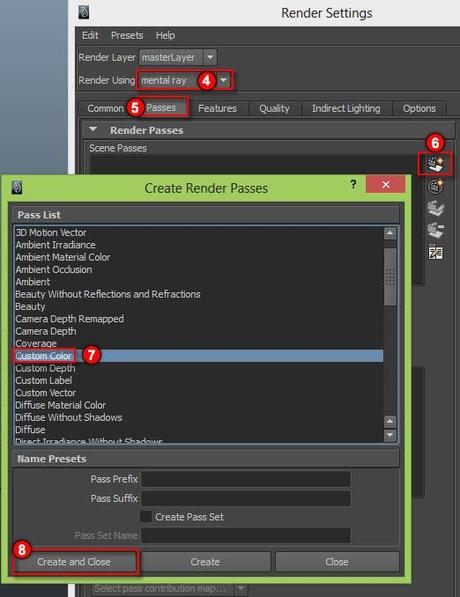
- Cliquez sur l’icône Associate selected passes with current render layer
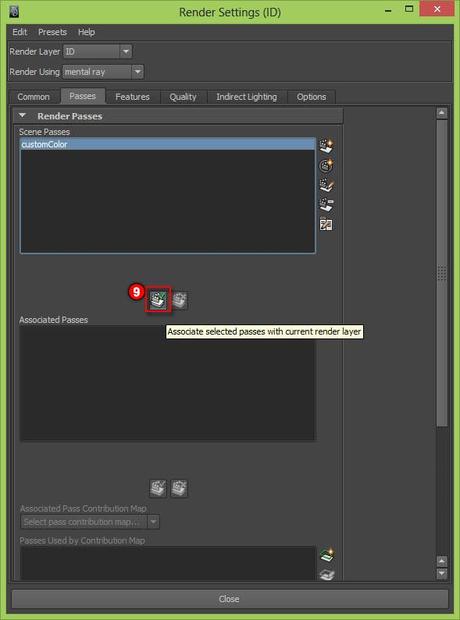
- La passe de rendu customColor est maintenant associé au Layer ID (Normal).
Cliquez sur Close
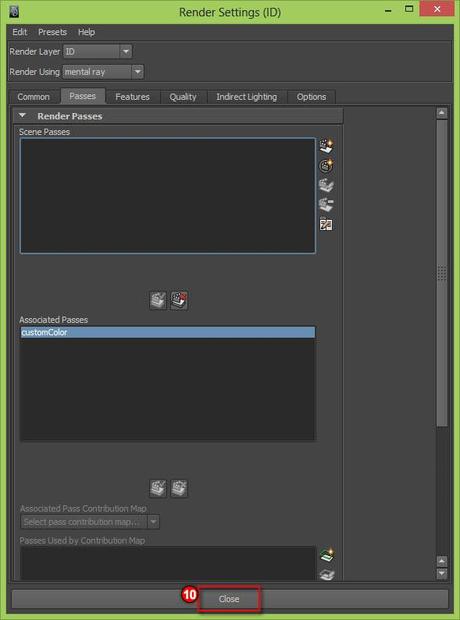
- Ouvrez l’Hypershade (Window > Rendering Editors > Hypershade)
Créer un nouveau matériau Lambert, renommez-le pour repérer facilement le shader (ici, le nom de base est laissé, « lambert2″)
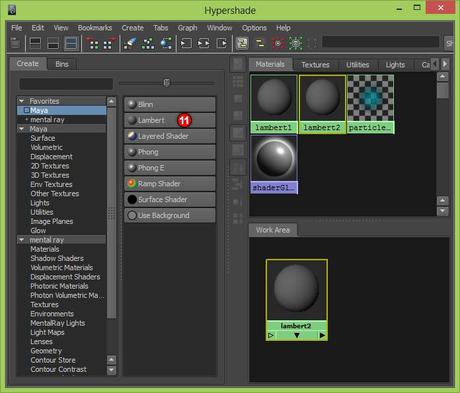
- Sélectionnez dans la colonne de gauche mental ray
- Sélectionnez Miscellaneous
- Dans la colonne de droite, sélectionnez writeToColorBuffer
- dans la Work Area, doit se trouver la représentation graphique des 2 noeuds, le lambert2 et le writeToColorBuffer
Maintenez le clic bouton milieu et glissez le noeud du Lambert2 vers celui du WriteToColorBuffer, relâchez le bouton. - Sélectionnez dans le menu contextuel, evaluationPassThrough. (On demande à Maya de sortir les informations du Lambert2 sur un filtre buffer qui permet d’appliquer une couleur unique).
- Cliquez sur le noeud writeToColorBuffer actuellement associé au Lambert2.
- Affichez l’Attribute Editor (CTRL+A)
- Cliquez sur l’onglet writeToColorBuffer1
- Dans le menu déroulant du Custom Color Pass, sélectionnez customColor
- Sélectionnez la couleur de votre choix en cliquant sur le rectangle gris à côté de Color.
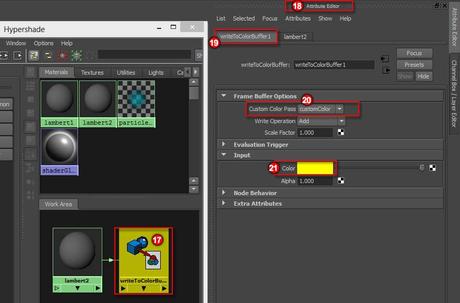
- Appliquez le matériau Lambert2 (ou celui que vous avez renommé) sur les objets souhaités. Par défaut, tous les objets du Lambert2 auront la même couleur, pour avoir des couleurs différentes, il faudra créer autant de Lambert et de WriteToColorBuffer que nécessaire. (Ca fonctionne en couple).
Rappel :
Pour appliquer le shader Lambert2 Maintenez le clic bouton milieu de souris vers l’objet et relâchez pour appliquer le matériau depuis l’hypershade. Ou sélectionnez les objets dans la scène ou l’outliner, clic droit, Assign existing materials > Lambert2 - Lancer un Rendu, par défaut, vous devriez avoir un rendu des objets du calque ID en Lambert Gris. Pour voir le résultat, il faut vous rendre dans le dossier de votre projet. Par défaut, notre rendu ID se trouvera dans :
nomduprojet/images/tmp/ID/customColor/ - Au niveau Render Settings, vous pouvez faire des Create Layer Override (clic droit sur les propriétés) pour enlever la Global Illumination, le Final Gathering pour gagner du temps de calcul, pensez à déconnecter également de votre caméra les Shader d’environnement et les Lens Shader. Laissez les réglages de l’antialiasing de bonne qualité pour éviter les effets d’escalier sur les bords de vos aplats de couleur.
- Vous pouvez répéter du point 11 au point 24 pour créer une nouvelle couleur à attribuer à un objet de votre scène.
Si vous avez une scène déjà existante et des matériaux attribués, commencez au point 3 du tutoriel, ignorez l’étape 11 de création du Lambert. Dans l’hypershade, créez un WriteToColorBuffer et connectez votre matériau déjà paramétré dans la scène au WriteToColorBuffer.
Pour un matériau type MIA_Material_X, lors de la connection, la fenêtre Connection Editor demande quelle entrée va vers quelle sortie. Il faut choisir dans la colonne de gauche Result et dans la colonne de droite evaluationPassThrough
Ptiteloutre.fr - [ News - Dossiers - Tutoriels ] - News - Dossiers - Tutoriels