La plume est l’un des outils les plus importants de Photoshop. Elle existe également dans d’autres logiciels de la suite Adobe comme Illustrator ou Flash.
Sur Photoshop, la plume vous sera très utile pour détourer des objets ou personnages sur vos photos par exemple.
Dans ce tutoriel, je ne vais pas aborder la partie détourage car un article est prévu prochainement, mais je vais plutôt vous aider à comprendre le fonctionnement de l’outil plume.
Pour commencer, ouvrez Photoshop et créez un nouveau document par Fichier > Nouveau…. Indiquez les dimensions de votre choix avec un Contenu de l’arrière-plan Blanc.
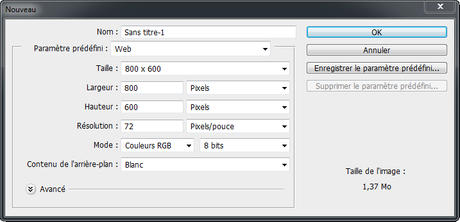
Sélectionnez l’Outil plume

Comme son nom l’indique, si vous choisissez le Mode forme, vous allez créer une forme avec une couleur de fond (sans couleur, avec une couleur unie, un dégradé ou un motif) et/ou un contour (sans couleur, avec une couleur unie, un dégradé ou un motif) dont vous pouvez régler l’épaisseur et le type. Si vous sélectionnez le Mode tracé, vous allez uniquement créer un tracé.
Pour débuter, nous allons créer un carré en gardant le Mode forme, en retirant le fond et en appliquant un contour de 3 points noirs avec des pointillés.
Je vous conseille d’afficher la grille et d’activer le magnétisme en allant dans Affichage > Afficher > Grille, puis retournez dans Affichage > Magnétisme, vous pourrez ainsi vous aider des lignes pour tracer vos droites et les points se placeront parfaitement sur la grille si vous vous en approchez assez. Assurez-vous donc qu’il y est une coche devant Grille quand vous allez dans Affichage > Magnétisme.
Placez-vous au-dessus de votre document, votre curseur doit être une plume avec une étoile

Désormais, le curseur est représenté par une plume simple


Pour déplacer un point d’ancrage, maintenez la touche Ctrl enfoncée et cliquez sur votre tracé pour faire réapparaître les points, puis déplacez-les. Si vous souhaitez rester dans un axe, maintenant les touches Ctrl et Maj enfoncées.
Pour ajouter un point d’ancrage à un tracé, sélectionnez l’Outil Ajout de point d’ancrage



Au contraire, pour supprimer un point, sélectionnez l’Outil Suppression de point d’ancrage



Grâce à l’Outil conversion de point


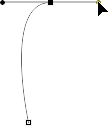
Voyons un peu de vocabulaire avant de continuer :
Pour l’instant, nous avons créé uniquement des sommets car chaque point d’ancrage crée un nouveau sommet. Mais lorsque vous exercez un clic-glissé, cela crée un point d’inflexion qui est le point de base d’où part une ligne directrice (tangente) avec 2 points directeurs à ses extrémités. Ces points directeurs permettent de créer une courbe de Béziers.
Voici les différentes possibilités et comment créer vos tracés :
- Réaliser un sommet simple : placez simplement 3 points d’ancrage par de simples clics.
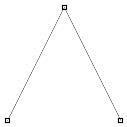
- Réaliser une courbe à l’endroit : créez un point d’inflexion avec la touche Maj enfoncée et glissez vers le haut, puis, créez un autre point d’inflexion avec la touche Maj enfoncée et glissez vers le bas.
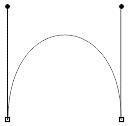
- Réaliser une courbe à l’envers : créez un point d’inflexion avec la touche Maj enfoncée et glissez vers le bas, puis, créez un autre point d’inflexion avec la touche Maj enfoncée et glissez vers le haut.
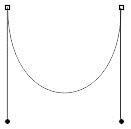
- Réaliser une vague montante-descendante : créez un point d’inflexion avec la touche Maj enfoncée et glissez vers le haut, puis, créez un autre point d’inflexion avec la touche Maj enfoncée et glissez vers le haut.
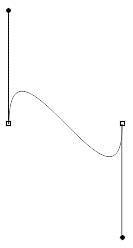
- Réaliser une vague descendante-montante : créez un point d’inflexion avec la touche Maj enfoncée et glissez vers le bas, puis, créez un autre point d’inflexion avec la touche Maj enfoncée et glissez vers le bas.
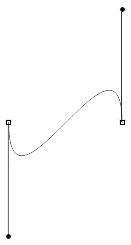
- Réaliser une tangente cassée : créez un sommet simple, puis, faites apparaître la tangente en cliquant sur le 2e point d’ancrage avec la touche Alt enfoncée. Enfin, ramenez chacune d’elles avec la touche Alt enfoncée vers le bas. En jouant avec les points directeurs pour casser le point d’inflexion, vous le rendrez plus ou moins pointu.
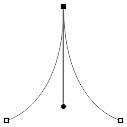
- Réalisez une ligne droite puis une courbe : créez un point d’ancrage, puis, en maintenant la touche Maj enfoncée (pour avoir une ligne droite), créez un point d’inflexion que vous glissez en maintenant la touche Alt enfoncée pour faire apparaître un seul point directeur, réglez la courbe, puis, faites un 3e point d’ancrage pour créer la courbe.
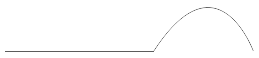
- Réalisez une courbe puis une ligne droite : créez une courbe avec 2 points d’inflexion, puis, ramenez le point directeur du second point (celui qui continue le tracé) vers son point d’inflexion avec la touche Alt enfoncée. Enfin, créez votre ligne droite par un point d’ancrage avec la touche Maj enfoncée.
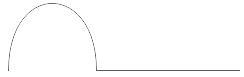
Nous avons créé auparavant un tracé en Mode forme mais vous pouvez faire de même en choisissant le Mode tracé. Ce mode sera notamment utilisé pour les détourages.
En cliquant sur Masque 
Si vous cliquez sur Forme

Enfin, le bouton Sélection…

Bien sûr, que votre tracé soit fermé ou non, si vous définissez une sélection à partir de ce dernier, Photoshop fera comme si le point de départ et d’arrivée étaient reliés.
Pour vous aider lors de la création de votre tracé, vous pouvez afficher le déplacement pour visualiser le tracé avant de placer un nouveau point d’ancrage en cliquant sur la roue crantée

Vous avez également à votre disposition l’Outil plume libre



Pour fermer le tracé, rejoignez le point de départ et cliquez lorsque le curseur se transforme en plume avec un rond

Une case qui est très utile de cocher lorsque l’on utilise l’Outil plume libre pour détourer est la case Magnétique (dans la barre de menu de l’outil). Grâce à la Plume magnétique (qui fonctionne un peu comme le Lasso magnétique 
Pour terminer ce tutoriel, nous allons réaliser un exemple : dessiner une maison et un arbre de manière assez simple. Le but étant de vous assurer que vous avez compris le tutoriel, le dessin sera très simple.
Commençons par créer la maison avec des tracés simples. Créez votre tracé en Mode forme avec la couleur et le contour de votre choix. Vous pouvez en changer lorsque vous créez un nouveau tracé.
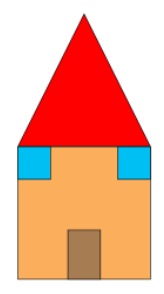
Pour l’arbre, créez d’abord un rectangle pour le tronc. Pour les feuilles nous allons utiliser les tangentes. Pour les faire apparaître, faites un clic et tirez pour arrondir la forme. Lorsque vous souhaitez faire pivoter la tangente de 45°, maintenez la touche Maj enfoncée tout en maintenant le clic et créez votre point d’ancrage.
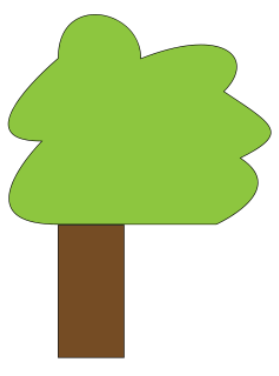
Si, en cours de tracé, vous souhaitez supprimer ou déplacer une tangente, maintenez la touche Alt enfoncée et déplacez le point. Pour le supprimer, ramenez la tangente jusqu’au point d’ancrage ou cliquez sur le point d’inflexion avec la touche Alt enfoncée.
Également en cours de création, vous pouvez ajouter ou supprimer un point sans changer d’outil. Ceci n’est possible que si la case Ajout/Suppr. auto est cochée dans la barre de menu de l’outil. Rapprochez-vous simplement d’un point d’ancrage jusqu’à avoir le curseur avec un –


À noter qu’en Mode forme chaque nouveau tracé crée un nouveau calque et qu’un calque créé avec un Mode tracé ne peut être déplacé.
En bonus, voici comment modifier le contour d’un tracé. Si vous souhaitez appliquez un brush autour de votre tracé, choisissez d’abord la forme de pinceau désirée

Avec de l’entraînement, vous pourrez réaliser des tracés de manière plus fluide et surtout plus rapidement. Grâce aux tracés, vous pourrez notamment détourer des images comme nous le verrons prochainement mais aussi vous servir d’un tracé comme d’un guide pour créer un texte.

Téléchargez "Comment utiliser l’outil plume de Photoshop" au format PDF

