Avec PowerPoint, vous pouvez insérer des images ou des objets dans vos présentations sur lesquels vous pourrez cliquer ou survoler avec la souris pour réaliser une action. C’est ce que nous allons voir dans ce tutoriel.
Créer un lien hypertexte :
Insérez d’abord une image, une zone de texte ou tout autre objet cliquable dans votre diaporama. Puis, faites un clic droit dessus et cliquez sur Lien hypertexte…


Pour cet exemple, je saisis le titre Votre Assistante – Le Blog dans une zone de texte par défaut et j’insère un lien hypertexte.
Dans cette boîte de dialogue, j’ai la possibilité qu’au moment du clic la personne ouvre un document existant ou une page web existante, soit envoyée vers une diapositive de la présentation, crée un nouveau document ou envoie un mail.
Comme je souhaite qu’au clic sur ce texte, la personne soit envoyée sur mon blog, je reste sur l’onglet Fichier ou page Web existant(e) et, dans Adresse, je saisis http://www.votreassistante.net/blog.
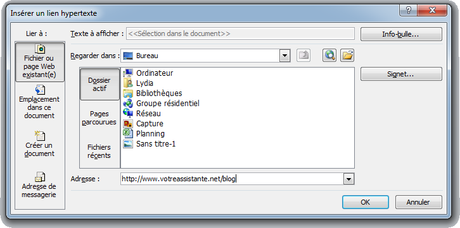
Je vais ajouter une info-bulle qui affichera Blog au survol de la souris en cliquant sur Info-bulle… et en saisissant Blog dans la boîte de dialogue. Je clique sur Ok sur les 2 boîtes de dialogue.

Pour voir le résultat, il suffit de passer en Mode Diaporama

Dans le cas où vous souhaitez modifier ou supprimer le lien, cliquez droit sur votre élément cliquable et cliquez sur Modifier le lien hypertexte… 


Créer un bouton d’action :
Dans l’onglet Insertion, vous avez une autre icône : Action

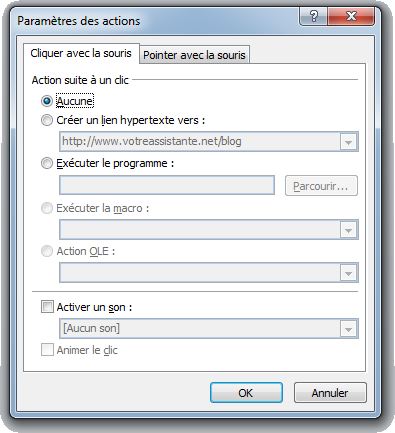
Dans le premier onglet, vous indiquerez ce que vous souhaitez qu’il se passe lors du clic sur l’élément :
- Aucune
- Créer un lien hypertexte : ce qui correspond au bouton Fichier ou page Web existant(e) ou Emplacement dans ce document de la boîte de dialogue Insérer un lien hypertexte.
- Exécuter le programme : permet d’exécuter un programme qui se trouve sur votre ordinateur.
- Exécuter la macro : permet d’exécuter une macro. Mon document n’en contenant pas, je ne peux sélectionner cette possibilité. N’oubliez pas d’enregistrer votre présentation en tant que Présentation PowerPoint prenant en charge les macros pour que cela fonctionne.
- Action OLE : permet d’exécuter une action OLE. Un objet OLE est un objet que l’on insère dans la présentation et qui vient d’un document de votre ordinateur comme un fichier Word par exemple. Pour l’insérer, il suffit d’aller dans Insertion > Objet et de sélectionner le document en question. Là encore, cette option est sélectionnable seulement si votre document contient des objets OLE.

Vous pourrez aussi activer un son.
Dans le second onglet, vous avez exactement les mêmes options à la différence que ce que vous choisirez se produira lorsque vous pointerez l’objet avec votre souris.
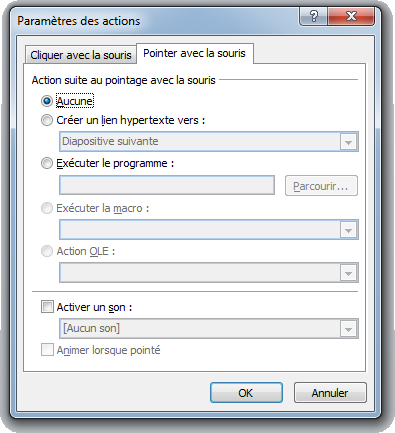
Pour terminer, nous allons faire une présentation rapide avec des onglets. J’ai récupéré le diaporama créé pour le tutoriel sur le masque des diapositives et nous allons ajouter des actions sur les onglets que j’avais créés. Vous retrouverez ce diaporama dans l’Espace membres.
Pour commercer, ouvrez le diaporama et allez sur la 2e diapositive. Cliquez sur le 2e bouton (2. Traitement de la commande) et allez dans l’onglet Insertion > Action 
Je clique ensuite sur l’élément 3. Expédition de la commande et retourne dans l’onglet Insertion > Action

Répétez la même opération pour tous les onglets des 4 diapositives de manière à avoir une présentation cohérente.
Pour faire un exemple avec le survol de la souris, j’ai créé un bouton retour sur la 4e diapositive.
Nous allons donc sélectionner ce bouton. Allez dans l’onglet Insertion >Action 
Maintenant, il ne vous reste plus qu’à lancer le diaporama pour vérifier que tout fonctionne

Téléchargez « Comment créer des objets cliquables sous PowerPoint ? » au format PDF
Je vous propose un fichier annexe dans l’Espace Membres contenant le diaporama utilisé dans ce tutoriel.

