Dernièrement j’ai eu une lectrice qui me faisait la remarque suivante :
« Je posséde un compte Dropbox et limité en taille (2Go), je crains d’avoir un espace de stockage insuffisant pour que mes sauvegardes soient faites, faute de place ».
Le problème de poids des sauvegardes peut vite devenir un obstacle pour aborder le blogging avec sérenité, je me suis donc mis en quête de trouver quelque chose afin de ne pas avoir ce désagrément.
En fait, voilà à quoi j’ai pensé : imaginions que vous ayez votre compte dropbox, le plugin qui va avec et un compte chez copy (copy est une manne pour ce qui est de la sauvegarde puisque vous pourrait agrandir la taille du stockage bien plus rapidement que sur Dropbox.)
Avec ce nouveau service de stockage c’est d’entré 20 go de disponibles et cela gratuitement, ce qui devrait dans la majorité des cas suffire, vous n’aurez aucun mal à arriver à espace de stockage insuffisant et confortable si vous en parlé autour de vous (perso je suis arrivé à 120 Go de stockage))
Il suffirait de copier automatiquement le dossier de sauvegarde de votre blog qui est dans dropbox vers Copy .
Télécharger l’utilitaire Robocopy GUI
Nous allons faire appelle à un utilitaire pour rendre la tâche invisible, automatique et surtout éviter le problème de bugs dû au stockage de plusieurs sauvegardes qui rendrait votre espace de stockage insuffisant .
Robocopy est un utilitaire pour dupliquer des dossiers à l’aide de ligne de commande (n’ayez pas peur ça va être automatique), bien plus performant que Xcopy car il dispose de nombreuses options.
Parmi celles-là, Robocopy ne copiera que les fichiers qui ont été modifiés par rapport à la sauvegarde précédente ou encore reprise automatique de la copie du contenu si la transmission est interrompue, ces options ne sont pas négligeables si vous avez une petite connexion.
Télécharger donc Robocopy sur le site de Microsoft
Une fois ceci fait double cliquer sur le fichier pour l’exécuter ce qui fait ouvrir une fenêtre :
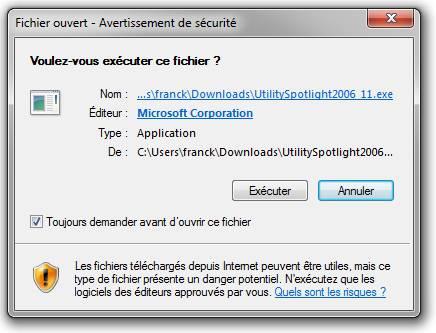
Cliquez sur « Executer » et approuvez les termes de la licence en cliquant sur « Yes » sur la fenêtre suivante qui s’ouvre .
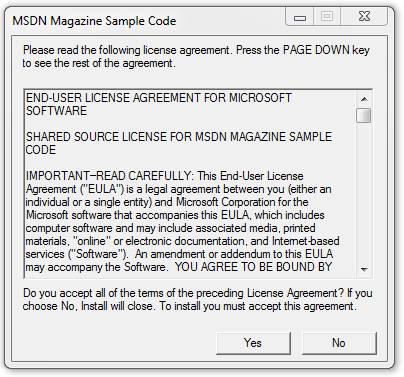
De base l’utilitaire est installé sur votre disque C, mais si vous voulez l’installer ailleurs modifier le chemin ici :
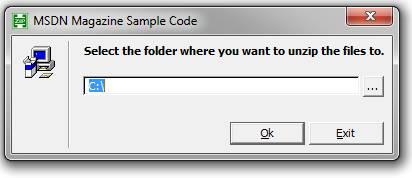
Cliquez sur Ok
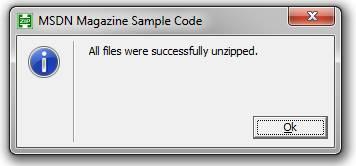
Alléger votre espace de stockage insuffisant en installant Robocopy sur votre bureau
À ce stade là, Robocopy est sur votre disque dur, mais pas installé sur votre bureau.
Rendez-vous sur votre disque C (ou bien le disque ou vous l’avez installé) et ouvrer le dossier « UtilitySpotlight »
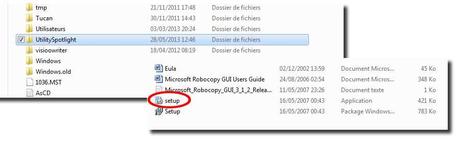
Double cliquer sur « Setup »
Cliquez sur « Next », cochez la case » I agree », cliquez sur « Next » 3 fois de suite à chaque fenêtre.
L’installation se fait ….
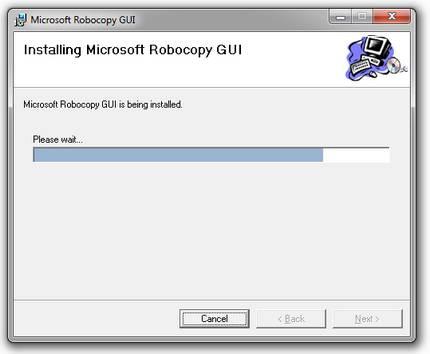
Un fois l’installation complète cliquez sur « Close »
Vous avez à présent sur votre bureau cet icône :
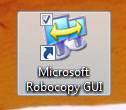
Utilisation et configuration de robocopy
Simple, double-cliquer sur l’icône de robocopy.
Cliquez simplement sur la case contenant les trois petits points et allez chercher votre dossier source, fait de même pour le fichier de destination.
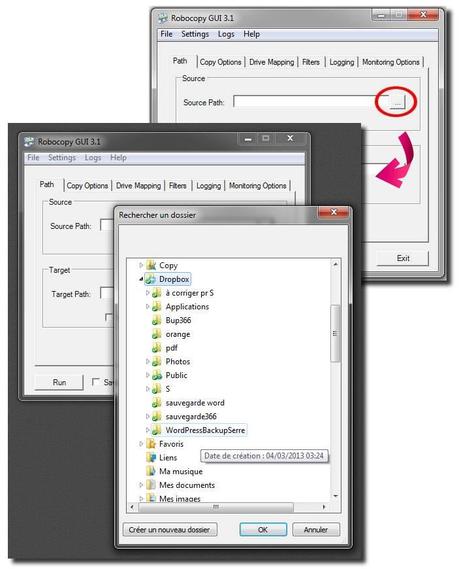
Voilà vous devriez obtenir quelque chose qui ressemble à cela :
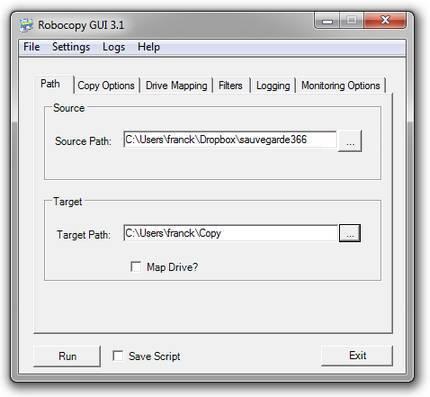
Cliquez à présent sur l’onglet « Copy Options »
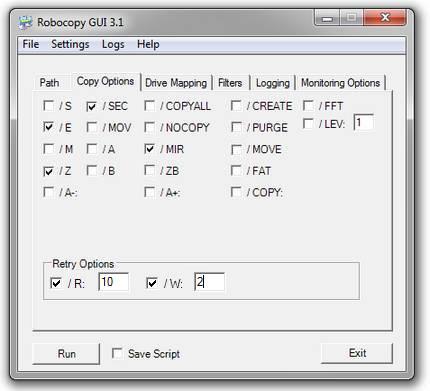
Cochez les options :
E => inclus les sous répertoires même vides
Z => en cas de soucis effectue un mode redémarrage
SEC => migre les droits NTFS
MIR => effectue une copie miroir du dossier, si un changement est effectué sur la source il sera copié vers la cible
Réglez les options de redémarrage comme ceci cochez R&W et indiquez 10 tentatives & 2 (après 2 secondes d’attente)
Vous pouvez rajouter des options qui ne sont pas présentes ici (confère la liste possible sur Technet-microsoft )
Si vous désirez allez modifier le script, ouvrez le bloc note et allez chercher le script qui est dans :
C:/utilisateurs/votreprénom/AppData/Roaming/MicrosoftRobocopyGUI/Scripts
Modifiez-le dans le bloc note et enregistrez-le, il sera lors modifier (dans le cas présent, on a ajouté la purge puisque l’on veut conserver de l’espace de stockage dans Dropbox)
Voilà ci-dessous l’exemple d’un script pour dupliquer une sauvegarde :
SET LOG= »D:\TestSauvegarde\log.txt »
SET DEST= »C:\Users\franck\Copy »
SET SOURCE= »C:\Users\franck\Dropbox\sauvegarde366″
c:
robocopy %SOURCE% %DEST% /E /Z /SEC /MIR /LOG:%LOG% /NP /MOVE /R:10 /W:2
cscript « D:\TestSauvegarde\robocopy_checker.vbs »
Set LOG => le fichier qui va sauvegarder toute l’activité
Set DEST =>indique le chemin du fichier de destination (là ou doit être copier les fichiers)
Set SOURCE => indique le chemin des fichiers à coller
Le script est assorti d’un script en Visual basique pour signaler par mail les incidents.
Même si l’opération semble compliquée, elle vaut la peine de perdre un peu de temps pour avoir l’esprit tranquille ensuite… il ne restera plus qu’à automatiser la tâche pour la rendre complètement transparente ….
ce que nous verrons la prochaine fois, en allégeant notre espace de stockage insuffisant (celui sur Dropbox) pour le délester vers Copy .
Et vous faites-vous appelle à d’autres solutions ?
Amicalement

