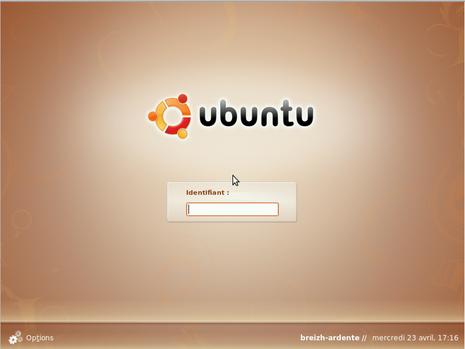Partitionnement
Installation
- Étape 1
- Étape 2
- Étape 3
- Étape 4
- Étape 5
- Étape 6
- Étape 7
Démarrage
L'installation de la nouvelle version LTS s'avère toujours aussi simple
Après réglage du BIOS pour booter sur le desktop CD, une première nouveauté, le live CD propose en premier lieu de choisir la langue
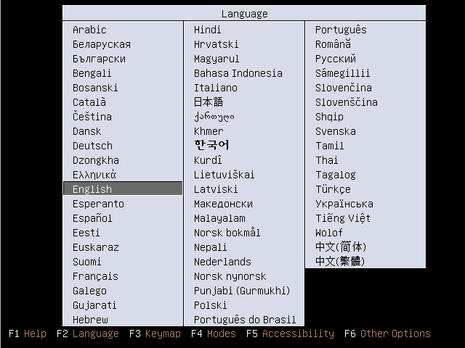
Nous sélectionnons évidemment ici le français
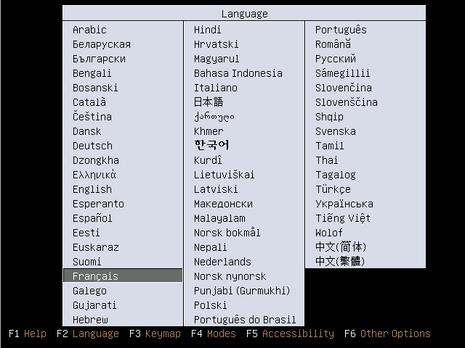
Et revoilà le classique menu principal, avec déjà plusieurs choix possibles.
La première solution lance le système en Live CD, le second choix ne lance que le logiciel d'installation en mode graphique sans echec, sans possibilité d'utiliser les autres programmes comme avec le live CD

Une fois le choix effectué (je conserve le mode live CD), le système démarre plus ou moins rapidement selon votre matériel
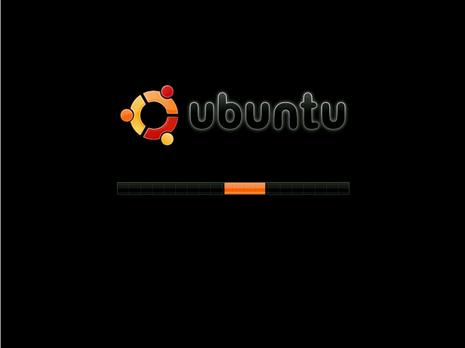
Partitionnement
Dans ce tutoriel, le partitionnement aura préalablement été réalisé, en suivant les instructions des didacticiels dédiés au sujet à partir de cette page. Le schéma adopté en dual-boot avec Windows XP est le suivant :
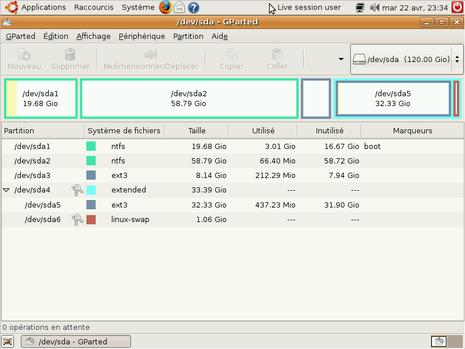
Je récapitule pour ceux du fond : une partition système pour windows, une partition de données commune , et pour ubuntu, une racine, la partition /home et la swap.
Installation
Il ne reste qu'à cliquer sur le raccourci «Installer» présent sur le bureau.
Étape 1
Choix de la langue, pas trop compliqué pour une première question, voyons la suite
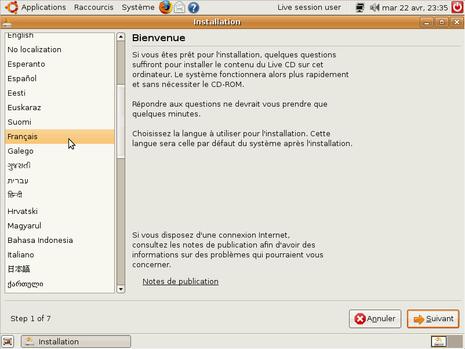
Étape 2
Localisation géographique, s'il vous reste quelques bases de vos leçons de CE2, vous devriez ici aussi pouvoir répondre sans trop de difficultés (indice: le choix par défaut est probablement déjà correct, même pas besoin de choisir :p )
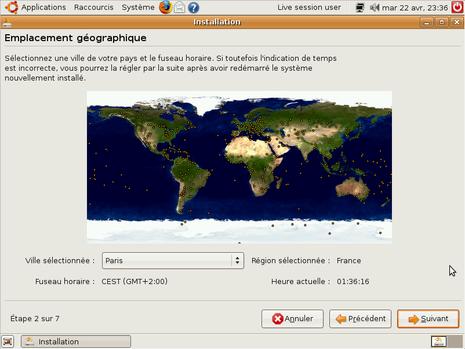
Étape 3
Disposition du clavier. Vous pouvez vérifier l'agencement dans la case prévue à cet effet.
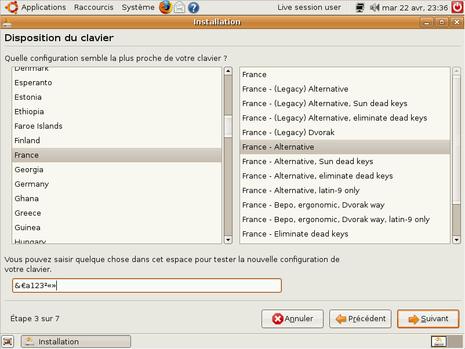
Étape 4
Répartition de l'espace disque : à ce niveau, nous sélectionnons le partitionnement manuel, car le travail est déjà fait.
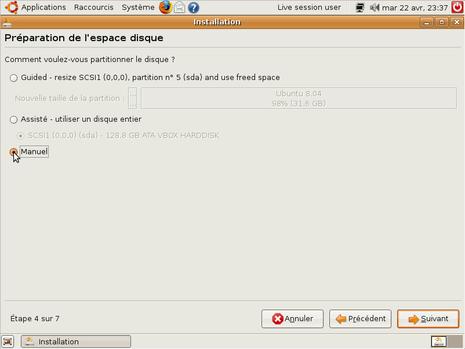
L'installeur vous présente la liste des partitions existantes, il va falloir les configurer les unes après les autres
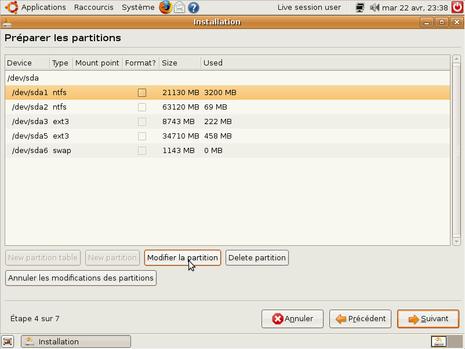
Sélectionnez votre première partition et cliquez sur «modifier la partition»
Il s'agit de la partition Windows, nous conservons le système de fichier NTFS en le sélectionnant dans la boite «utiliser comme»
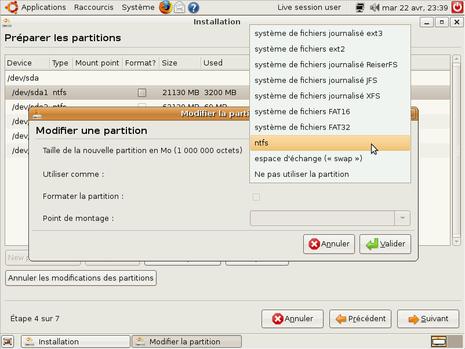
Reste à attribuer un point de montage
Pour voir un raccourci vers la partition sur le bureau, utilisez le préfixe /media suivi d'un nom à votre convenance
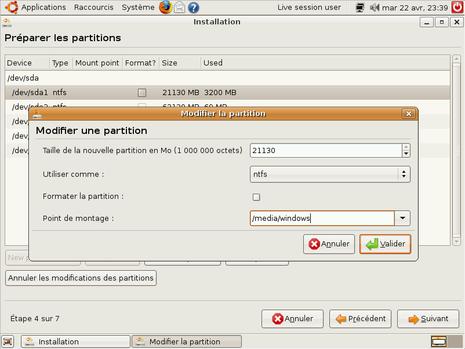
D'autres possibilités, comme de la monter dans /mnt, dans ce cas, pas de raccourci sur le bureau, vous devrez parcourir l'arborescence pour retrouver le contenu de cette partition. S'agissant de la partition système à laquelle je n'accèderai pas souvent, c'est la méthode que je choisis
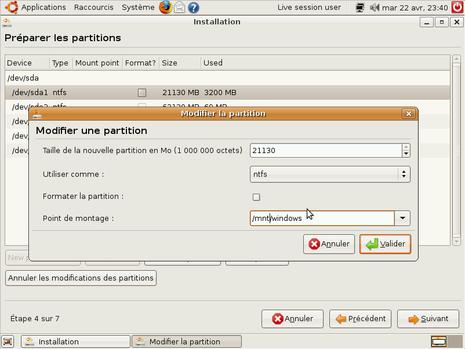
Passons à la seconde partition, toujours en NTFS. Celle ci contient les données partagées entre les 2 système, je préfère donc trouver rapidement le raccourci sur le bureau et choisis le point de montage en conséquence
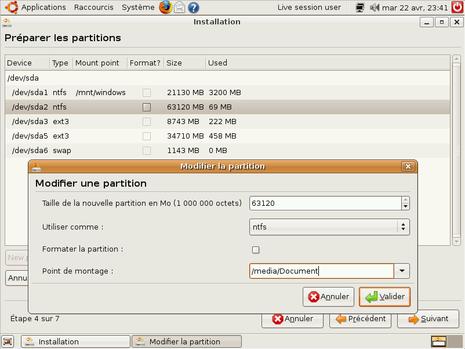
La partition suivante est la racine, celle qui contiendra votre nouveau système. Impératif ici de choisir un système de fichier Linux. Sélectionnez ext3 dans la case «utiliser comme»
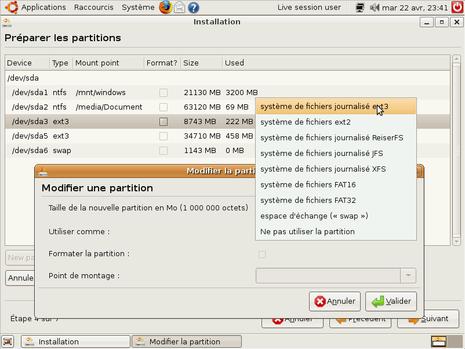
Et sélectionner le point de montage /
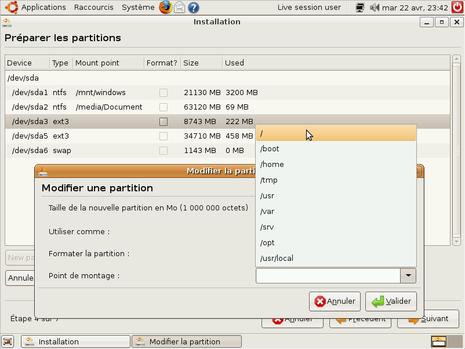
La partition doit également être reformatée, cochez la case prévue à cet effet.
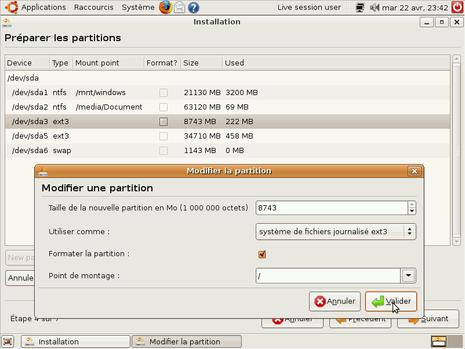
Nous arrivons maintenant à la partition /home, qui contiendra vos fichiers de configurations et de données personnels. Nous devons encore impérativement utiliser un système de fichiers Linux, comme pour la partition précédente, on garde le ext3. Sélectionnez aussi le point de montage /home
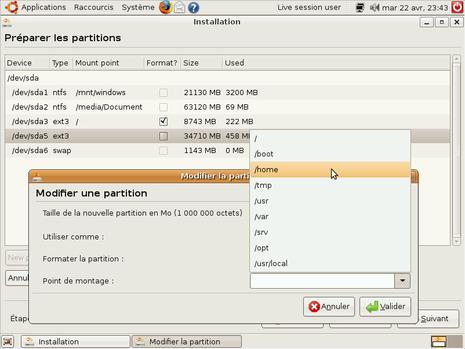
Il ne reste qu'à valider
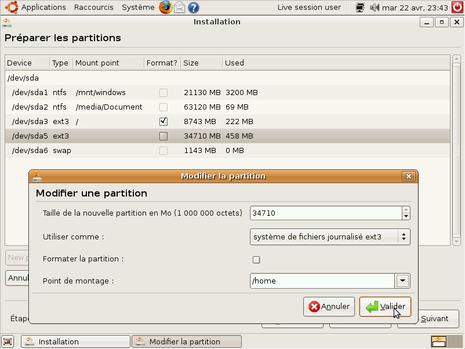
La dernière partition est la swap. Elle est généralement correctement détectée et déjà configurée
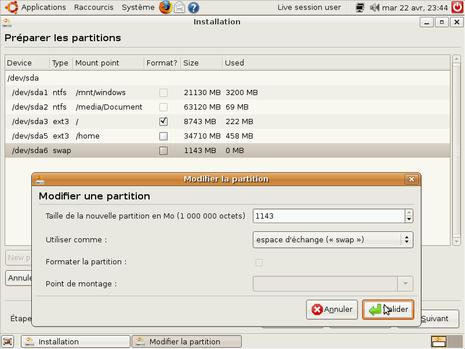
Le paramétrage des partitions est maintenant terminé, le plus dur est derrière vous. Un dernier coup d'œil sur nos partitions :
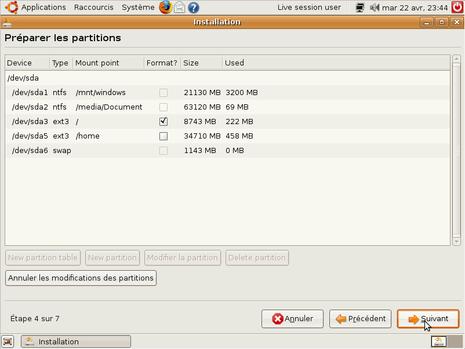
Étape 5
Et on passe à l'étape 5, création du compte utilisateur. Remplissez tous les champs, et retenez bien le mot de passe
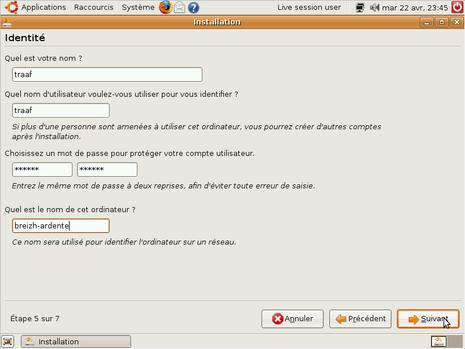
Étape 6
L'étape suivante vous propose d'importer certains paramètres depuis les comptes utilisateurs détectés sur Windows. Cochez en certains si besoin.
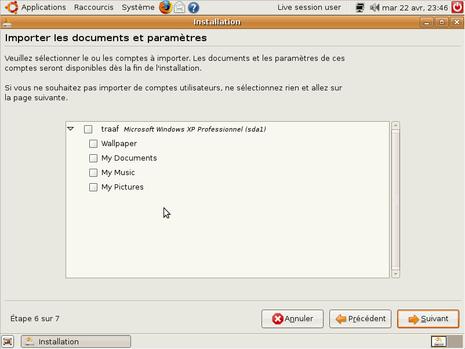
Étape 7
La dernière étape avant le début de l'installation. Un petit récapitulatif de la situation, notez la présence du bouton «avancé...»
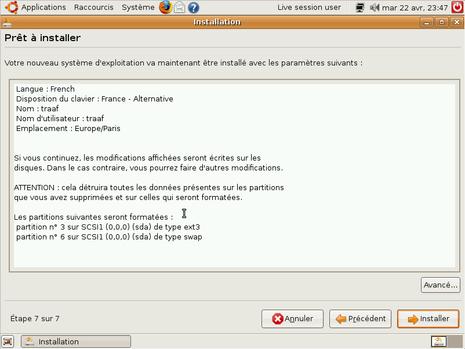
Si vous cliquez dessus, des options concernant le chargeur de démarrage grub apparaissent. Ceci concernera les possesseurs d'un portable tatoué, ou les experts du multiboot. Dans la majorité des cas, nous n'y touchons pas.
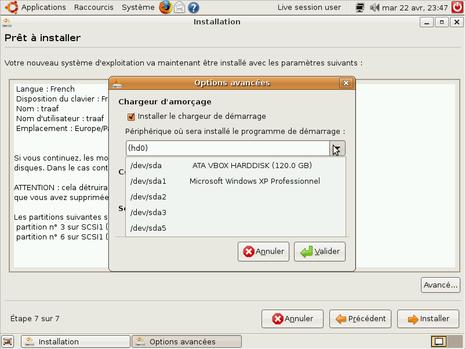
L'installation proprement dite commence maintenant. Profitez en pour faire une petite partie, vous avez une bonne vingtaine de minutes à tuer
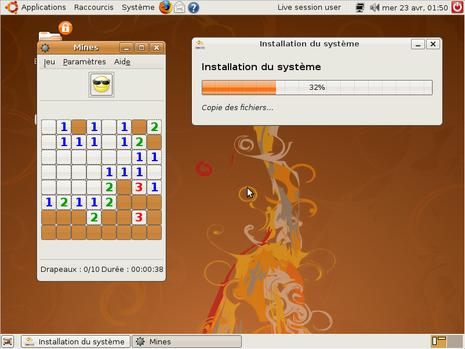
Moins de une minute restante, l'heure de vérité approche, démarrera ? démarrera pas ?
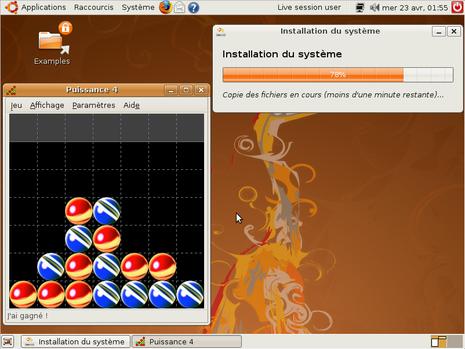
Et voilà !!
Vous pouvez redémarrer l'ordinateur, ou terminer votre partie.
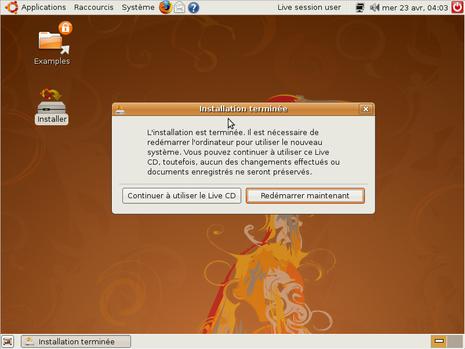
Redémarrage
Au reboot, grub fait bien son travail, les systèmes d'exploitation sont tous dans la liste...
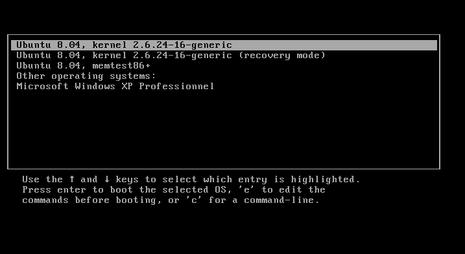
Si vous choisissez Windows, le retaillage de la partition provoque normalement une vérification de l'intégrité du système de fichier... qui se termine sans erreur

Si vous choisissez ubuntu, vous avez intérêt à ne pas avoir oublié votre mot de passe :D