L’Outil filet d’Illustrator

Voici un exemple pris parmi les tutoriels présents dans la formation 25 pas-à-pas pour Illustrator :
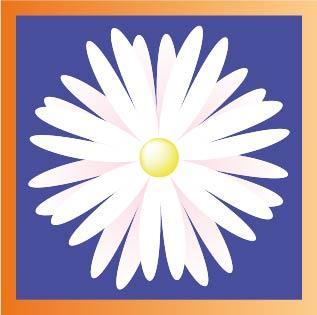
Le cœur de la fleur jaune est créé grâce à cet outil.
Pour mettre en pratique l’Outil filet

Pour mon exemple, je trace un cercle parfait avec l’Outil ellipse


Je sélectionne ensuite l’Outil filet



Ce que je viens de créer est un point d’ancrage. Les lignes arrondies sont des mailles de filet (intersections de 2 points d’ancrage) qui créent des facettes de filet différentes et les points de filet se trouvent tout autour de l’objet.
Vous pouvez créer autant de points d’ancrage que nécessaire en faisant de simples clics sur l’objet. Après un clic, vous pourrez changer la couleur en modifiant la couleur de fond.
Comme avec l’Outil plume 
Enfin, pour supprimer un point d’ancrage, vous maintiendrez la touche Alt enfoncée et cliquerez sur ce point d’ancrage.
La technique que nous venons de voir vous permettra de créer un filet avec des points de filets irréguliers puisque vous pouvez les placer où vous le souhaitez.
Pour créer un filet avec des points de filet régulier, allez dans Objet > Créer un filet de dégradé.
Une boîte de dialogue s’ouvre. Je vous conseille de cocher la case Aperçu pour voir votre filet.
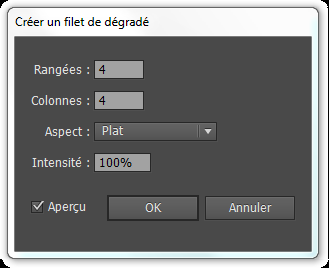
Vous pouvez choisir le nombre de Rangées et de Colonnes que vous souhaitez.
La sélection de l’Aspect vous permettra de choisir l’aspect du reflet :
- Plat appliquera uniformément la couleur sur l’objet
- Vers le centre créera le reflet au centre
- Vers l’extérieur créera le reflet vers l’extérieur
Enfin, le pourcentage d’Intensité appliquera un blanc plus ou moins intense.
Cliquez sur Ok une fois que vos paramètres vous conviennent.
Votre reflet est créé mais vous pourrez toujours le modifier avec l’Outil filet

À noter que :
- Pour conserver le dégradé d’un objet, décomposez-le d’abord en allant dans Objet > Décomposer. Sélectionnez la Cible Filet de dégradé, cliquez sur Ok et utilisez l’Outil filet pour la suite.

- Avec l’Outil filet , il n’est pas possible de conserver un contour. L’astuce sera de dupliquer la forme avant de lui appliquer un filet, de l’agrandir et de la passer en arrière-plan, ce qui ne fera apparaître que le « contour » de la forme.

L’Outil filet

Pour cela, ouvrez sous Illustrator, l’image que vous trouverez dans l’Espace membres. Réduisez-la à 25% de sa taille en la sélectionnant avec l’Outil sélection 

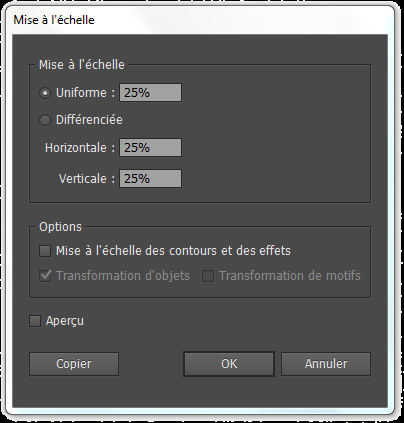
Zoomez sur la bille située à l’extrême gauche de l’image. Dans la fenêtre des calques, verrouillez ce premier calque en cliquant sur l’espace se trouvant entre l’œil et le nom du calque : un cadenas apparaîtra.

Puis, créez un nouveau calque en cliquant sur l’icône

Tracez un cercle avec l’Outil ellipse


En maintenant la touche Ctrl enfoncée, cliquez sur l’œil


Prenez l’Outil sélection directe

Sélectionnez l’Outil pipette

Pour savoir si vous avez fait cette opération sur tous les points, faites un clic avec la touche Ctrl sur l’œil dans la fenêtre des calques.
Une fois l’opération terminée, vous aurez une bille vectorisée avec ses reflets.
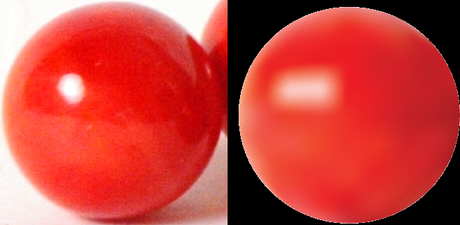
Téléchargez « Pourquoi et comment utiliser le filet Illustrator ? » au format PDF
Je vous propose un fichier annexe dans l’Espace Membres contenant la photo utilisée dans ce tutoriel.

