Avec PowerPoint, vous avez la possibilité de transformer des listes classiques en listes originales, voire même de convertir un texte classique en texte plus visuel, grâce aux graphiques SmartArt.
Pour commencer, créez une zone de texte en allant dans Insertion > Zone de texte

Dessinez votre zone et saisissez une liste d’éléments. Pour mon exemple, voici ma liste :
- Lancement
- Croissance
- Maturité
- Déclin
Si je souhaite créer des puces classiques, je clique sur

Comme le but de cet article est de créer des listes originales, voire de modifier la présentation, je clique sur Convertir en graphique SmartArt

Vous pouvez maintenant sélectionner une nouvelle présentation et, si les graphiques présents ne vous suffisent pas, vous pouvez cliquer sur Autres graphiques SmartArt…. Pour cet exemple, je sélectionne le Processus simple.

Pour un deuxième exemple, je crée une nouvelle liste avec une nouvelle zone de texte :
- Endormissement
- Sommeil léger
- Sommeil lent
- Sommeil profond
- Sommeil paradoxal
Cette fois, je convertis cette liste en graphique SmartArt Cycle simple. Le souci, c’est qu’un cycle de sommeil ne redémarre pas par un endormissement puisque l’on dort, il passe plutôt du sommeil paradoxal au sommeil léger.
Avec les graphiques SmartArt, vous pouvez modifier les éléments sans difficulté. Sélectionnez la flèche entre le Sommeil paradoxal et l’Endormissement et faites-la pivoter grâce à la flèche de rotation

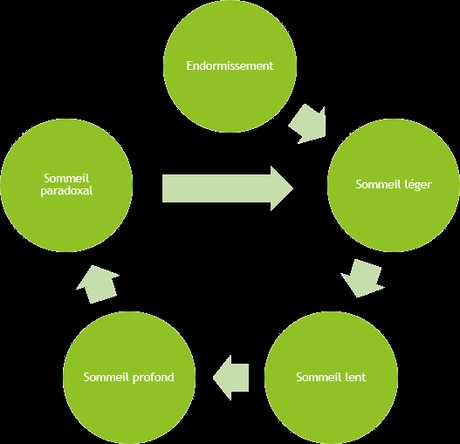
Maintenant, notre schéma est correct, mais vous avez encore la possibilité de choisir un autre graphique (vous perdrez votre modification), modifier les couleurs ou modifier le style.
À tout moment, le texte peut également être modifié.
Pour ajouter un item à votre liste, vous cliquerez sur Ajouter une forme

Téléchargez « Créer des listes originales avec les graphiques SmartArt de PowerPoint » au format PDF

