La fonction recherchev d’Excel est une fonction qui permet d’afficher le contenu d’une cellule se trouvant sur la même ligne que le contenu d’une cellule recherché.
Pour mieux comprendre, voici un exemple.
J’ai un modèle de facture simplifiée sur l’onglet Facture et, sur l’onglet Inventaire, j’ai l’inventaire qui contient la référence de chaque produit, sa désignation et son prix unitaire.
Pour créer une facture plus rapidement, je souhaiterais, lorsque je sélectionne une référence produit, que les colonnes Désignation et Prix unitaire se remplissent toutes seules.
Grâce à la formule recherchev, c’est possible.
Vous trouverez le classeur utilisé dans ce tutoriel dans l’Espace membres.
Dans le premier onglet, j’ai préparé une liste déroulante et des formules.
- Colonne Référence : j’ai inséré une liste déroulante qui reprend toutes les références présentes dans l’onglet Inventaire. Pour la créer, je vous invite à consulter l’article sur comment créer une liste déroulante sous Excel.
- Colonne Total : j’ai inséré la formule Quantité * Prix unitaire. Ce qui donne, en E4, =C4*D4.
- Ligne Sous-Total : =SOMME(E4:E22) qui additionne toutes les lignes de la Colonne Total.
- Ligne TVA : =E24*0,196, ce qui correspond à une TVA de 19,6 %.
- Ligne TOTAL : =SOMME(E24:E25) qui correspond à l’addition du Sous-Total et de la TVA.
Maintenant, il ne manque plus qu’à insérer la recherchev.
Je me place en B4 et clique sur Insérer une fonction 
Dans la recherche, je saisis recherchev et appuie sur la touche Entrée. Dans la liste, je double-clique sur RECHERCHEV ou je la sélectionne et clique sur Ok.
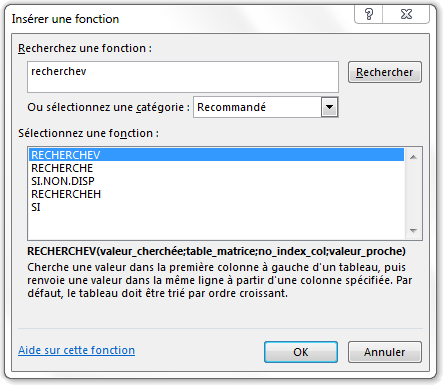
- Valeur_cherchée : correspond à la cellule qui contient, dans notre exemple, la référence sélectionnée, je choisis donc A4.
- Table_matrice : correspond au tableau où se trouvent les références produits et la désignation, je sélectionne donc le tableau, ce qui donne Inventaire!A1:C31. Inventaire! précède les références des cellules puisque ces cellules ne sont pas dans le même classeur que l’endroit où se trouve ma formule, ce nom est, en quelque sorte, son chemin d’accès.
- No_index_col : correspond au numéro de la colonne où se trouve la valeur que je souhaite afficher. A est égal à 1, B à 2… donc je saisis 2 puisque la désignation est dans la 2e colonne.
- Valeur_proche : qui est un argument facultatif ne nous est pas utile dans ce cas puisque qu’une référence ne correspond qu’à un seul produit. Indiquez FAUX pour que la valeur exacte soit trouvée.
Ma formule complète est donc : =RECHERCHEV(A4;Inventaire!A1:C31;2)
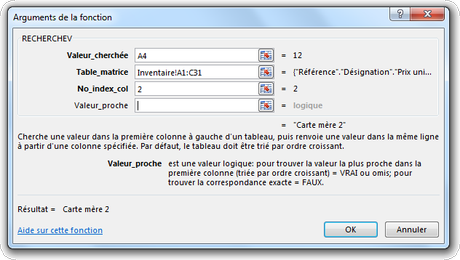
Je clique sur Ok.
Pour l’instant, j’ai une erreur #N/A puisqu’il n’y a pas de référence saisie.
Je sélectionne, dans la liste déroulante, une référence, et là, ma désignation se met à jour.
Je n’ai plus qu’à faire la même chose pour les autres lignes simplement en les recopiant.
Ce qui peut être utile dans ce cas de figure, pour éviter d’avoir à modifier la plage de cellules de l’inventaire, est de définir un nom pour ce dernier. Pour cela, sélectionnez les cellules de votre inventaire et allez dans l’onglet Formules et cliquez sur Définir un nom 
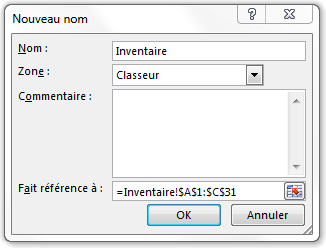
Désormais, Inventaire apparaître dans la Zone Nom, à côté de la barre de formule, lorsque vous sélectionnerez toutes les cellules de cette zone. Elle peut être aussi sélectionnée si vous choisissez ce nom dans cette même zone.
En retournant sur notre formule, soit directement dans la barre de formule soit en cliquant sur fx, nous pourrons supprimer les références de cellules de la plage et laisser simplement Inventaire.
Lorsque vous copiez la formule, le nom restant inchangé, la plage sera la même. Ainsi, lorsque nous rajouterons des éléments à notre inventaire, nous aurons juste à modifier le nom : les formules comprendront ces lignes supplémentaires. Lors d’un ajout de ligne à la suite du tableau, pensez à modifier la plage de cellules en cliquant sur Gestionnaire de noms

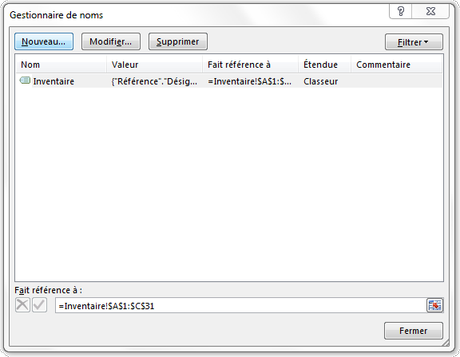
Pour le Prix unitaire, la formule est la même à la différence que No_index_col devra être égal à 3 puisque le prix est dans la 3e colonne. Donc soit je copie la formule et modifie manuellement le chiffre 2 en 3 et ressaisis A4 à la place de C4, soit je clique sur fx, à côté de la barre de formule, pour faire apparaître la boîte de dialogue des arguments. Je n’ai plus qu’à recopier la formule en dessous.
Il est préférable de ne recopier les formules qu’au fur et à mesure pour éviter que des erreurs n’apparaissent sur vos tableaux et que les totaux ne se fassent pas.
Pour terminer, en indiquant une Quantité, j’aurais mes totaux qui se recalculeront.
Si vous changez de référence produit, tout sera mis à jour automatiquement.
Téléchargez « À quoi sert la recherchev sous Excel et comment l’utiliser ? » au format PDF
Je vous propose un fichier annexe dans l’Espace Membres contenant le classeur utilisé dans ce tutoriel.

