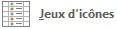Suite à la demande d’un abonné, nous allons découvrir la mise en forme conditionnelle sous Excel qui vous permet de visualiser d’un seul coup d’œil vos données.
Pour ce tutoriel, je vais utiliser un extrait de mon tableau de stock. Vous retrouverez ce fichier Excel dans l’Espace membres. Plusieurs règles de mise en forme étant possibles, je vais vous montrer ces différentes possibilités.
Pour commencer, je vais utiliser les Règles de surbrillance des cellules et les Règles des valeurs plus ou moins élevées. Je sélectionne l’ensemble des cellules de la colonne Stock sans sa ligne d’en-tête et, dans l’onglet Accueil, je clique sur Mise en forme conditionnelle 
Dans Règles de surbrillance des cellules, je peux choisir de mettre en surbrillance les valeurs supérieures à une valeur donnée. Je clique sur Supérieur à…
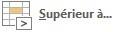
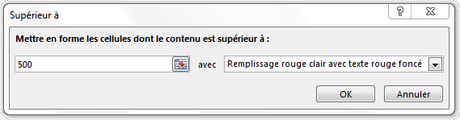
J’indique la mise en forme à appliquer (soit grâce aux mises en forme proposées par défaut, soit en cliquant sur Format personnalisé et en indiquant le format désiré) :
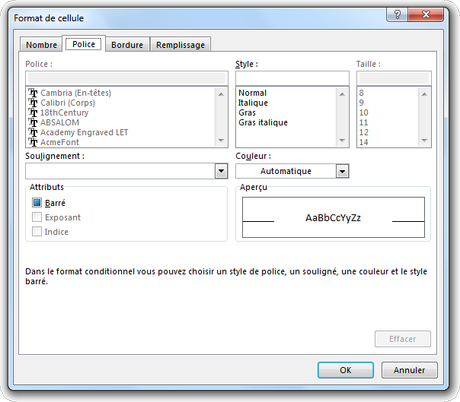
Avant de cliquer sur Ok, vous pouvez déjà voir si le résultat vous convient. Cliquez sur Ok pour valider la mise en forme conditionnelle.
Si vous modifiez votre valeur de référence ou si vous ajoutez ou modifiez une donnée de la colonne Stock, votre mise en forme conditionnelle se mettra à jour automatiquement. Cette mise à jour des mises en forme et le fait de pouvoir personnaliser le format dans lequel mettre les données répondants à la condition fonctionnent pour toutes les autres mises en forme conditionnelles.
Avec les autres Règles de surbrillance des cellules, vous avez :
- Inférieur à… qui fonctionne de la même manière que Supérieure à… mais dans le sens inverse ;
- Entre… qui vous permet de mettre en surbrillance les cellules comprises entre 2 valeurs ;
- Égal à… vous permet de mettre en surbrillance uniquement les valeurs égales à la valeur de référence ;
- Texte qui contient… s’adresse plutôt à du texte, mais si vous utilisez des nombres, il fonctionne un peu comme Égal à… à la différence que cela ne prend pas la totalité de la cellule. C’est-à-dire que si vous saisissez 25, Excel mettra en surbrillance les 25 mais aussi les 250, les 125…tout ce qui contient 25. Alors que si j’utilise Égal à…, ce sera uniquement les cellules contenant 25. C’est la seule possibilité qui vous permet de saisir du texte car les autres n’acceptent que les valeurs numériques ;
- Une date se produisant… permet de mettre en surbrillance des dates, c’est-à-dire selon les valeurs indiquées par défaut par Excel (hier, aujourd’hui, demain, cette semaine, le mois prochain…). Pour indiquer des valeurs différentes, utilisez plutôt la ligne Entre… en indiquant les dates ;
- Valeurs en double… permet de détecter les doublons ou d’isoler les valeurs qui ne sont pas en double si vous choisissez Uniques à la place d’En double.
Dans Règles des valeurs plus ou moins élevées, à la différence de Règles de surbrillance des cellules où vous n’étiez pas obligé de sélectionner une plage de cellules mais où vous pouviez appliquez une mise en forme conditionnelle sur une seule cellule, sauf pour les Valeurs en double, vous allez devoir sélectionner plusieurs cellules puisque les mises en forme proposées se calculent selon une plage. Dans le cas contraire, votre mise en forme ne sera pas significative. Vous avez :
- 10 valeurs les plus élevées… met en surbrillance les 10 valeurs les plus élevées de votre plage de cellules. Vous avez la possibilité de choisir plus ou moins de 10 valeurs ;
- 10 % les plus élevé(e)s… met en surbrillance 10 % des valeurs les plus élevées. Vous avez aussi la possibilité d’indiquer plus ou moins de 10 % ;
- 10 valeurs les moins élevées… fonctionne de la même manière que les 10 valeurs les plus élevées, mais pour les moins élevées ;
- 10 % les moins élevé(e)s… fonctionne de la même manière que les 10 % les plus élevé(e)s, mais pour les moins élevées ;
- Valeurs supérieures à la moyenne… met en surbrillance toutes les valeurs supérieures à la moyenne de votre plage de cellules ;
- Valeurs inférieures à la moyenne… fonctionne de la même manière que la fonction précédente, mais pour les valeurs inférieures.
Dans les mises en forme conditionnelles, vous avez aussi :
- Barres de données vous permet d’afficher une barre en dégradé ou de couleur unie selon la valeur contenue dans la cellule. Plus la valeur est grande, plus la barre sera longue. La valeur la plus grande de votre plage de cellules sera celle contenant la barre la plus longue (celle qui occupera la cellule entière). Si vous avez une trop grande fourchette, il se peut que certaines barres n’apparaissent pas. Cette fonction vous permet de comparer des valeurs sans avoir besoin de créer un graphique ;

- Nuances de couleurs fonctionne de la même manière que les barres de données mais en utilisant des nuances de couleurs à la place de barre de couleurs. C’est-à-dire que la cellule sera entièrement d’une couleur et les couleurs seront nuancées pour différencier les valeurs ;

- Jeux d’icônes fonctionne de la même manière que les Barres de données et les Nuances de couleurs, mais avec des icônes, toujours en rapport avec l’ensemble de la plage de cellules.
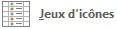
Vous avez ensuite la possibilité de créer une nouvelle règle directement en cliquant sur Nouvelle règle… 
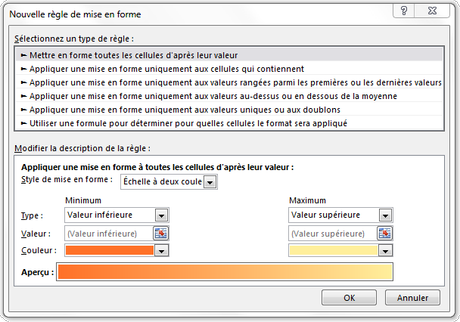
Effacer les règles

Enfin, Gérer les règles… 
Nous allons terminer par modifier cet affichage. Commencez par choisir quelles règles afficher grâce au menu déroulant. Pour cet exemple, je choisis un jeu d’icônes pour la plage sélectionnée (celui des indicateurs, sans cercle

Dans cette boîte de dialogue, je vais indiquer les fourchettes pour appliquer les mises en forme. Je peux modifier la mise en forme ici aussi, choisir un autre jeu d’icônes ou un autre style de mise en forme, inverser l’ordre des icônes ou afficher uniquement l’icône (dans ce cas, il n’y aura plus de nombre visible dans la cellule, mais seulement dans la barre de formule).
Puis, j’indique les fourchettes, sachant que je peux choisir une autre icône provenant d’un autre jeu d’icônes pour une fourchette, ce qui rendra votre style d’icône personnalisé. Commencez d’abord par indiquer le Type car la Valeur change.
Pour la coche verte

Pour le point d’exclamation orange

La dernière icône

Cliquez sur Ok et vous aurez votre mise en forme conditionnelle.
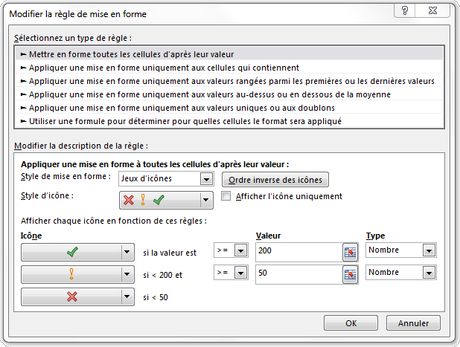
Dans le gestionnaire des règles, vous pouvez aussi créer une Nouvelle règle et Supprimer la règle en surbrillance.
Pour terminer, sachez que, si vous appliquez plusieurs mises en forme conditionnelles à une cellule, vous pouvez modifier la priorité. Pour cela, utilisez les flèches haut


Voici un dernier exemple, je conserve le jeu d’icônes paramétré et j’ajoute une règle de mise en surbrillance pour les valeurs supérieures à 200. Cette règle s’ajoute au-dessus de celle du jeu d’icônes dans le gestionnaire et, si je laisse les choses ainsi, j’ai par exemple, la cellule B104 qui contient à la fois une icône et est en rouge. Pour n’appliquer qu’une seule des 2 règles, je coche Interrompre si vrai.
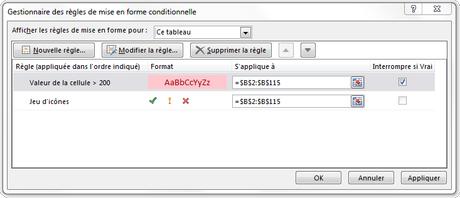
Pour voir le résultat sans quitter le gestionnaire, je clique sur Appliquer, sinon Ok. Comme la cellule B104 contient une valeur supérieure à 200, la règle est VRAIE et le processus de mise en forme conditionnelle s’arrête pour cette cellule et continue pour les autres cellules ne répondant pas à cette règle.
Téléchargez « Utiliser la mise en forme conditionnelle d’Excel » au format PDF
Je vous propose un fichier annexe dans l’Espace Membres contenant le fichier utilisé dans ce tutoriel.