Suite à la demande d’un abonné, nous allons découvrir comment insérer des images dans Word.
Pour illustrer un document Word, vous aurez besoin d’insérer des images. Vous pouvez insérer vos propres images en cliquant sur Images


Par un clic droit sur l’image insérée, vous avez plusieurs options :
- Enregistrer en tant qu’image… permet d’enregistrer l’image sur votre ordinateur ;
- Remplacer l’image… permet de remplacer l’image par une autre (de votre ordinateur ou en ligne). La nouvelle image récupèrera les paramètres de l’image précédente comme la taille ou la bordure ;
- Lien hypertexte… permet d’ajouter un lien qui vous enverra vers une page internet ou un document de votre ordinateur ;
- Insérer une légende… permet d’insérer une légende sous l’image :
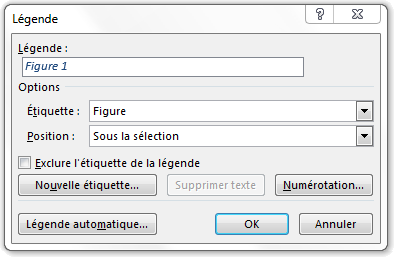
- Habillage… permet de choisir la disposition de l’image par rapport au texte qui l’entoure. Vous pouvez choisir l’alignement de l’image sur le texte, carré ou encadré (l’image sera entouré de texte), rapproché (même principe qu’encadré, mais si votre image est en png, le texte sera plus rapproché sur les parties transparentes), au travers (même chose qu’encadré, mais selon le type d’image, l’habillage sera différent), haut et bas (le texte s’arrêtera avant l’image et reprendra après), derrière le texte et devant le texte.
Ce paramétrage de l’habillage est également disponible dans la fenêtre Taille et position et grâce à l’icône qui apparaît lorsque vous êtes placé sur l’image

Dans la boîte de dialogue Taille et position, à l’onglet Habillage, selon le style d’habillage choisi, vous pourrez choisir d’habiller le texte des deux côtés, seulement à gauche, seulement à droite ou seulement le plus grand, mais aussi indiquer la Distance entre l’image et le texte.
- Taille et position… Dans l’onglet Position, vous pouvez choisir la position Horizontale et Verticale de l’image sur votre document, sachant que si vous indiquez un habillage autre que celui qui est Aligné sur le texte, vous n’aurez pus la possibilité de choisir l’alignement dans la rubrique Paragraphe de l’onglet Accueil, vous serez donc obligé de passer par cette boîte de dialogue.
Vous retrouverez des positions par défaut dans l’onglet Format du ruban > Position.
Vous pouvez ensuite cocher la case Déplacer avec le texte qui fait en sorte que votre image suive votre texte (si vous rajoutez du texte avant, l’image restera à sa place si vous décochez cette case).
La case Ancrer ancre l’image dans le texte (si cette case est cochée, vous ne pourrez pas déplacer l’image sur une autre page sauf si la case Déplacer avec le texte est cochée). Lorsqu’une ancre apparaît dans la marge gauche de votre document, c’est pour vous indiquer si l’image sélectionnée est ancrée


Autoriser le chevauchement de texte permet de superposer plusieurs images. Cela est possible uniquement si les images concernées autorisent le chevauchement et si elles ont le même habillage.
L’onglet Taille, quant à lui, permet de modifier la taille en hauteur et largeur de manière proportionnelle ou non et de faire pivoter l’image.
- Format de l’image… permet d’appliquer des effets à votre image comme une bordure, une ombre, voire d’afficher un texte de remplacement dans le cas où l’image ne s’afficherait pas, mais aussi de corriger l’image ou de la rogner.
Lorsqu’une image est sélectionnée, le menu Format apparaît et vous retrouvez différentes possibilités que vous avez pu voir dans le panneau Format de l’image et vous en retrouvez d’autres comme le fait de Compresser les images


Enfin, si vous sélectionnez 2 ou plusieurs images (en maintenant la touche Maj ou Ctrl enfoncée), vous pourrez, par un clic droit, les Grouper afin de les traiter ensemble. À partir du moment où vous avez plus de 2 images sur votre document, vous pourrez passer une image en premier ou arrière-plan selon le résultat souhaité par un clic droit > Mettre au premier plan ou à l’arrière-plan.
Dernier conseil : ne surchargez pas trop votre document en images si elles ne sont pas nécessaires car votre document sera lourd et prendra plus de temps à charger lors d’une prochaine ouverture par vous ou un autre utilisateur. Pensez à optimiser vos images en utilisant Smush.it! par exemple avant de les insérer dans votre document.
Téléchargez « Insérer des images dans un document Word » au format PDF

