Pour fêter le Nouvel An chinois et répondre à la demande d’un abonné, nous allons découvrir comment créer des ombres chinoises avec Photoshop.
Vous retrouverez les ressources utilisées dans l’Espace membres.
Nous allons commencer par créer l’ombre chinoise pour ensuite créer le décor.
Création de l’ombre chinoise :
Pour créer l’ombre chinoise, nous allons utiliser une photo de girafe. Commencez par l’ouvrir avec Photoshop, déverrouillez le calque en double-cliquant dessus et créez un nouveau calque en cliquant sur Créer un calque 
Sélectionnez l’Outil plume

Une fois la sélection à la plume réalisée et refermée, cliquez droit dans la forme créée > Définir une sélection…. Indiquez un rayon de 0 et laissez la case Lissé cochée.
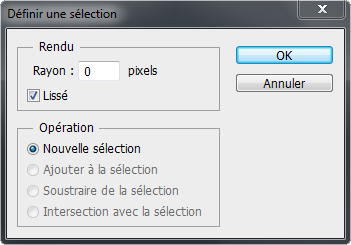
Cliquez sur Ok.
Prenez l’Outil pot de peinture 
Notre ombre chinoise est presque terminée.
Si vous placez cette ombre telle quelle dans votre décor, le bas de la girafe apparaîtra coupé à moins de le placer vraiment très bas, ce qui ne fera pas très réaliste.
Pour remédier à cela, agrandissez la taille de la zone de travail en allant dans le menu Image > Taille de la zone de travail… et indiquez 1 000 pixels de Largeur et Hauteur en cochant la case Relative et cliquez sur le carré dans le coin supérieur droit pour que l’ajout des pixels se fasse du côté opposé.
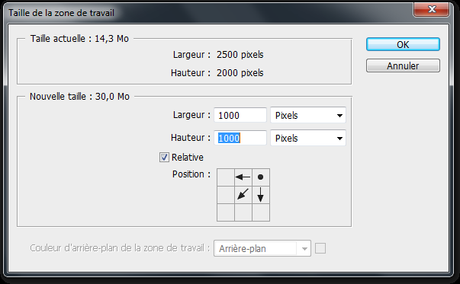
Cliquez sur Ok.
Créer un nouveau calque en cliquant sur Créer un calque



Enfin, cliquez droit, dans le Panneau des calques, sur le calque de l’extension > Fusionner avec le calque inférieur.
Notre ombre chinoise est terminée.
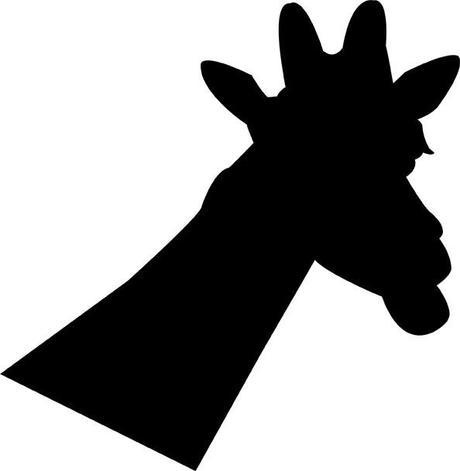
Création du décor de l’ombre chinoise :
Pour créer un joli décor de spectacle d’ombres chinoises, je vous invite à garder le document de la girafe ouvert et à ouvrir le fichier psd contenant le rideau et qui se trouve dans les ressources.
Supprimez le calque nommé www.ChocoTemplates.com en cliquant dessus et en appuyant sur la touche Suppr.
Ayant remarqué un petit défaut sur ce fichier (de la transparence est visible en bas à gauche), je vous invite à ouvrir le groupe nommé Background en cliquant sur



Pour centrer l’éclairage, placez 2 repères en allant dans Affichage > Nouveau repère…. Créez le premier repère à 600 pixels dans le sens vertical et cliquez sur Ok.
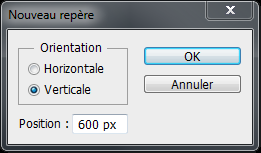
Répétez l’opération pour créer le second repère à 337,5 pixels dans le sens horizontal.

Créez un nouveau calque en cliquant sur Créer un calque 


Puis, avec l’Outil pot de peinture 
Pour terminer, retournez sur le document contenant la girafe et, avec l’Outil déplacement

Comme la girafe est trop grande par rapport au décor, nous allons la rétrécir. Commencez par dézoomer, car sinon vous ne verrez pas les repères de la transformation manuelle. Pour cela, sélectionnez l’Outil zoom

Votre ombre chinoise et votre décor sont terminés.
Vous pouvez bien sûr, conserver ce décor et créer une autre ombre simplement en remplaçant le calque de la girafe avec une autre photo détourée.


