
Si vous travaillez dans un document complexe contenant de nombreux objets, cela peut rapidement devenir la pagaille et il vous sera alors difficile de travailler sur certains éléments bien précis sans déplacer ou modifier par erreur les objets avoisinants. Les calques peuvent être utilisés afin de cacher ou verrouiller des éléments auxquels vous ne souhaitez pas toucher, ce qui vous facilitera la tâche lorsque vous travaillerez sur des zones précises du document. En utilisant des calques, vous pouvez regrouper des objets ensemble sous un calque d’un seul nom et les afficher ou les masquer (les rendre visibles ou non) d’une simple manipulation dans la Galerie des pages & des calques.
Pour commencer, téléchargez la version d’essai de MAGIX Photo & Graphic Designer et le document comportant une maison et ses calques (Password: 3mSAi3K1) . Je vous montrerai ensuite à quel point il est facile de travailler avec des calques en me basant sur l’exemple de la maison dont les différentes parties ont été regroupées ensemble dans des calques.
Ouvrez Photo & Graphic Designer et déplacez le fichier d’exemple dans la zone d’édition. Sélectionnez l’onglet vertical des pages et des calques sur le droite pour ensuite sélectionner l’icône de la punaise au-dessus afin que celle-ci reste visible. Cliquez sur la flèche à côté de la miniature de la page pour afficher les différents niveaux formant la page.

La Galerie des pages & des calques, épinglée pour rester visible, montrant tous les calques du document.
Calque actuel
Lorsque vous créez un nouvel objet sur une page, celui-ci est placé sur le calque actuellement actif. Le calque actuel est affiché avec une flèche de sélection que vous verrez le long de l’onglet de détail dans notre exemple. (Sur un document vierge, celui-ci sera appelé Calque 1.) Vous pouvez changer le calque actuel en cliquant simplement sur son rang dans la Galerie des pages & des calques.
Vous pouvez créer de nouveaux calques à l’aide du bouton « Nouveau calque » qui se trouve au-dessus de la Galerie des pages & des calques. (Cette option est disponible uniquement si vous avez ouvert la page pour afficher tous les calques.) Pour modifier le nom d’un calque, cliquez simplement sur son nom et entrez le nouveau.
À gauche du nom du calque, cliquez sur la petite flèche pour afficher le contenu du calque. Survolez l’icône à l’aide de la souris pour faire apparaître une miniature du contenu de ce calque.
Dans le dessin d’exemple, nous avons regroupé toutes les lignes de construction sous un même calque afin d’avoir la bonne perspective. Les calques sont vraiment utiles dans ce cas car il est possible d’activer et de désactiver les lignes ainsi que de verrouiller le calque afin qu’aucun de ses éléments ne soit déplacé. Ici, le calque a été placé en tête de liste afin de rester au-dessus des dessins suivants, tout en étant verrouillé pour que vous ne risquiez pas d’accidentellement sélectionner et déplacer les lignes. Si vous faites un zoom arrière, vous pouvez voir les points de fuite utilisés pour construire le dessin. Tous les autres éléments du dessin sont placés sur leur propre calque comme par exemple le toit, les murs, le sol et la charpente.
La texture est sur son propre calque éditable, ce qui offre beaucoup de contrôle pour expérimenter la transparence et le remplissage et ainsi créer le bon contraste. (Pour ajouter la texture aux murs, au sol et au toit, j’ai créé un nouveau calque pour chaque texture de surface, dupliqué la forme du mur et du toit dans le nouveau calque et ensuite appliqué la transparence bitmap à la forme. Les murs sont un remplissage de galets issu de la Galerie des remplissages, le toit est une photo d’une texture de métal rouillé.)
Mettre un calque « en solo »
Cliquez sur l’icône « S » dans la colonne près du calque, le calque passera alors en mode « solo », ce qui signifie que tout sera masqué hormis ce calque, vous permettant ainsi de travailler sur ce calque de manière isolée. En cliquant à nouveau sur l’icône, tout revient à l’état initial. Vous pouvez également déplacer la colonne d’icônes en cliquant dessus afin de rapidement naviguer à travers les différents calques.
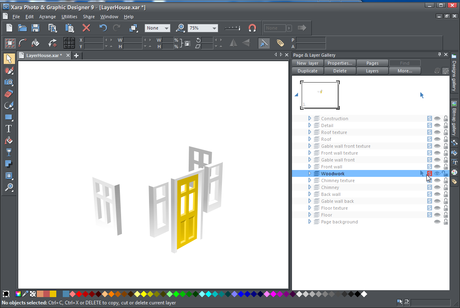
Le fait de mettre le calque contenant les éléments de menuiserie me permet de me concentrer sur ce calque.
Masquer des calques et des objets
Masquer des calques et des objets est très utile si vous souhaitez travailler de façon précise et ciblée sur une zone particulière comme la porte ou les murs intérieurs par exemple, et ce sans que le toit ou les autres murs ne vous gênent.
Masquez le calque ou l’objet sur la page et l’icône se transforme en œil fermé. Cliquez de nouveau pour rendre le calque visible. Vous pouvez aussi cliquer sur le bouton « Plus… » et sélectionner l’option « Afficher tous sur la page ». Si vous souhaitez cacher plusieurs masques simultanément, cliquez sur le premier de la liste puis cliquez sur le dernier tout en maintenant la touche Ctrl enfoncée.
Astuce :
L’icône représentant plusieurs yeux dans la partie supérieure de la Galerie des pages et des calques est un raccourci permettant d’afficher tous les éléments de la page actuelle. Cette fonction représente une annulation temporaire de tous les paramètres des objets et des calques. Cliquez à nouveau sur les commandes et les paramètres seront rétablis. Ceci est donc une façon rapide de tout afficher sur tous les calques, d’effectuer une opération donnée et de restaurer ensuite l’état initial. Si vous sélectionnez cette commande, il n’est plus possible de changer le statut des éléments individuellement. Désactivez la fonction pour pouvoir utiliser normalement les options de visibilité des calques.

Masquer les calques (affichés ici à l’aide d’un œil rouge fermé) au premier plan me permet de travailler sur l’intérieur et de faire différents essais de couleur ou de texture.
Verrouiller des calques et des objets
Si vous souhaitez travailler sur une zone sur laquelle vous voulez voir d’autres objets tout en évitant de les sélectionner ou les modifier par inadvertance, vous pouvez verrouiller les objets ou les calques en question. Il est souvent recommandé de verrouiller les calques d’arrière-plan de cette manière.
Cliquez sur l’icône représentant un cadenas ouvert : le cadenas se ferme. Ainsi, un clic effectué sur tout élément verrouillé ne donnera aucun résultat, comme s’ils n’étaient pas là, et les éléments se trouvant en dessous seront eux sélectionnés. Un nouveau clic permettra de les déverrouiller. Vous pouvez également cliquer sur le bouton « Plus… » puis sélectionner « Déverrouiller tous sur la page ».
Astuce : l’icône représentant plusieurs cadenas dans la partie supérieure de la Galerie des pages et des calques est un raccourci permettant de déverrouiller tous les éléments de la page actuelle. Le bouton « Tout déverrouiller » est très utile si vous avez verrouillé un objet dans l’espace de travail et que vous désirez le déverrouiller sans avoir à le localiser dans la Galerie des pages et des calques. Activez la commande « Tout déverrouiller », faites un clic droit sur l’objet dans l’espace de travail puis sélectionnez l’option de déverrouillage dans le menu contextuel. Vous pouvez alors désactiver l’option « Tout déverrouiller ». (Le fonctionnement est le même que pour la fonction « Afficher tous… » décrite ci-dessus.)
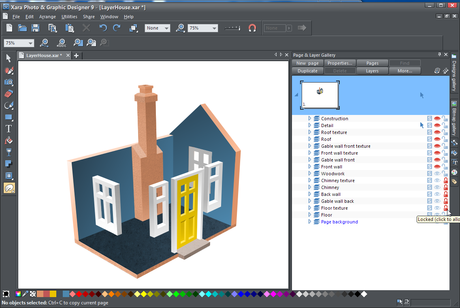
Les calques masqués et verrouillés me permettent de travailler sur les fenêtres sans modifier quoique ce soit d’autre.
Rendre le calque actuel toujours visible et éditable
Il existe une préférence dans l’onglet Général de la boîte de dialogue des Options (faites un clic droit sur une page et sélectionnez Options de page) qui permet aux calques actuels d’être toujours visibles et modifiables (c.-à-d. déverrouillés). Après avoir sélectionné cette option, lorsque vous sélectionnerez un calque dans la Galerie des pages et des calques, celui-ci sera visible et déverrouillé. Passer à un autre calque permet de rétablir le statut précédent de visibilité et de verrouillage du calque que vous venez de quitter.
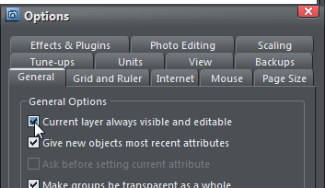
Déplacer des objets entre les calques
Plusieurs manières existent lorsqu’il s’agit de déplacer des objets d’un calque à un autre. Sélectionnez d’abord le ou les objet(s) que vous souhaitez déplacer.
1. Coupez l’objet (« Ctrl+X » ou clic droit et Couper). Assurez-vous que le calque cible est le calque actif (affiché avec une flèche) puis faites un clic droit et sélectionnez « Coller ».
Ou
2. Faites un clic droit et sélectionnez « Arranger » puis « Déplacer sur le calque au-dessus » ou « Déplacer sur le calque en dessous » pour déplacer les objets sélectionnés d’un calque vers le haut ou le bas.
Ou
3. Assurez-vous que le calque cible est le calque actif, recherchez l’objet sélectionné dans la Galerie des pages et des calques (cliquez sur le bouton Rechercher) puis faites un clic droit dessus et sélectionnez « Déplacer sur le calque actuel ».
Ou
4. Vous pouvez également utiliser la Galerie des pages et des calques et faire glisser un objet d’un calque à un autre. Si vous le déposez sur le calque, l’objet est ajouté sur le dessus du calque. Si le dossier cible est ouvert (note : si lors du déplacement vous faites une courte pause au-dessus du calque, le dossier s’ouvre pour vous), vous pouvez déposer le calque au bon endroit dans la série de calques.
Déplacer des calques
Vous pouvez déplacer des calques directement dans la galerie pour en modifier l’ordre.
Utiliser des calques dans des documents PDF
Les calques sont utiles pour créer des superpositions. Si par exemple vous avez l’image du sol d’un bâtiment, vous pouvez superposer les sources de lumière, les prises de courant ou la plomberie. En mettant ces éléments sur des calques nommés, vous pouvez facilement les afficher ou les masquer. C’est en outre une très bonne manière de produire une vue en coupe, puisque vous masquez les calques qui devront être invisibles. Lorsque vous sauvegardez un document en tant que PDF, vous pouvez sélectionner l’option qui permettra d’utiliser les calques dans celui-ci. Ainsi, lorsque vous utiliserez les contrôles dédiés aux calques dans votre lecteur de PDF, vous pourrez au choix activer ou désactiver les calques. Lorsque vous faites une exportation en tant que PDF, sélectionnez l’option « Avancé » dans la boîte de dialogue puis sélectionnez Adobe Reader 6 ou une version plus récente (version PDF 1.5 ou plus récente) parmi la liste des versions. Sous l’onglet des calques dans la même boîte de dialogue, sélectionnez l’option « Activer les calques Reader ». Désormais, vous disposerez de contrôles dédiés aux calques dans Acrobat Reader.
Exemple de calques
Afin de voir un exemple de calques plus complexe, sélectionnez l’onglet vertical de la Galerie des designs à droite, sélectionnez l’icône de dossier des exemples d’illustration puis allez dans les « exemples de dessin de Xara 1 ». Faites un double clic sur le dessin « Montre 3 ». Ouvrez alors la Galerie des pages et des calques pour voir les différents calques qui le composent. Si vous masquez certains calques, vous pouvez voir l’intérieur de la montre.
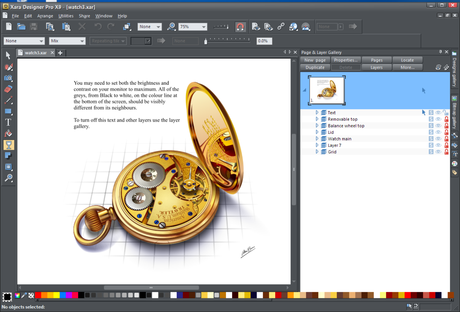
Dessin d’une montre utilisant des calques
MAGIX Photo & Graphic Designer est la solution tout-en-un la plus rapide et la plus flexible pour des graphiques impressionnants. Une retouche d’image puissante, des capacités d’illustration époustouflantes, des modèles de conception professionnels et une PAO étendue, le tout au sein d’un seul logiciel intuitif ! C’est l’outil idéal, que son utilisation soit privée ou professionnelle : à la maison, au sein d’associations ou d’établissements d’enseignement et sur le lieu de travail.

