Comme le dit l’adage : « une image vaut mieux que 1 000 mots ». Utiliser des captures d’écran dans le cadre d’un tutoriel ou tout autre projet de formation peut réellement faire augmenter l’efficacité de l’apprentissage. Si vous souhaitez sauvegarder ou encore montrer à quelqu’un ce que vous voyez à l’écran, vous aurez besoin d’une capture d’écran (un « screenshot »).
Le logiciel Photo & Graphic Designer de MAGIX rend la création de captures d’écran très facile et permet d’ailleurs de les redimensionner, les rogner, les annoter et même de flouter certaines portions de l’image.
Téléchargez la version d’essai gratuite de MAGIX Photo & Graphic Designer et je vous montrerai à quel point cela était facile de créer une capture d’écran de mon site Web, dotée d’annotations et de portions floutées.
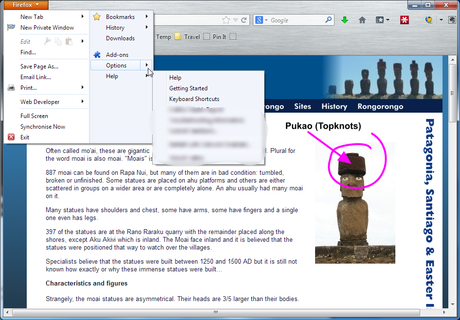
Capture d’écran avec zone mise en évidence, annotation, flèche et contenu flouté
Il existe deux manières de réaliser une capture d’écran. Vous avez le choix entre la fonction de capture propre à votre système Windows ou, pour bénéficier d’une flexibilité accrue, vous pouvez utiliser la fonction intégrée de MAGIX Photo & Graphic Designer.
Utiliser Windows pour les captures d’écran
Pour réaliser une capture rapide, appuyez simplement sur la touche « Impr écran » de votre clavier. Ceci permet d’enregistrer le contenu d’écran et de le stocker temporairement dans le presse-papiers Windows. Le raccourci très pratique « Alt + Impr écran » permet quant à lui de n’enregistrer que la fenêtre active.
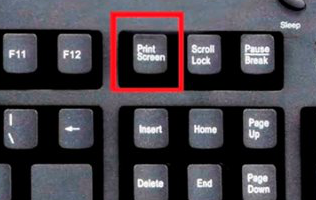
La touche Impr écran reste la façon la plus simple de capturer l’écran.
Pour coller une image dans MAGIX Photo & Graphic Designer, créez un nouveau document vierge (une page A4 ou une photo vierge) puis tapez Ctrl+V pour coller l’image. Assurez-vous que le zoom est réglé sur 100 % de manière à voir l’image dans son intégralité. Si la capture est très grande (plein écran), il se peut qu’il vous soit demandé de réduire sa taille ou de coller l’original. Choisissez l’original dont vous pourrez par la suite rogner les parties non souhaitées.
Fonction de capture d’écran du logiciel
La fonction de capture d’écran de MAGIX Photo & Graphic Designer offre certains avantages par rapport à la méthode précédente, notamment une option pour capturer le curseur de la souris avec l’image mais aussi des éléments temporaires comme les menus (qui normalement disparaissent lorsque vous appuyez sur « Impr écran »). En guise de démonstration, je vais réaliser une capture d’une des pages de mon site, en flouter quelques informations et ajouter une annotation.
Ouvrez la fenêtre de capture d’écran en sélectionnant Services > Capture d’écran.
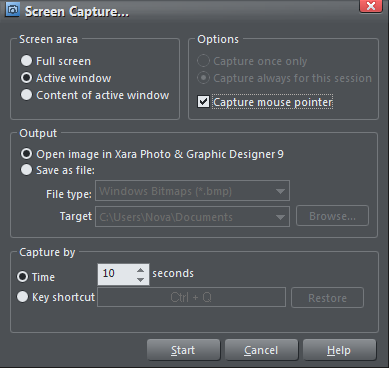
Fenêtre de la fonction Capture d’écran
Vous pouvez capturer l’écran entier, la fenêtre active entière ou uniquement le contenu de la fenêtre active sans la bordure. J’ai choisi l’option « Fenêtre active » et activé l’option permettant de capturer le curseur de la souris également. La section « Sortie » permet de définir comment traiter les images de la capture d’écran. Je veux ouvrir l’image dans Photo & Graphic Designer car je souhaite travailler sur l’image avant de la sauvegarder.
Il y a deux façons de déclencher une capture d’écran : soit en utilisant une combinaison de touches spéciale (ce qui fermera les fenêtres pop-up ou les menus temporaires) ou une capture retardée, qui permet de capturer l’écran au bout d’un laps de temps défini.
Capture par délai
Vous pouvez utiliser le retardateur pour effectuer la capture de n’importe quelle autre fenêtre active, comme un document Word ou une page de site Web. Veillez alors à bien cliquer sur la fenêtre avant de capturer l’écran, de manière à la rendre active.
J’ai réglé le délai sur 10 secondes. C’est très utile si la pression d’une touche du clavier modifie ce qui apparaît à l’écran, comme par exemple des bulles d’infos pop-up qui disparaissent dès que vous appuyez sur une touche.
Dans mon exemple, je souhaite inclure le menu du navigateur dans ma capture. J’ai donc réglé le délai sur 10 secondes, ce qui me laisse le temps d’ouvrir le menu et de placer correctement le pointeur de la souris. En sélectionnant « Démarrer », la fenêtre se ferme et le décompte commence. La capture est alors effectuée puis placée dans MAGIX Photo & Graphic Designer.
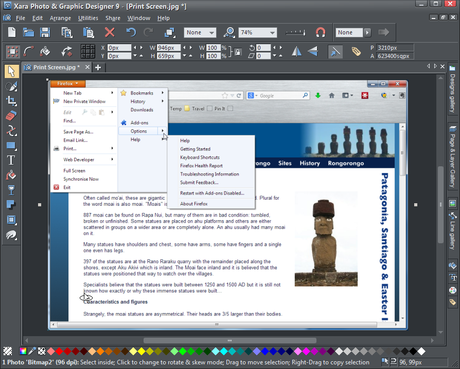
Screenshot montrant la fenêtre active du navigateur ainsi que le menu des options et le pointeur de la souris.
Si vous ne souhaitez pas traiter davantage votre capture d’écran, enregistrez-la. Utilisez l’outil de sélection et sélectionnez l’image capturée. Allez dans le menu Fichier > Exporter PNG, ou tapez Ctrl+Maj+E puis dans la fenêtre qui apparaît, choisissez PNG sous « Type ».
Note : pour obtenir des images très nettes, il est préférable d’enregistrer le fichier au format PNG. Toutefois si votre capture est une photo, le format JPG peut être mieux adapté (les images PNG sont nettes mais elles pèsent très lourd s’il s’agit de photos).
Capture par raccourci clavier
Dans la boîte de dialogue de capture d’écran, vous pouvez utiliser une fonction similaire à « Impr écran », toutefois vous avez ici la possibilité de choisir n’importe quelle combinaison de touches pour déclencher le screenshot. Vous pouvez ici aussi choisir de capturer le pointeur de la souris.
Vous pouvez configurer la fonction de telle sorte qu’elle soit appliquée une seule fois ou de façon permanente.
Note : vous pouvez définir quasiment toute combinaison de touches pour déclencher les captures d’écran. Il vous suffit de cliquer dans le champ du raccourci et d’appuyer sur la combinaison de touches souhaitée, par exemple « Maj+W ». Le raccourci choisi apparaît dans le champ correspondant. Si le raccourci est déjà attribué à une autre commande de Photo & Graphic Designer, vous en serez averti par un message en bas de la boîte de dialogue. Cela dit, ce n’est pas important si vous avez l’intention de faire des captures d’autres fenêtres actives. Cliquez sur Restaurer pour retourner au raccourci précédemment configuré.
Le fait de cliquer sur le bouton Démarrer ferme la boîte de dialogue de capture d’écran et active le raccourci pour tout le système. Basculez vers la fenêtre dont vous souhaitez faire une capture puis appuyez sur la combinaison de touches que vous avez définie. Ceci entraîne la capture de l’écran ou de la fenêtre, le screenshot est placé sur la page du document ouvert dans Photo & Graphic Designer puis vous vous retrouvez à nouveau dans le programme de départ. Si vous avez capturé l’écran complet ou une grande fenêtre, un zoom arrière est effectué, ce qui vous permet de tout avoir devant les yeux.
Rogner votre capture d’écran
Maintenant que l’image se trouve dans Photo & Graphic Designer, vous pouvez la rogner comme vous le faites d’habitude. Vous pouvez utiliser l’outil de découpe

Redimensionner votre capture d’écran
L’image capturée est toujours placée dans Photo & Graphic Designer dans sa taille pleine et originale (cependant il se peut que le zoom ait été ajusté). Dans pratiquement tous les cas, il est préférable de sauvegarder l’image ainsi, afin qu’elle soit d’une netteté irréprochable. Cela dit, vous pouvez la redimensionner, en utilisant l’outil de sélection et en tirant sur les poignées aux angles de l’image.
Rendre floues des portions précises pour cacher des infos confidentielles
Sélectionnez l’outil de dessin de zone


(Utilisation avancée : vous pouvez éditer la zone floutée, soit en l’agrandissant soit en la réduisant en vous servant de l’outil de dessin de formes

Astuce : une fois qu’une zone de votre image est sélectionnée, vous pouvez faire plus que la rendre floue. À l’aide des différents curseurs d’optimisation, vous pouvez ajuster sa clarté, son contraste, sa saturation, etc.
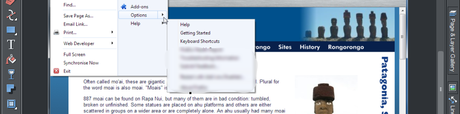
La zone floutée de la capture d’image
Mettre des parties en valeur et ajouter des annotations
Pour mettre une zone précise de la capture d’image en évidence, tracez une ligne autour de celle-ci, comme vous le feriez avec un marqueur, puis ajoutez du texte afin d’insérer tout commentaire. Pour dessiner une ligne à main levée, allez dans les outils de dessin et sélectionnez l’outil pour dessin au pinceau et à main levée

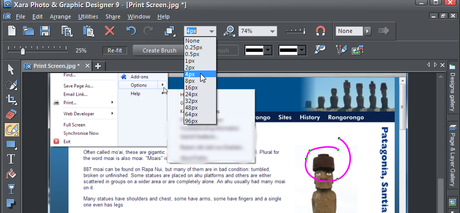
La zone intéressante entourée à l’aide de l’outil de dessin à main levée, avec une épaisseur de 4px, de couleur rose.
Note : lorsque vous tracez la ligne à main levée et que vous connectez le point de départ au point de fin, l’objet devient une forme pleine. Dans le cas où vous n’avez besoin que du contour, cliquez sur l’icône quadrillée à gauche de la palette pour sélectionner l’option « aucune couleur ». Vous devez ensuite sélectionner l’épaisseur de ligne à nouveau pour rendre le contour visible.
Afin d’éditer la forme de la courbe, sélectionnez l’objet puis l’outil de dessin de formes

Pour ajouter un texte descriptif, sélectionnez l’outil texte (l’icône représentant un grand T) qui offre toutes les fonctions courantes de traitement de texte. Une sélection d’options est disponible dans la barre d’infos. Cliquez sur l’image, tapez votre texte, puis surlignez-le pour enfin lui donner une couleur de votre choix à l’aide de la palette. N’hésitez pas à consulter le tutoriel « Utiliser des polices dans votre site ».
Dessiner des flèches
Pour terminer, pourquoi ne pas ajouter une flèche ? Parmi les outils de dessin, sélectionnez l’outil ligne droite et tracez une ligne de longueur adéquate. Sélectionnez maintenant « Définir une flèche de début de ligne » dans la barre d’infos et sélectionnez une pointe de flèche adaptée. Comme décrit ci-dessus, vous pouvez ajuster l’épaisseur de la ligne de la flèche ainsi que le style et la taille de la pointe.
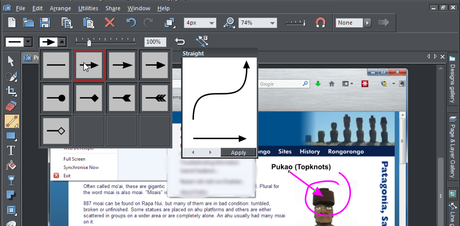
La flèche dessinée à l’aide de l’outil ligne droite et la sélection de la pointe de flèche.
Sauvegarder votre capture d’écran
Afin d’être sûr de bien sauvegarder votre capture complète, éléments graphiques et notes compris, enregistrez le tout (Ctrl+A) ou tracez un rectangle autour de toutes les parties que vous souhaitez sauvegarder.
Sélectionnez maintenant « Exporter le fichier » (Ctrl+Maj+E) puis sélectionnez PNG ou JPG comme type de fichier.
Si jamais vous souhaitez copier votre capture d’écran dans un autre programme, comme Word par exemple, faites une sélection au lasso de tous les éléments (image, surlignages et annotations) puis copiez le tout (Ctrl+C) et collez dans Word (Ctrl+V). Terminé.
Il existe de nombreuses autres manières d’annoter vos images . celles-ci seront abordées dans un autre tutoriel.
MAGIX Photo & Graphic Designer est la solution tout-en-un la plus rapide et la plus flexible pour des graphiques impressionnants. Une retouche d’image puissante, des capacités d’illustration époustouflantes, des modèles de conception professionnels et une PAO étendue, le tout au sein d’un seul logiciel intuitif ! C’est l’outil idéal, que son utilisation soit privée ou professionnelle : à la maison, au sein d’associations ou d’établissements d’enseignement et sur le lieu de travail. Nous espérons que vous avez aimé vous en servir.

