
On l’oublie trop souvent, mais bon nombre d’utilisateurs découvrent Mac Aficionados chaque jour.
S’il est vrai que la plupart de nos articles s’adresse en général à un public connaisseur des produits d’Apple, cela n’est pas le cas pour tous et il est bon de rappeler certains éléments de base, qu’on parle de la typographie sur Mac ou de l’ensemble des services d’Apple à connaître.
Ici, @Rss_Nico signe son premier billet qui s’intéresse spécifiquement à tout ce qu’il faut savoir de ce centre de notifications sous iOS 7 et sa personnalisation.
Si vous possédez un nouvel iPhone ou un iPad depuis quelques jours seulement, vous apprécierez sûrement ces précieux conseils.
Tandis que si vous êtes un utilisateur de longue date, nous vous apprendrons sûrement une ou deux nouveautés dont vous n’aviez pas conscience!
J’écris cet article car je constate trop souvent quand j’utilise l’iPhone des autres, notamment celui des gens qui ont la bourse dans leur centre de notifications (Oui, oui! C’est à vous que je m’adresse!) et qui ne savent même pas ce qu’est le CAC 40… Eh bien, sachez-le, on peut personnaliser son centre de notifications!
Vous me direz: “Non! pas possible! On peut personnaliser son iPhone??” La réponse est…Oui! Et bien plus qu’on ne le croit!
Si vous débutez avec un iPhone, un iPod Touch ou un iPad, c’est article est pour vous.
Si par contre vous êtes un utilisateur averti, nous vous rafraîchirons certainement la mémoire sur les possibilités du centre de notifications en plus de vous apprendre, au passage, une ou deux petites astuces non négligeables.
Pour personnaliser le centre de notifications, rien de plus simple.
- Pour commencer, il faut se rendre dans l’app Réglages.
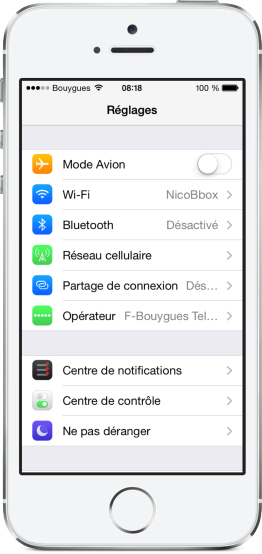
- Ensuite, rendez-vous dans la section Centre de notifications. Ici, vous verrez plusieurs façons de rendre votre centre de notifications plus convivial et moins surchargé, en cochant ou en décochant certains réglages dont nous allons parler.
Le centre de notifications peut apparaître lorsque l’iPhone ou l’iPad sont verrouillés ou lorsqu’ils sont activés et que nous sommes sur le bureau d’accueil.
Il faut se rendre pour cela dans Réglages > Centre de notifications et autoriser l’Affichage des notifications et Affichage du jour dans la section Accès sur écran verrouillé.
Ainsi, sur l’écran verrouillé, on fait glisser son index du haut de l’écran vers le bas pour faire apparaître le centre de notifications, ou du bas vers le haut de l’écran pour le masquer.
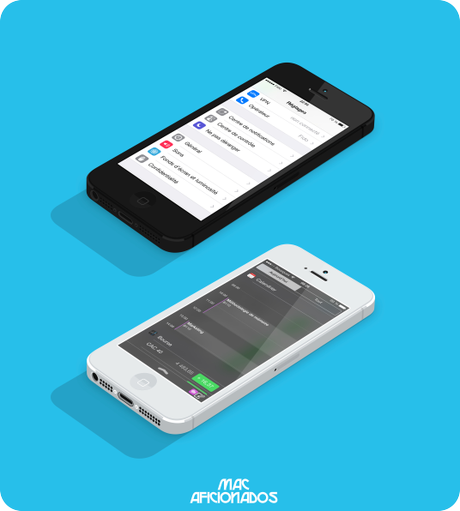
Résumé d’aujourd’hui
Par défaut, le centre de notifications affiche la vue Aujourd’hui, qui est un résumé de l’activité d’aujourd’hui qui permet, comme son nom l’indique, d’avoir un aperçu de notre journée, mais aussi d’un aperçu du jour suivant.
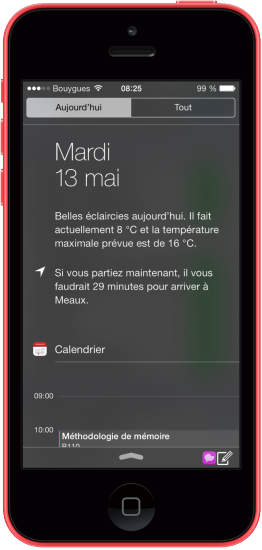
On aura ici la météo, une indication sur le temps que vous prendrez pour vous rendre à l’école ou à votre travail par exemple. Cela peut être très pratique pour savoir comment il faut s’habiller aujourd’hui et à quelle heure partir de chez soi.
Pour ce qui est de la météo, je préférais l’affichage iOS 6 où nous n’avions rien à lire… J’espère retrouver cet affichage dans iOS 8 (lire notre article: iOS 8, les attentes de Mac Aficionados).
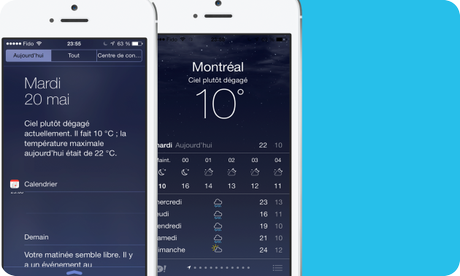
Il est également possible de choisir les options qui apparaissent dans le centre de notifications, à savoir si on souhaite voir affiché (ou pas!) l’Affichage du jour, le Résumé d’aujourd’hui, la Présentation du Calendrier, les Rappels, la fameuse Bourse et le Résumé de demain.
Résumé de demain
A l’instar de “Résumé d’aujourd’hui”, ici vous aurez une petite phrase qui vous indiquera ce que vous avez à faire le lendemain. “Vous vous réveillez tôt demain à 6h45”, si vous avez configuré un réveil.
“Vous avez beaucoup de travail demain”, si vous avez un calendrier bien chargé. Le centre de notifications permet ainsi de s’informer des informations que l’on entre dans l’app Calendrier et de les synchroniser entre son Mac et son iPhone.
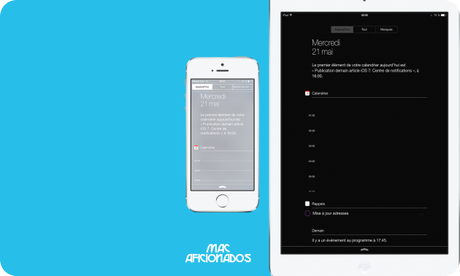
Présentation Jour du calendrier
Ici, rien d’exceptionnel. On aura un aperçu d’une partie de notre journée. Très pratique pour un étudiant pour savoir dans quelle salle il a cours par exemple, Mac Aficionados.
D’ailleurs, je vous conseille de noter vos cours dans votre calendrier. Une bonne organisation, c’est très important!
Surtout pour moi qui applique la méthode GTD (lire notre article Omnifocus: le meilleur gestionnaire de tâches GTD). Je ferai également à ce propos une présentation de cette méthode.
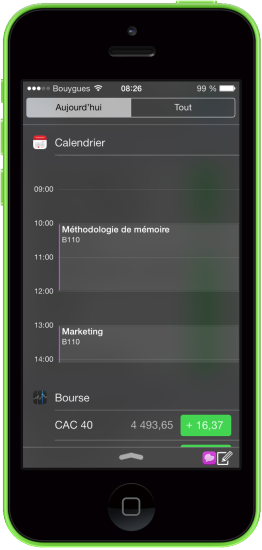 Rappels
Rappels
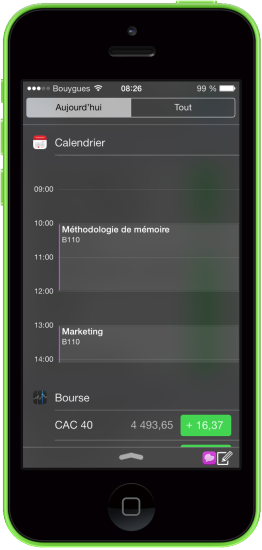
Comme l’indique le nom, en cochant Rappels, vous pourrez afficher directement dans le centre de notifications vos rappels de la journée. Une fois qu’ils seront réalisés, il est possible de les cocher et le tout sans avoir à entrer dans l’application elle-même.
Bourse
Enfin, je parlerai de ce pourquoi j’ai vraiment voulu rédiger cet article.
Qui d’entre vous utilise réellement la bourse? Moi-même, étudiant en finance, je ne la regarde pas tous les jours... Donc si vous ne l’utilisez pas, retirez la tout simplement en vous rendant dans Réglages > Centre de notifications et Affichage du jour et en décochant l’option.
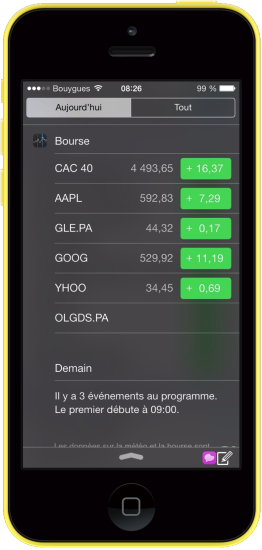
Sur l’écran verrouillé et dans la vue Aujourd’hui, si vous effectuez un balayage vers la droite, vous pourrez afficher la vue Tout. En effectuant à nouveau un balayage vers la droite, vous affichez la colonne Manqués, qui fait état de toutes vos alertes…manquées!
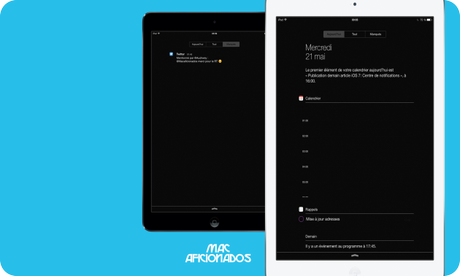
Choisir les notifications d’apps
Sur le centre de notifications, on peut choisir quelles apps on souhaite voir nous informer. Toutes celles qui interagissent avec vous et qui sont prises en charge par le centre de notifications peuvent être triées manuellement, à moins qu’on préfère recevoir des notifications triées automatiquement ou par heure d’arrivée.
Cela se passe également dans les Réglages > Centre de notifications et on peut choisir une des deux options.
On peut également choisir le style d’alerte des notifications, qui varie entre:
- Aucune: idéal lorsqu’on ne souhaite pas être notifié ou dérangé de l’activité d’une app.
- Bannières: les bannières sont des messages apparaissant en haut de l’écran et qui disparaissent automatiquement. On peut également les balayer vers le haut pour les supprimer plus rapidement
- Alertes: les alertes apparaissent au milieu de l’écran et requièrent une action immédiate
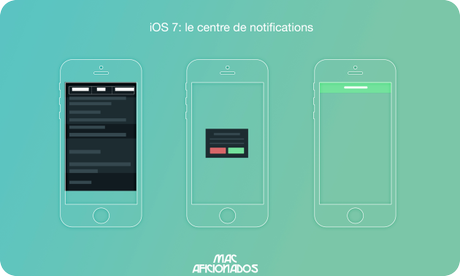
Pour afficher les applications récemment mises à jour, vous pouvez accéder à la vue Tout et faire défiler l’écran vers le bas, jusqu’à App Store.
C’est également dans le centre des notifications qu’on configure les alertes sonores, en plus des alertes visuelles.
On peut décider par exemple qu’une app affiche une pastille sur son icône pour nous alerter de l’arrivée d’un message, d’un mail ou d’une action à exécuter, et si cette alerte s’accompagne d’un message, et si celui-ci est sonore ou pas.
Ainsi, on peut être notifié de l’arrivée d’un e-mail par le son qu’il émet ou par l’icône d’avis de réception d’un message.
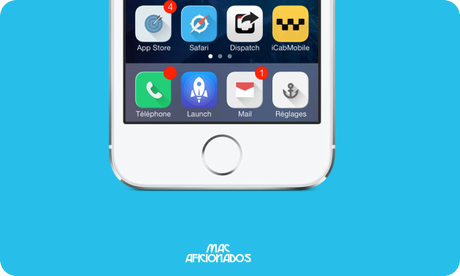
Faites glisser le centre de notifications et assurez vous que Mail apparaît dans la colonne Inclure.
Cliquez dessus et choisissez les options à inclure dans le centre de notifications.
Si vous avez plusieurs e-mails, choisissez le style d’alerte pour chacun d’entre eux (aucune, bannières ou alertes). l’option Son d’alerte permet de personnaliser la notification sonore, et le style de vibration.
Consultez à ce propos notre Guide iOS 7 des meilleures astuces pour créer des vibrations personnalisées pour chacune de vos adresses email.
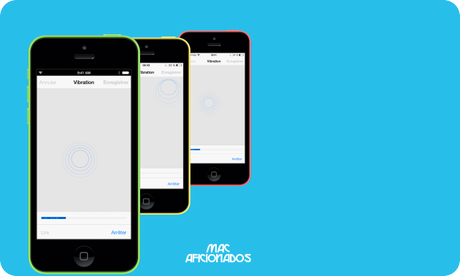
La section Alertes permet aussi d’inclure le nombre récent d’éléments.
Apple propose au choix 1 élément récent, 5 éléments ou 10 éléments par notifications. Plus vous en activez, plus vous risquez d’être dérangés à tout moment!
C’est pourquoi si vous ne souhaitez pas voir apparaître d’alertes ou de notifications d’une app en particulier, il faut désactiver l’option «Afficher sur l’écran verrouillé» et choisir «Aucune».
C’est également à partir du centre de notifications qu’on peut déterminer les notifications spécifiques à nos contacts VIP (Guide iOS 7 des meilleurs secrets).
Une fois les modifications effectuées, sous l’option «Inclure», choisissez Modifier en haut à droite de l’écran et triez manuellement vos notifications si l’option «Trier manuellement» à été cochée.
Il suffit de sélectionner celles que vous souhaitez vous s’afficher en premier et de glisser les autres en dessous.
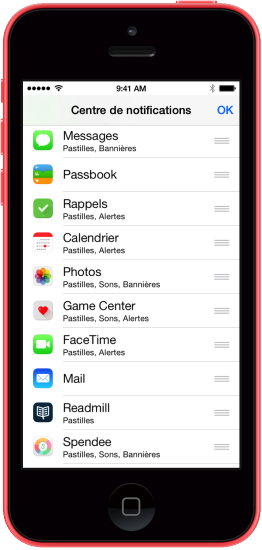
Astuce: être alerté par un flash visuel
Gageons que même si vous êtes des utilisateurs de longue date du centre de notifications, Mac Aficionados, vous ne connaissez probablement pas cette astuce que nous vous révélons.
Allez dans Réglages > Général > Accessibilité et activez l’option «Flash LED pour alertes» dans la section Audition.
Maintenant, chaque fois que vous recevrez une notification, vous n’aurez même plus à allumer votre iPhone ou votre iPad puisque le flash LED s’activera pour vous en informer!

Les notifications sous iOS 7 sont optimisées pour ne pas consommer beaucoup de batterie.
Cependant, en raison de votre fréquence d’actualisation (plus vous ne activez, plus cela aura tendance à consommer de l’énergie), il est nécessaire d’apprendre à gérer la batterie de vos appareils.
Un article spécial à ce sujet vous aidera à économiser l’utilisation de la batterie de vos iPhone, iPad et Mac et à les calibrer régulièrement.
Les notifications sous OS X Mavericks
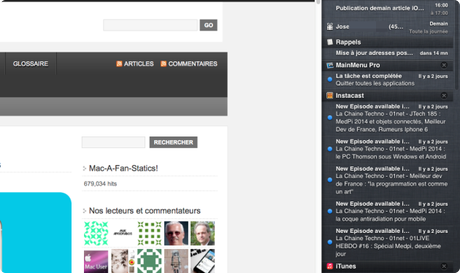
Le centre de notifications est également accessible sous OS X Mountain Lion et Mavericks (découvrez notre choix des meilleures applications) et peut également être personnalisé à sa guise.
Il répond aux mêmes besoins que la version sous iOS 7 et permet d’être informé des activités de son Mac sans avoir à ouvrir les apps elles-mêmes.
Il s’active dans les Préférences système et on peut déterminer quelles apps peuvent nous alerter.
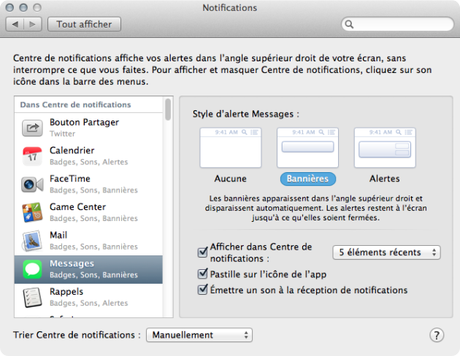
Il en va de même pour les pastilles sur l’icône des apps qu’on peut afficher ou masquer, app par app, ainsi que les alertes sonores à la réception des messages.
Si vous souhaitez exclure totalement une app du centre de notifications, il vous faut la glisser/déposer de la partie supérieure de la liste de gauche vers la partie inférieure, dans la rubrique Hors du centre de notifications.
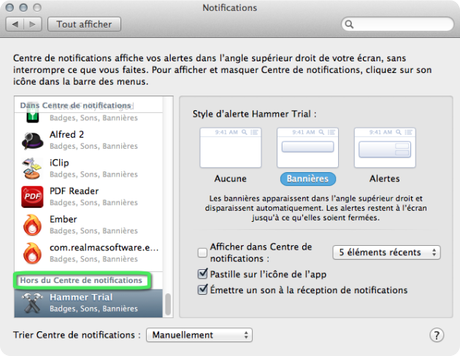
N’oubliez pas de vous inspirer de nos 7 astuces d’OS X Mountain Lion pour en apprendre davantage et à lire notre Guide à cet effet.
Alors finalement il est bien le centre de notifications?
Franchement, si on l’exploite bien, le Centre de notifications avec la partie Aujourd’hui peut se révéler vraiment très pratique! Elle évite d’avoir à ouvrir sans cesse le bureau d’accueil de son iPod Touch, son Phone ou son iPad pour se tenir informé des activités de la journée.
Pouvoir gérer des apps sans avoir à les lancer et tout visualiser toute l’activité sur une même interface fait gagner du temps et donc de l’argent.
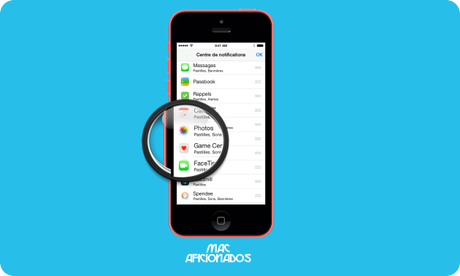
En revanche, il y a beaucoup d’informations qui s’y affichent et si vous ne les utilisez pas, surchargent inutilement votre interface.
À vous donc de voir comment vous voulez faire et ce dont vous avez besoin.
Et si vous n’utilise pas la bourse…vous savez quoi faire maintenant!
En attendant la venue d’iOS 8 qui sera annoncée d’ici quelques jours, comment utilisez-vous votre centre de notifications, Mac Aficionados?
Merci de partager cet article!
Liens de téléchargement
Guide d’utilisation de l’iPhone pour iOS 7
Guide d’utilisation de l’iPod Touch
911: les services indispensables d’Apple à connaître

