Suite à la demande d'un abonné, nous allons voir comment créer un tableau et un graphique sur Excel. Ce tutoriel est fait à partir d' Excel 2013, qui comporte de nombreuses nouveautés concernant les tableaux et les graphiques, mais certaines fonctionnalités existaient auparavant.
Créer un tableau sur Excel 2013 :Avant la version 2013, pour créer un tableau, vous deviez utiliser les bordures


Désormais, vous pouvez créer un tableau avec une présentation très rapidement.
Pour cela, sélectionnez toutes vos données et allez dans l'onglet Insertion > Tableau 


Grâce à cette fonction, lorsque vous serez dans une cellule du tableau, vous aurez un onglet nommé Création.
En commençant par la gauche :
- Excel vous indique le nom qui a été donné à cette plage (Tableau1) qui pourra vous servir dans une formule.
-
Tableau croisé dynamique permet de créer un tableau croisé dynamique avec les données de votre tableau. Les cellules de votre tableau (sans les en-têtes si vous avez indiqué qu'il y en avait) seront pré-sélectionnées.


- Supprimer les doublons


-
Convertir en plage vous permettra de conserver votre présentation, mais vous perdrez les avantages de la création de tableaux sur Excel 2013, puisque que le tableau sera considéré comme une plage simple. Vous n'aurez plus l'onglet Création.

-
Insérer un segment fonctionne un peu comme les filtres (petites flèches à côté de chaque champ), mais est un peu plus ergonomique. Vous choisissez le ou les champs à filtrer et vous avez des boutons qui vous permettent de choisir le critère. Pour en sélectionner plusieurs, maintenez la touche Ctrl enfoncée. Vous pourrez conserver ce filtre sur votre écran contrairement aux filtres qui disparaissent lorsque vous sortez du menu déroulant.



Pour annuler le filtre, vous cliquerez sur


- Les Options de style de tableau vous permettent de jouer sur la présentation de votre tableau :

- Ligne d'en-tête est votre ligne de titre ;
- Ligne des totaux ajoute une ligne à la fin du tableau pour le total, mais pas seulement la somme. Vous pouvez aussi faire une moyenne, un écartype, voire même utiliser d'autres fonctions d'Excel ;
- Lignes à bandes crée des bandes de couleur pour séparer chaque ligne ;
- À la première colonne différencie la première colonne des autres colonnes ;
- À la dernière colonne différencie la dernière colonne des autres colonnes ;
- Colonnes à bandes crée des bandes de couleur pour séparer chaque colonne ;
- Bouton de filtre ajoute des filtres à chaque colonne.
- Les Styles de tableau vous permettent de modifier la mise en forme de votre tableau avec des styles existants.
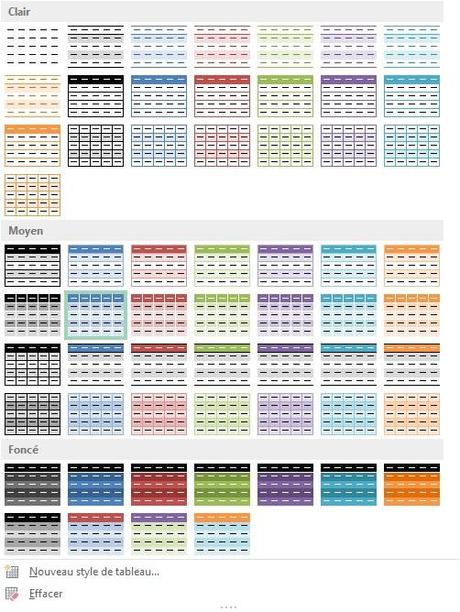
Vous pouvez aussi créer votre propre mise en forme en cliquant sur Nouveau style de tableau...


Effacer


Voici l'une des 3 nouveautés que j'ai constatées avec cette version 2013 :
- Vous n'êtes plus obligé de figer les volets pour avoir les titres de vos colonnes lorsque vous scrollez vers le bas. Lorsque je défile vers le bas, les colonnes A, B, C... sont remplacées par mes lignes de titres et réapparaissent lorsque je reviens en haut du tableau
- Par un clic droit, je peux ajouter une ligne au-dessus ou une colonne à gauche (ou à droite, si je suis à l'extrême droite du tableau) qui se nommera Colonne1. Si je la renomme par le nom d'une colonne existante, la deuxième en partant de la gauche sera renommée de son nom avec un 2.
- Par un clic droit, vous avez l'accès à l'Analyse rapide qui vous donne accès au Mise en forme rapide, Graphiques, Totaux, Tableaux et Graphiques Sparkline

Nous allons conserver notre tableau de base pour créer un graphique. Dans l'onglet Insertion, au centre, vous avez la possibilité d'insérer un graphique.
La nouveauté concerne déjà les graphiques recommandés qui peuvent convenir au résultat que vous cherchez à obtenir :

Il y a aussi les graphiques Sparkline, mais nous ne les utiliserons pas ici :

Lorsque je ne sélectionne aucune donnée, mais me trouve dans le tableau, les graphiques recommandés reprennent l'ensemble des données du tableau, ce qui n'est pas très intéressant pour mon exemple. Je vais donc sélectionner les données de la colonne des Noms et, par le maintien de la touche Ctrl, je sélectionne les données de la colonne CA.
Maintenant, j'ai des graphiques se rapprochant plus du résultat recherché et, par le survol de la souris sur un graphique, j'ai un aperçu du graphique choisi. Je vais sélectionner un graphique en Histogramme 2D, en cliquant sur

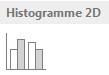
Voici le résultat sans modification pour le moment :

Deux nouveaux onglets sont apparus : Création et Format.
Dans l'onglet Création, vous avez plusieurs possibilités :
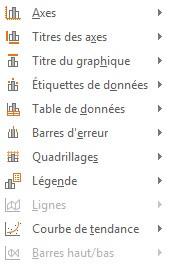
- Disposition rapide

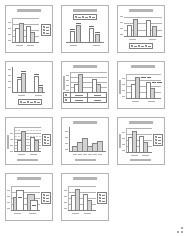
- Styles du graphique vous permet de modifier le style de graphique choisi :

Dans l'onglet Format, vous pourrez modifier la mise en forme de votre graphique :

Enfin, en cliquant sur le graphique, vous avez 3 boutons à droite :
Par un clic droit sur un élément du graphique (axes, zones du graphique, légende...), vous pouvez modifier les paramètres. Si, par exemple, je souhaite arrêter mon graphique à 10 000 € de CA au lieu de 8 000 €, je clique droit sur l'axe des ordonnées > Mise en forme de l'axe, et, dans le panneau latéral, je modifie la limite de l'axe à 10 000.

Une fois que ce panneau est affiché, vous pouvez cliquer directement sur les zones pour modifier les paramètres.
Téléchargez " Créer un tableau et un graphique sur Excel 2013″ au format PDFJe vous propose un fichier annexe dans l'Espace Membres contenant le fichier Excel utilisé dans ce tutoriel.



