Lorsque vous créez un formulaire avec Access, pour rendre la saisie plus rapide et ergonomique, une zone de liste en cascade peut être créée.
Une zone de liste en cascade Access est une liste qui se met à jour selon une autre liste.Voici un exemple concret : dans un formulaire Clients, je voudrais choisir un pays et que la liste des villes ne m'affiche que les villes correspondantes au pays choisi.
Pour ce tutoriel, nous allons utiliser la base de données créée pour la gestion des factures. Vous la retrouverez dans l' Espace membres.
Pour commencer, nous allons créer 2 tables : une table T_Pays et une table T_Villes.
Pour créer ces tables en gagnant du temps, j'ai saisi les données dans une feuille de calculs Excel que vous trouverez également dans l' Espace membres. La manipulation est la même que dans le tutoriel sur la gestion des factures.
Ouvrez la base de données et allez dans Données Externes > Excel 
Dans la boîte de dialogue qui s'affiche, indiquez l'emplacement de la feuille de calculs avec le bouton Parcourir... et laissez cochée Importer les données sources dans une nouvelle table de la base de données active. Cliquez sur Ok, puis Suivant, cochez la case Première ligne contient les en-têtes de colonnes, puis Suivant jusqu'à l'étape du choix du nom de la table que vous nommerez T_Pays. Cliquez sur Terminer et Fermer.
Nous allons faire de même pour la table T_Villes. À la deuxième étape, choisissez l'onglet Villes puisqu'il est par défaut sur Pays et continuez jusqu'à l'étape du nom. Nommez cette table T_Villes, puis Terminez et Fermez.
Nous devons désormais insérer les champs créés dans la table T_Clients. Ouvrez cette table et ajouter une liste de choix en cliquant sur la flèche de Cliquer pour ajouter, puis > Liste de choix et relation






Faites de même avec la colonne suivante en choisissant cette fois la table T_Villes à la deuxième étape. Cliquez sur Suivant et choisissez le champ Ville, cliquez sur Suivant jusqu'à l'étape du nom. Nommez le champ RDV_Villes et cliquez sur Terminer.
Pour l'instant, les listes déroulantes fonctionnent mais sont indépendantes. Fermez la table en l'enregistrant.
Maintenant, nous allons créer un formulaire Clients.
Pour cela, cliquez sur l' Assistant Formulaire

Ouvrez-le et passez en Mode Création 

Select T_Villes.ID, T_Villes.Ville From T_Villes Where T_Villes.ID_Pays = Forms!F_Prise_de_RDV.RDV_Pays
F_Prise_de_RDV.RDV_Pays est le chemin vers le contrôle du pays dans le formulaire et les autres noms sont des références à nos tables.
Passez le formulaire en Mode formulaire 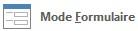
Maintenant, le souci, lorsque l'on choisit un pays, puis une ville et que l'on change de nouveau de pays, c'est que les villes correspondent toujours au pays précédemment choisi.
Pour régler ce problème, nous allons nous placer sur le contrôle RDV_Pays et aller dans l'onglet Évènement de la Feuille de propriétés 

Me.RDV_Villes.Requery où RDV_Villes correspond au contrôle de la ville.
Fermez la fenêtre (le code est enregistré automatiquement) et passez votre formulaire en Mode formulaire 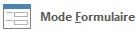
Votre zone de liste en cascade est désormais opérationnelle, vous n'avez plus qu'à enregistrer votre formulaire.
Téléchargez " Créer une zone de liste en cascade avec Access " au format PDFJe vous propose un fichier annexe dans l'Espace Membres contenant la base de données et le fichier Excel utilisés dans ce tutoriel.


