Ma nièce est venu me supplier de lui retrouver sa vie virtuelle sur son disque dur externe qui lui demande inlassablement de le formater.
« Je te jure tonton j’ai rien fait. c’est arrivé du jour au lendemain, je comprends rien. »
Et malheureusement c’est ce qui arrive souvent. Sans savoir pourquoi n’importe qui peut se retrouver avec ce message. Pour comprendre il faudrait tout un cours sur le secteur de démarrage et la structure des disques durs. Je vais vous éviter ça et vous préciser simplement que ce problème, corruption du secteur de boot, survient en général pour les raisons suivantes :
- vous avez débranché à chaud le disque externe sans respecter la procédure de Microsoft,
- vous avez chopé un virus qui a corrompu le secteur de démarrage de votre disque,
- il se peut aussi que la base de registre de l’OS soit corrompu,
- vous avez joué avec vos partitions et vous avez perdu.
Il existe d’autres raisons mais ceux-là sont les plus fréquentes.
C’est bien beau tout ça mais concrètement comment je fais pour m’en sortir et surtout récupérer mes données ?
1 – Ne pas paniquer
Si vous vous retrouvez avec ce message:

Commencez par répondre « Annuler » puis rassemblez les outils adéquats pour essayer de résoudre le problème.
- un ordinateur en état de fonctionner (dans le cas de ce tuto un W7),
- testdisk,
- chkdsk,
- une partition ou un disque externe avec suffisamment de place pour pouvoir récupérer les données,
- un peu de bon sens,
- coût : 0,00€ mais beaucoup de temps.

Avant d’entrer dans le vif du sujet je vous conseille toutefois d’essayer de récupérer vos données avec les logiciels de récupération que vous pouvez facilement trouvé sur le net. Qu’ils soient gratuit (Recuva ou PC Inspector File Recovery par exemple) ou payant (Ontrack EasyRecovery entre autre) ils font généralement bien leur boulot.

2 – Patience et longueur de temps …
Il faut commencer par vérifier dans quel état est votre disque. Pour cela faites un clic droit sur le poste de travail et « Gérer ».
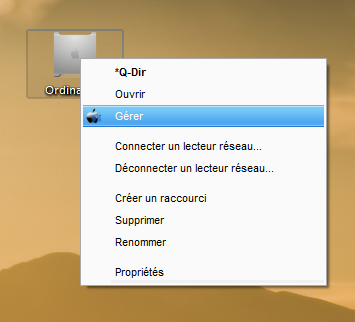
Allez dans le gestionnaire de disque et vérifiez si votre disque est reconnu par l’OS. Si c’est le cas vous vous retrouverez avec un disque au format RAW (c’est à dire brut). Malheureusement ce format n’est pas géré par Windows et c’est pour cela que vous avez le message de formatage précédemment cité.
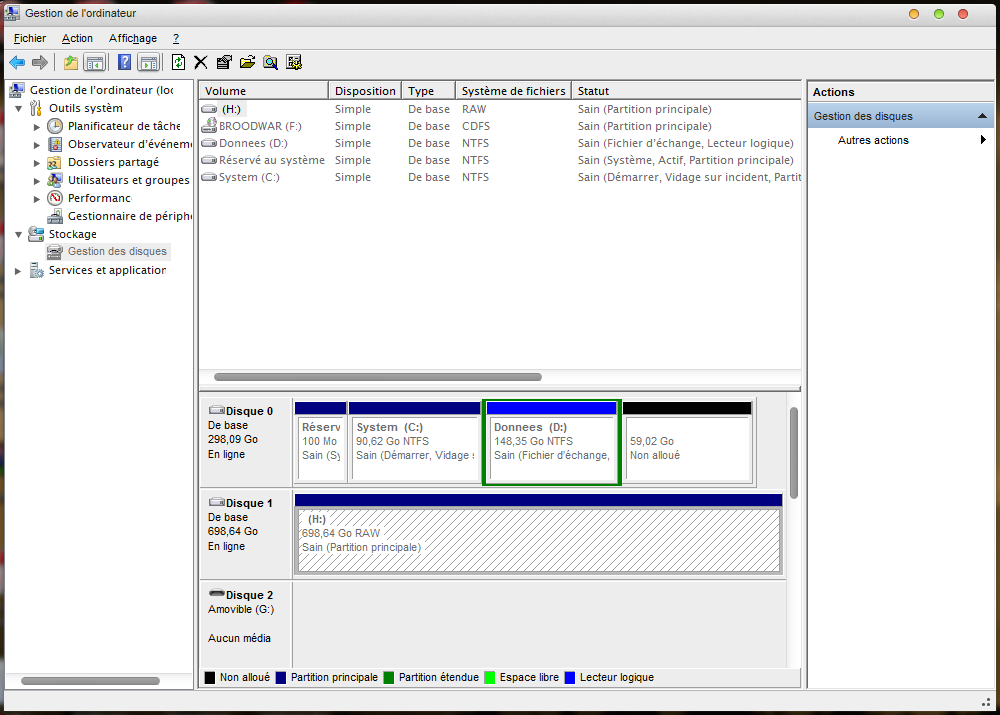
C’est une bonne nouvelle parce que si le disque n’est pas reconnu par l’OS votre problème devient un chouia plus compliqué. Cette partie n’est pas traité par le présent tuto, sorry.
Commençons par essayer de résoudre ce problème avec l’outil fournit pas MS : chkdsk. C’est un utilitaire très puissant mais peu connu. Cette commande crée et affiche un rapport sur l’état d’un disque dur donné en fonction du système de fichier. Employé avec le paramètre /f la commande permet de corriger les erreurs sur le disque. Si vous voulez en plus récupérer les données il faut alors l’utiliser avec le paramètre /r (qui implique par défaut /f).
Lancez l’invite de commande en tant qu’administrateur si votre compte n’est pas un compte administrateur et tapez « chkdsk e: /f » (e: étant la lettre de mappage de votre disque).
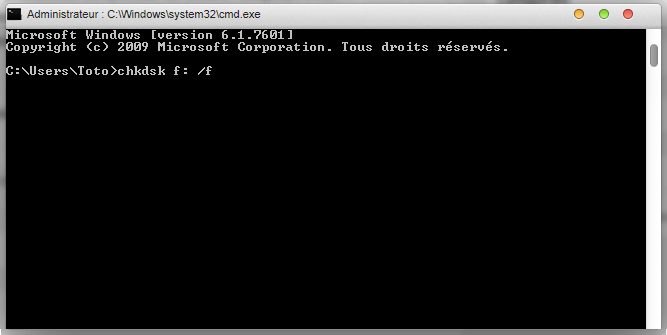
Avec un peu de chance cela suffira pour réparer le secteur de boot de votre disque et vous pourrez accéder à nouveau à vos données.
Malheureusement il est plus probable que l’OS vous retourne un message vous avertissant que le format RAW n’est pas reconnu :-(
Dans ce cas il faut employer les moyens lourds : testdisk.
Une fois téléchargé et dézippé il suffit de lancer l’exe : testdisk_win.exe
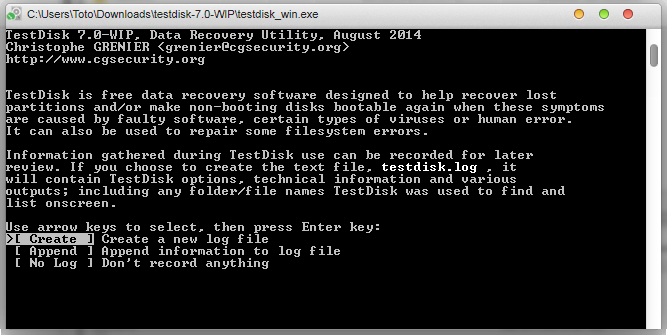
Si vous voulez une explication complète sur le logiciel allez sur le site du développeur : cgsecurity
Avec les flèches du clavier sélectionnez « Create » et « Enter ».
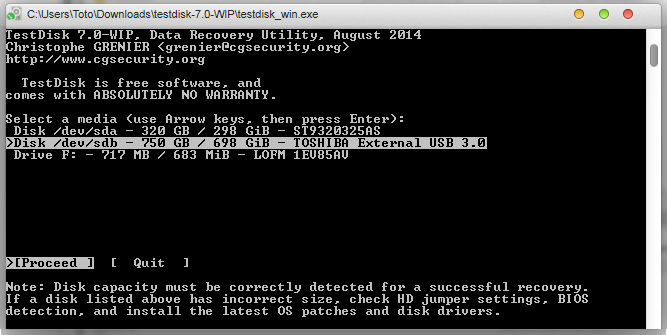
Sélectionnez votre disque dur puis « Proceed ».
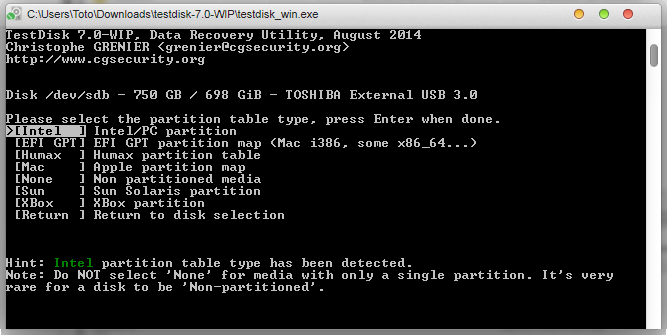
En général si vous travaillez sous MS Windows sélectionnez « Intel » et « Enter ».
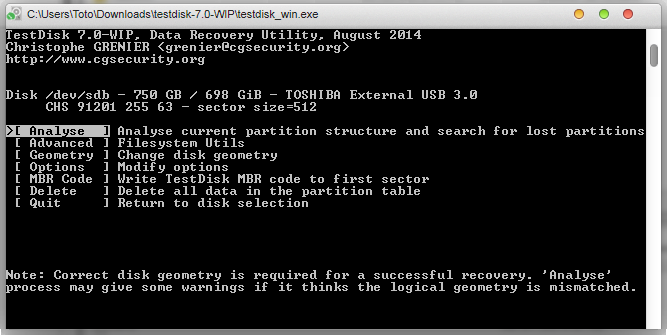
Pour commencer choisissez « Analyse » et « Enter ». Le logiciel va analyser votre disque et vous montrer les partitions qui s’y trouvent.
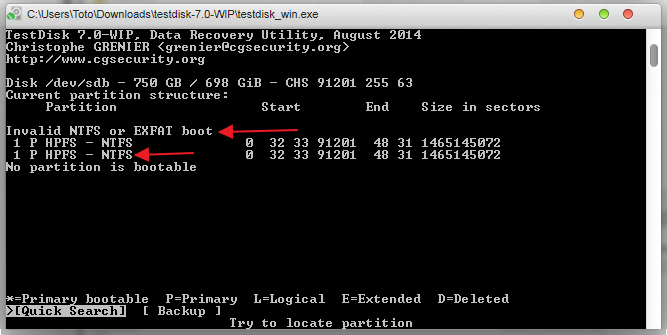
Vous remarquerez que testdisk trouve une partition Primaire et qu’il l’affiche 2 fois. C’est normal cela prouve bien que la table de partition de ce disque est corrompu. Pour trouver votre (vos) partition(s) sélectionnez « Quick search » et validez avec « Enter ».
Selon les cas vous pouvez avoir le message suivant ou pas :
« Should Testdisk search for partition created under vista ? [Y/N] (answer Yes if unsure) »
Si votre disque a été formaté sous Vista ou en cas de doute répondez « Yes ». Le test est lancé et durera plus ou moins longtemps selon la taille du disque.
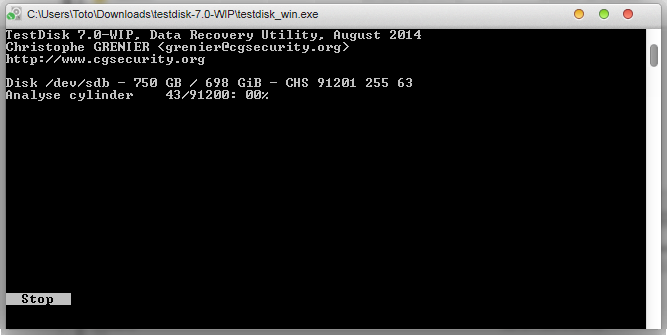
A la fin de l’analyse vous vous trouverez dans 2 cas de figure :
1 – La recherche à aboutie et Testdisk vous a retrouvé toutes vos partitions. Vous pouvez le vérifier en sélectionnant une partition et en appuyant sur la touche « p ». Vous aurez alors la liste de vos dossiers et fichiers existant dans cette partition. Pour revenir à l’écran précédent appuyer sur la touche « q ».
Si toutes vos partitions ont été retrouvés et que cela vous semble correspondre à l’état initial alors il ne vous reste plus qu’à sélectionner « Write » pour écrire la nouvelle table de partition.
2 – Votre recherche n’a pas aboutie et vous vous retrouvez avec cet écran :
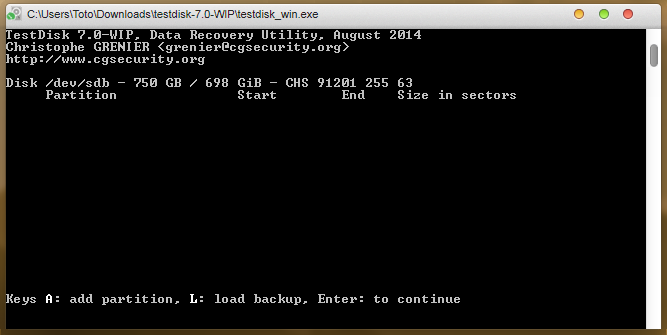
Appuyez sur « Enter » pour revenir à cet écran :
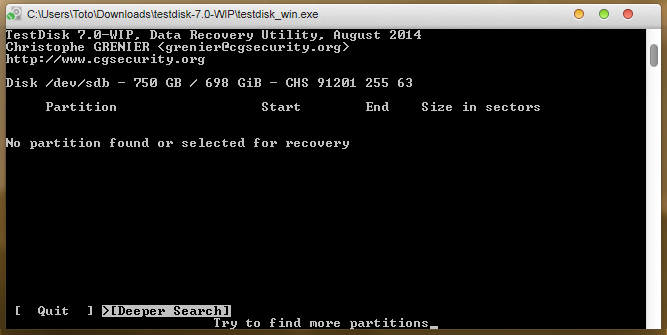
Sélectionnez « Deeper Search » et « Enter ».
A la fin de cette nouvelle recherche approfondie vous aurez à nouveau 2 options :
1 – Vous avez retrouvé vos partitions et vous pouvez alors écrire la nouvelle table de partition. Vos données sont à nouveaux accessibles.
2 – La recherche ne donne toujours aucun résultat :
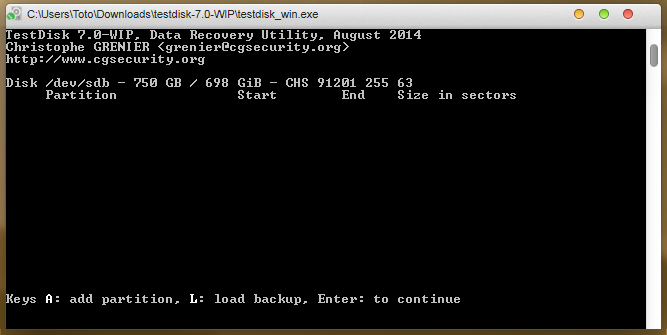
Appuyez sur « Enter » pour revenir jusqu’à cet écran et choisissez « Advanced ».
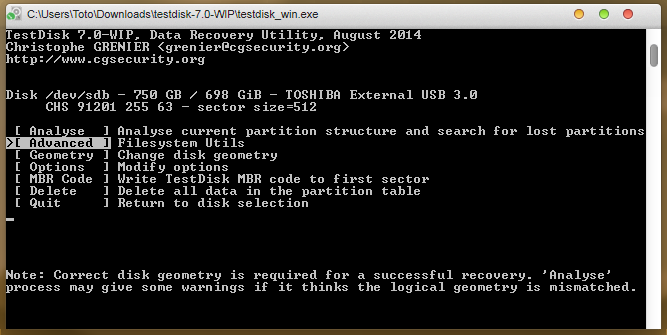
Cela va vous afficher votre (vos) partition(s) disponible(s).
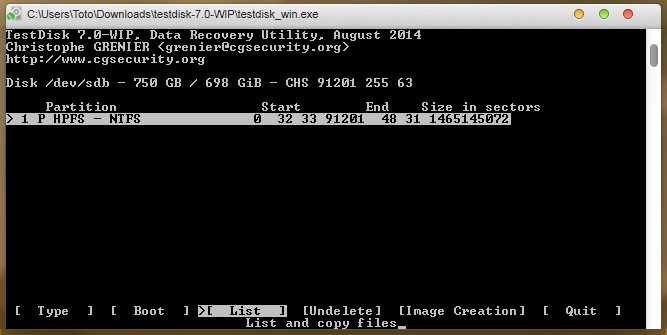
Sélectionnez « List ».
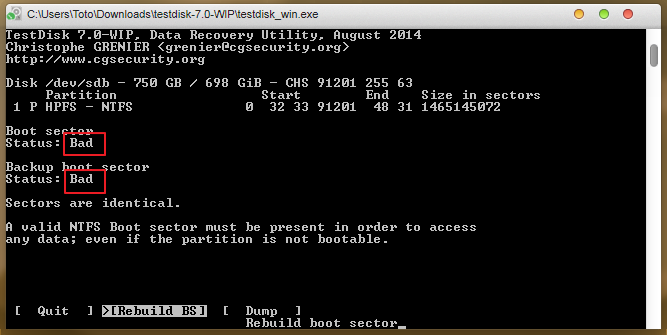
Comme vous pouvez le voir le secteur de démarrage est mauvais et la sauvegarde aussi. Nous n’avons pas d’autres choix que de le reconstruire en choisissant « Rebuild BS ».
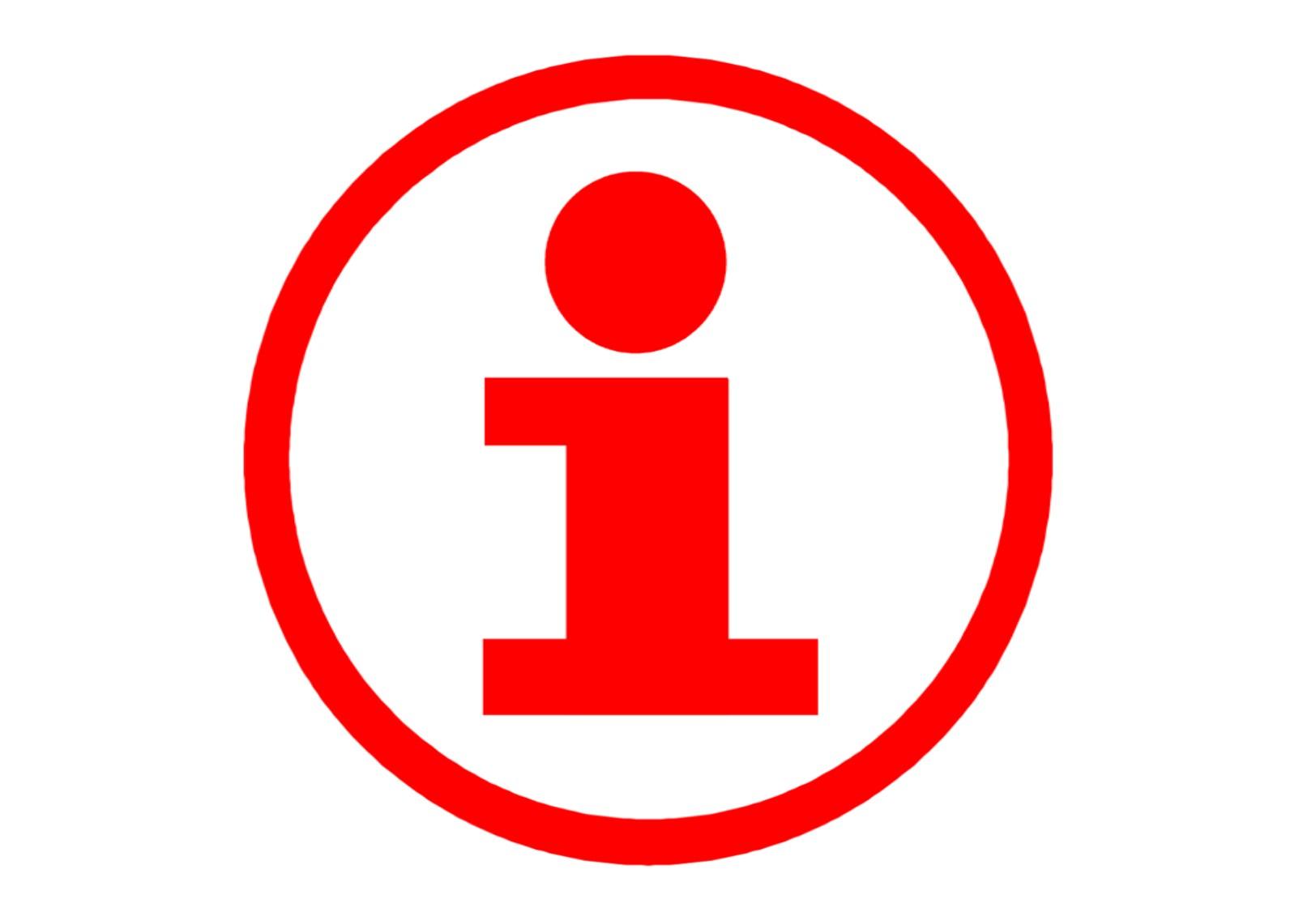
Vous pouvez aussi vous retrouvez avec le boot sector mauvais mais le Backup bon. Dans ce cas vous aurez l’option « Backup BS » qui vous permet de restaurer le bon sur le mauvais.

Testdisk vous montrera votre partition et vous aurez la possibilité de voir vos données dans vos partitions grâce à « List ».
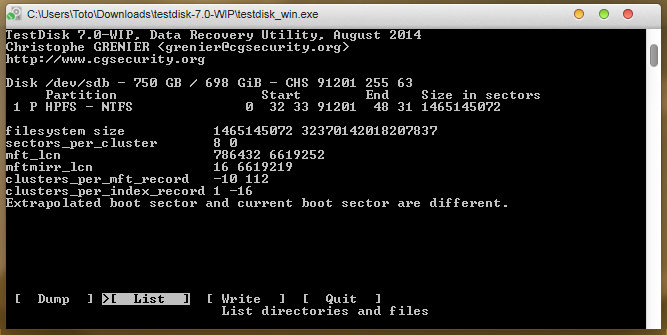
Affichage de vos partitions avec les données
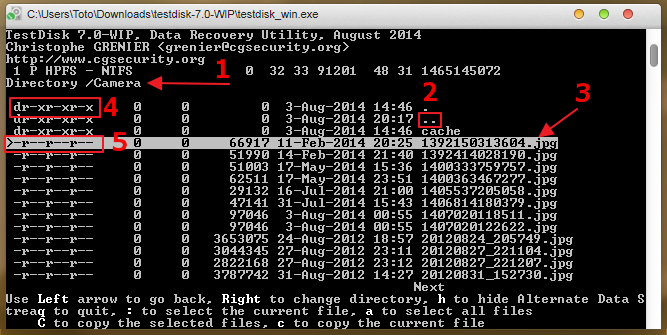
- 1 : votre arborescence
- 2 : sélectionnez ces 2 points (..) pour remonter dans l’arborescence
- 3 : vos fichiers et dossiers
- 4 : le « d » signifie que c’est un dossier
- 5 : le « – » signifie que c’est un fichier
Si vous arrivez jusqu’ici alors je vous conseille vivement de sauvegarder vos données avant de ré-écrire le secteur de boot. Pour cela il suffit d’appuyer sur la touche « c » puis de vous dirigez vers le disque/dossier vers lequel vous voulez faire la sauvegarde et d’appuyer à nouveau sur « c ». Cela peut être plus ou moins long selon la quantité de données que vous avez à sauvegarder. Vous avez un message qui vous confirmera que l’opération s’est bien déroulée ou non.
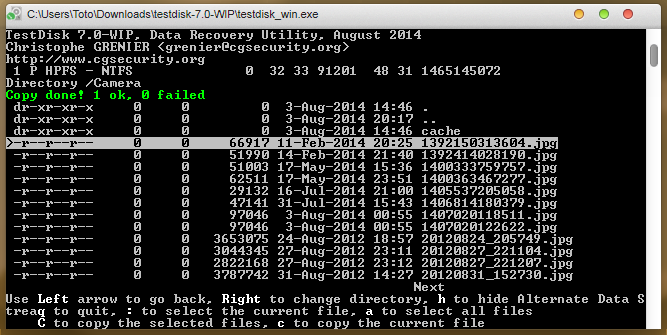
Une fois la sauvegarde effectuer, appuyer sur « q » pour revenir à l’écran précédent, sélectionner « Write » et confirmez « Y ».
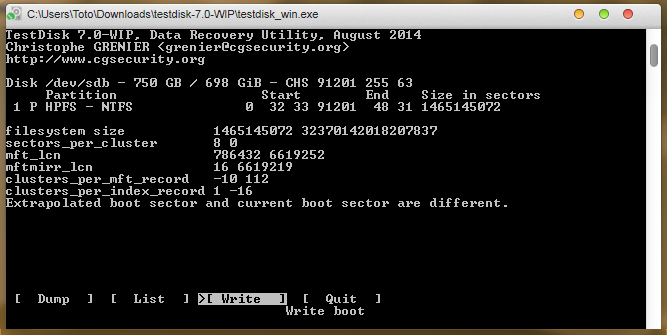
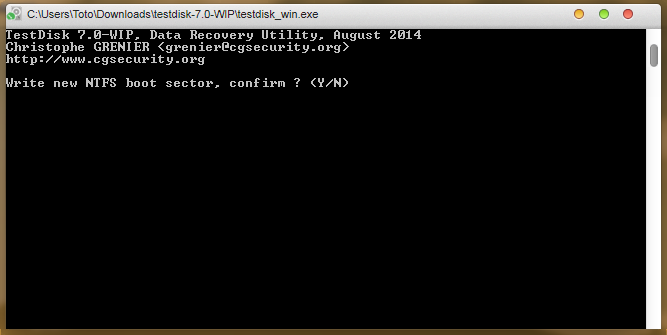
Croisez les doigts et recommandez votre secteur de boot à St Isidore :-). S’il vous a entendu vous aurez ça :
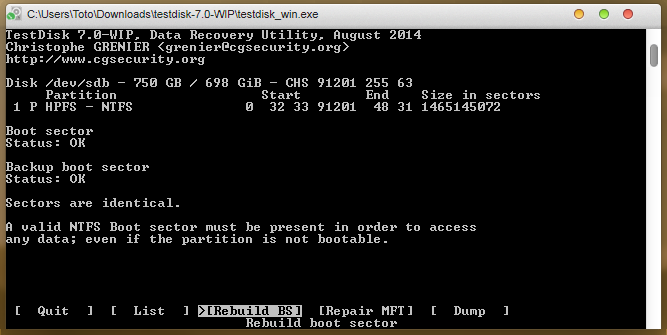
Il ne vous reste plus qu’à sélectionnez « Quit » et à confirmer le reboot.
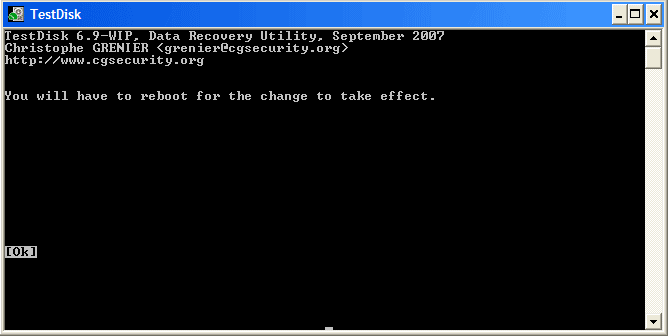
Votre disque externe montera tout seul et vous aurez accès à vos données. Dans certain cas un redémarrage sera nécessaire avant d’accéder au disque.
Et une nièce heureuse, une :-)
Et vous comment faites-vous pour récupérer vos données ?

