Lorsque vous souhaitez envoyer un même mail à plusieurs personnes, il existe les auto-répondeur et les logiciels d'emailing, mais saviez-vous que vous pouviez le faire avec Word ?
Vous retrouverez, dans l' Espace Membres, l'e-mail type et la liste des personnes (pour info ce sont des e-mails créés au hasard, alors n'allez pas jusqu'à l'envoi du publipostage avec cette liste).
Si vous ne l'avez pas encore vu ou lu, je vous invite à découvrir le tutoriel sur la création d'un publipostage, car je ne vais pas rentrer dans les détails pour la création du publipostage lui-même.
Ouvrez l'e-mail type et allez, dans l'onglet Publipostage, cliquez sur Démarrer la fusion et le publipostage < Assistant fusion et publipostage pas à pas....
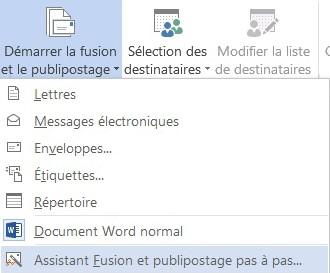
Choisissez en cliquant sur Suivant après chaque étape : Messages électroniques, Utiliser le document actuel, puis Utilisation d'une liste existante.
Cliquez sur Parcourir... 
Dans la boîte de dialogue qui apparaît, cliquez sur Ok :

Puis, dans la seconde également, sauf si vous souhaitiez ne sélectionner que quelques contacts où vous n'auriez à laisser cochés que ces derniers :

Cliquez enfin sur Suivant, placez-vous sur le document juste avant la virgule après Bonjour et, dans l'onglet Publipostage, cliquez sur Insérer un champ de fusion, double-cliquez sur Prénom qui est l'un des champs apparaissant dans le fichier Clients, puis double-cliquez sur Nom et cliquez sur Fermer.

Dans votre texte, saisissez une espace entre les deux champs insérés auquel cas ils seront collés lors de la fusion.
Placez-vous ensuite avant le point après votre nouveau code client est et insérez-y le champ N_client avec le menu déroulant qui apparaît lorsque vous cliquez sur la partie basse du bouton Insérer un champ de fusion :

Cette solution est préférable à celle de la boîte de dialogue afin de ne pas avoir à ressortir de la boîte pour les placer à divers endroits, mais si les champs se suivent vous pouvez le faire et ajouter les espaces à la fin.
Reprenez les étapes du publipostage pas à pas pour avoir un aperçu de vos emails à envoyer. Vous pouvez cliquer sur



Une fois que vous vous êtes assuré que le publipostage est correct, cliquez sur Suivant, puis Messagerie électronique...

Dans À, si le champ Email n'est pas indiqué, sélectionnez-le dans la liste
À Ligne Objet, saisissez l'objet du mail, dans cet exemple, Votre code client.
Pour une meilleure délivrabilité, je choisis le Texte brut comme Format des messages.
Je veux envoyer le message à tous les destinataires sélectionnés jusqu'à présent, je clique donc sur Ok.

J'arrête le tutoriel à ce stade, car n'utilisant pas du tout Outlook, je ne l'ai pas paramétré, mais l'envoi devrait s'effectuer au moment du clic sur Ok.
Afin de vous assurer du bon fonctionnement de votre publipostage, je vous conseille de ne faire le premier envoi qu'avec votre propre adresse email. De cette manière, vous saurez de quelle manière, vos destinataires recevront les messages.
Téléchargez " Créer un publipostage et l'envoyer par mail avec Word " au format PDF
Je vous propose un fichier annexe dans l'Espace Membres contenant les fichiers utilisés dans ce tutoriel.


