Si vous avez à gérer des projets, notamment des échéanciers, vous savez qu’il peut parfois s’avérer ardu de développer un outil de suivi à cet égard. L’outil le plus utilisé est sans doute le graphique de Gantt, qui permet d’observer rapidement les échéanciers d’un projet. Bien qu’en réalité, les outils requis soient plus complexes que celui présenté ci-bas, je me permets néanmoins de vous montrer comment réaliser un graphique de Gantt « de base » dans Excel.
Données initiales du projet
Normalement, un projet est divisé en phases (souvent intimement liées aux tâches à effectuer). La plupart du temps, on connaît la date à laquelle on va débuter la première phase. Dans notre exemple ci-bas, cette date est le 27 octobre 2014. Ensuite, il s’agit de définir, dans l’ordre chronologique ascendant, la séquence de phases du projet. On doit également déterminer combien de jours (ou d’heures) devrait exiger chacune des phases. Comme la plupart des projets se déroulent lors des jours de travail, on doit souvent utiliser une formule pour exclure les journées de week-end et les vancances (et autres jours fériés). Pour cela, on utilisera la fonction Workday ou Serie.jour.ouvre en français.
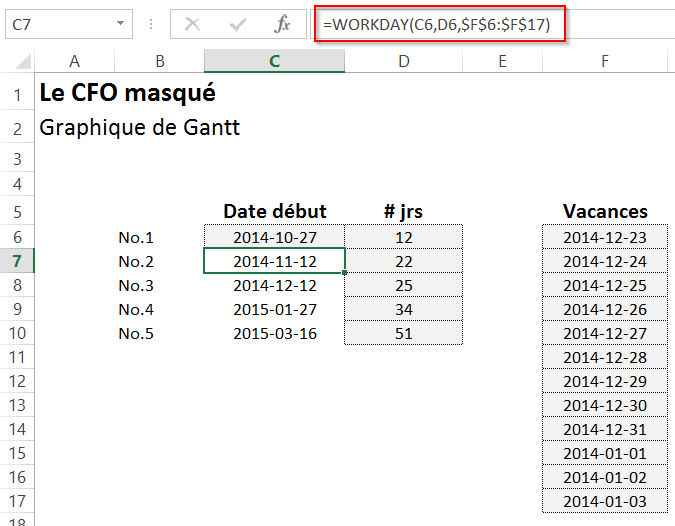
En présentant l’information tel qu’illustré ci-haut, nous sommes en mesure de déterminer les dates de début et de fin de chacune des phases du projet. La réalité est souvent un peu plus complexe que cela à modéliser car on doit souvent inclure des responsables de phases (ou de tâches) et souvent, une phase donnée doit être terminée avant d’entamer d’autres phases. Les relations de dépendance entre les tâches sont donc souvent plus complexes que ce qui est démontré ci-haut.
Élaboration du graphique de Gantt: Étape 1
Dans un premier temps, vous devez cérer un graphique à barres, tel qu’illustré ci-bas, à partir du tableau de données initiales.
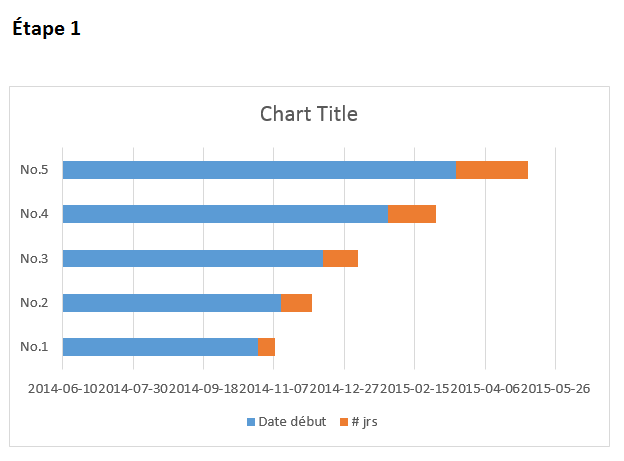
Élaboration du graphique de Gantt: Étape 2
Dans un deuxième temps, vous devez inverser l’ordre des catégories sur l’axe des Y afin de présenter les phases dans le bon ordre, tel qu’illustré ci-bas.
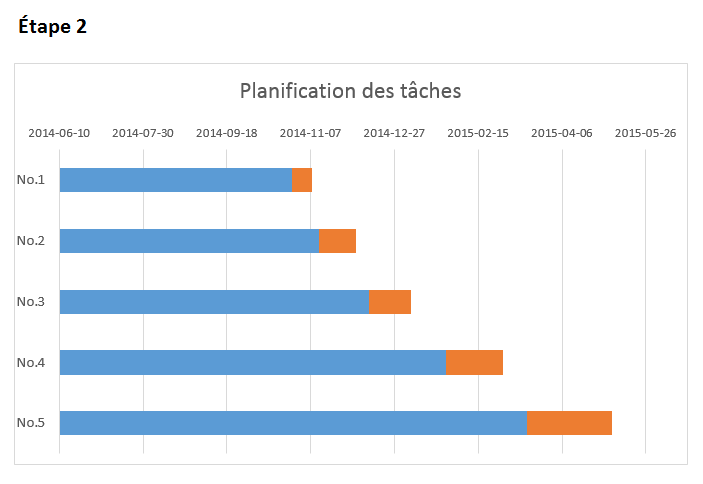
.
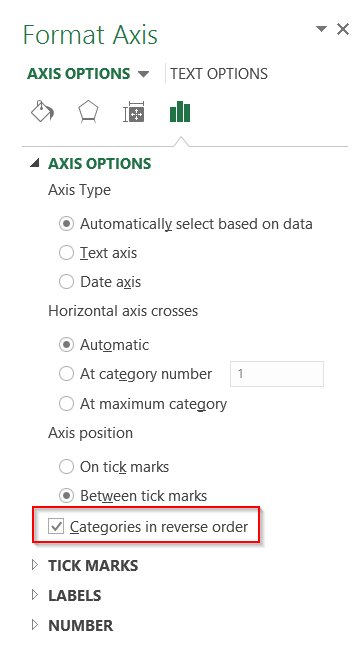
Élaboration du graphique de Gantt: Étape 3
Dans un troisième temps, vous pouvez modifier l’axe des x, notamment pour le faire débuter à la date de début de la première phase. Vous pouvez également y ajouter des étiquettes de données afin d’afficher la durée en jours de chaque phase, tel qu’illustré ci-bas.
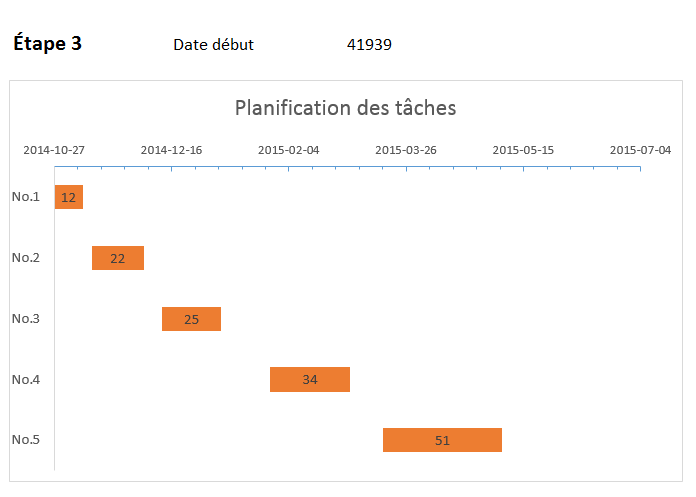
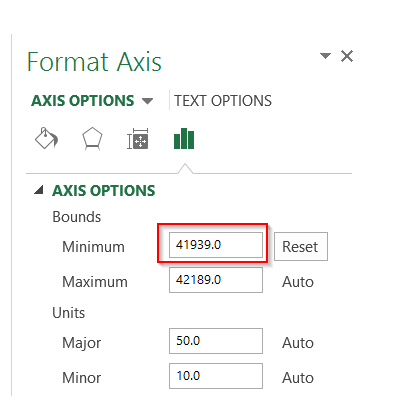
Élaboration du graphique de Gantt: Étape 4
Dans un dernier temps, vous pouvez modifier votre graphique afin de le rendre plus facile à comprendre et à suivre, notamment en ajoutant des données sur l’axe de temps.
Cliquer sur l’image pour l’agrandir
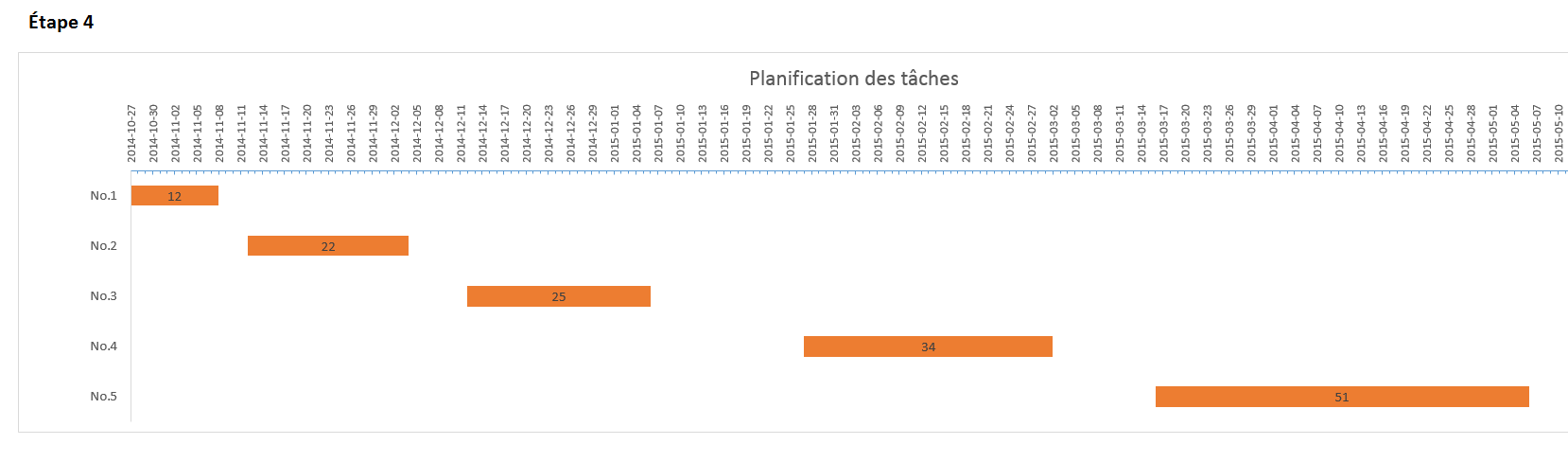
Alors voilà, vous êtes maintenant en mesure de créer un graphique de suivi de projets simple, nommé graphique de Gantt.
Pour développer un outil de gestion de projets plus complexe dans Excel, n’hésitez pas à faire appel à nos services de modélisation.NOTRE OFFRE DE FORMATIONS

Le CFO masqué vous offre 13 formations, réparties dans 4 catégories: Tableaux de bord, Modélisation financière, Finance corporative et Analyse et modélisation de données. Ces formations sont offertes en classe, en entreprise et en ligne. Nos formateurs sont des experts dans leur domaine et sont accrédités par Emploi-Québec et vous remettent un certificat, à la fin de chaque formation, que vous pouvez notamment utiliser pour faire reconnaître des heures de formation continue auprès de votre ordre professionnel.
Consulter la liste des formations offertes
Pour info: 514-605-7112 ou [email protected]

