
Le taux d’adoption d’OS X Yosemite est parti pour battre les records d’installation des versions antérieures d’OS, Mac Aficionados. Et cela est une excellente nouvelle pour Apple.
Si vous n’avez pas encore eu le temps d’installer OS X Yosemite ou que vous hésitez encore à le faire, voici quelques recommandations d’articles pour vous:
Comment bien installer OS X Yosemite: le guide ultime
OS X Yosemite et iOS 8: les nouveautés tant attendues
Comment bien se préparer pour OS X Mavericks
Pour toutes celles et ceux qui ont fait le saut, il est temps pour Mac Aficionados de vous dévoiler quelques astuces pour améliorer les performances d’OS X Yosemite.
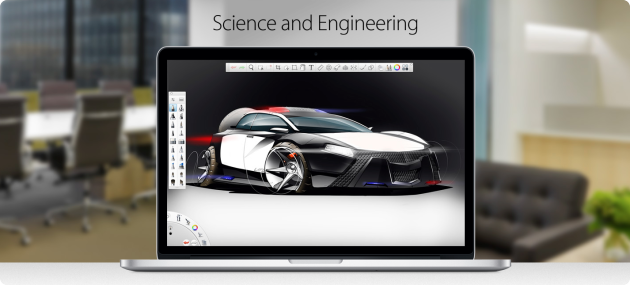
Désactivez les effets tape à l’oeil!
OS X Yosemite ne fait pas l’unanimité en termes de design, tout comme le passage du «skeuomorphisme» d’iOS 6 à l’interface plate d’iOS 7.
Si vous n’êtes pas un inconditionnel de ce remodelage, vous serez plutôt heureux d’apprendre que les effets graphiques consomment de la mémoire: qu’on parle des menus transparents, des effets translucides ou des jeux de fenêtre et des barres de navigation.
Il est certain que les Mac récents n’auront aucune difficulté à gérer ces rendus. Mais pour des Mac plus anciens, ces effets peuvent contribuer à donner l’apparence de lenteur à votre ordinateur, ne serait-ce que lorsque vous déplacez des fenêtres au cours d’une action.
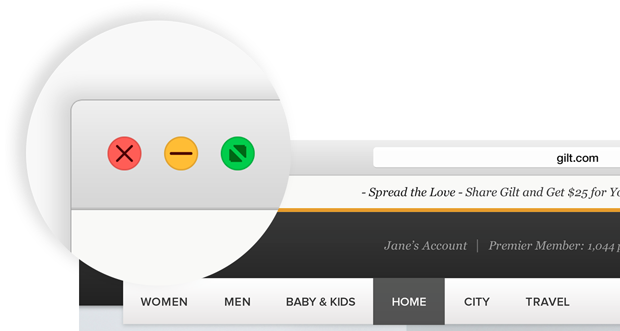
Pour désactiver ces effets inutiles de lourdeur, rendez-vous dans
- le menu Pomme puis dans les Préférences systèmes accédez à « Accessibilité »
- Choisissez ‘Affichage’ (il s’agit du panneau de préférences de gauche par défaut) et cochez l’option « Réduire la transparence«
Vous serez surpris de constater à quel point ce simple réglage contribue à améliorer la réactivité de votre Mac, qu’il s’agisse de l’ouverture des dossiers et des fenêtres sous OS X Yosemite, même sur un vieux MacBook Air!
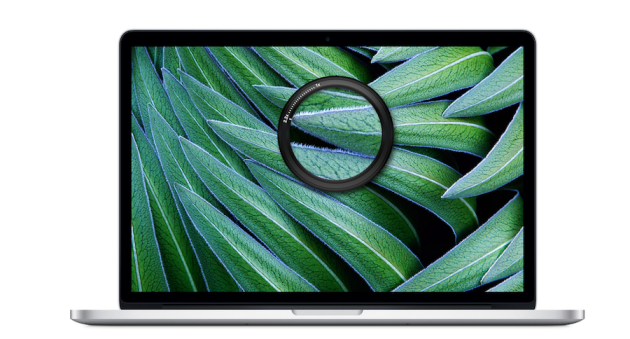
Désactivez les widgets, les extensions et les notifications
OS X Yosemite emprunte beaucoup de fonctionnalités à iOS 8 et leur intégration réciproque est poussée avec des fonctionnalités telles que la continuité et Hands Off.
Sur OS X Yosemite pourtant, les widgets et le centre de notifications peuvent ne pas vous paraître indispensable.
C’est certain qu’on peut se contenter d’une connexion Internet pour savoir le temps qu’il fait (lire notre article 5 apps météo d’exception), ou encore utiliser le bon vieux Spotlight (n0tre article sur ce que vous devez absolument savoir de Spotlight) pour faire des calculs de base ou rechercher des définitions.
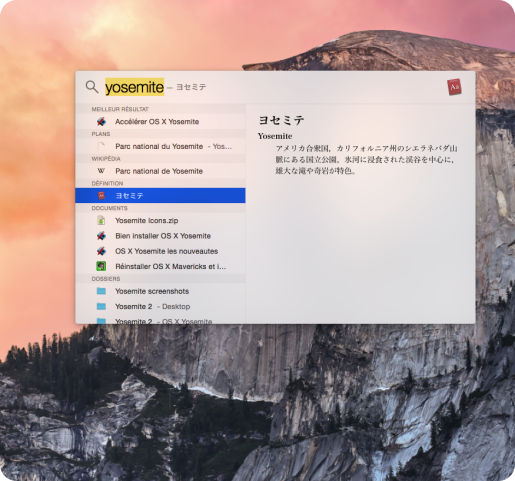
Une fois de plus, sur les Mac plus récents, vous n’aurez nullement de besoin de désactiver les widgets, les extensions et les actions du centre de notifications dans la mesure où la puissance de vos appareils sera à même de les gérer convenablement.
Si vous avez l’impression que votre Mac rame, n’hésitez pas à libérer de la mémoire. D’autant plus que si les widgets, les extensions et les notifications sont actives, votre Mac aura tendance à démarrer lenttttteeemeeeennt…
Facilitez-vous la tâche en désactivant les widgets et les extensions que vous n’utilise pas pas. Cela se passe dans:
- le menu Pomme Apple et dans les Préférences Système allez à « Extensions« .
- Cliquez sur « Aujourd’hui« dans le menu de gauche et décochez toutes les options inutiles.
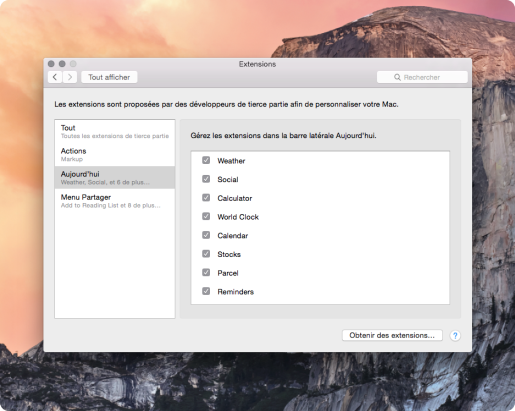
Qu’il s’agisse de la météo, de la bourse, des médias sociaux, des rappels etc. Bref, soyez exhaustifs dans vos listes si vous ne les utilisez strictement pas!
Peaufinez Spotlight
Sous OS X Yosemite, Spotlight est définitivement dopé aux amphétamines. En plus de pouvoir lancer des recherches à même Internet (avec le moteur de recherche Bing qui, au passage, récupère ce que vous recherchez…), il indexe l’ensemble du contenu de vos Mac pour vous les présenter à la vitesse de l’éclair.
Seulement voilà: sur des Mac moins performants que les tous nouveaux MacBook Pro, MacBook Air, Mac mini et iMac, Spotlight peut considérablement ralentir vos ordinateurs, surtout si vous avez beaucoup d’espace de stockage occupé par des applications.
Pensez à faire un tour dans:
- Préférences Système > Spotlight
- Désactivez sous « Résultats de la recherche » avec minutie les catégories inutiles dans lesquelles vous ne cherchez jamais rien (polices, Préférences système etc.)
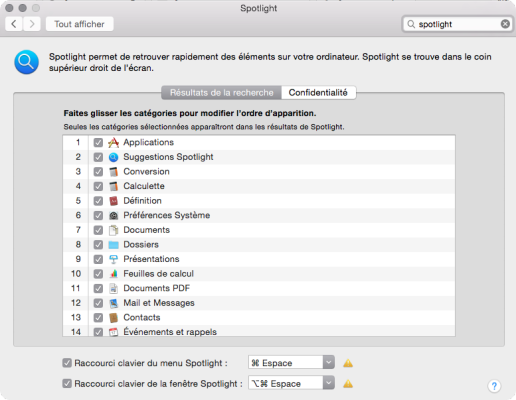
Vous serez surpris de constater à quel point le fait de décocher certains éléments peut rendre Spotlight beaucoup plus véloce!
Si, au contraire, vous souhaitez supprimer l’indexation de certains fichiers et dossiers, cliquez sur « Confidentialité » puis sur l’icône du symbole « + » en bas à gauche pour ajouter les dossiers/fichiers que Spotlight n’affichera plus jamais lors d’une requête, à moins que vous les supprimiez à nouveau à l’aide du symbole «-».
Restaurez convenablement le Dock
Vous vous en êtes sûrement rendu compte, Mac Aficionados, le Dock d’OS X Yosemite a un superbe effet de réduction lorsqu’on appuie sur l’icône du milieu en haut de chaque fenêtre pour la réduire .
En faisant un tour du côté des Préférence système > Dock, on s’aperçoit que nous avons le choix entre la réduction des fenêtres par effet de génie (configurée par défaut) ou effet d’échelle.
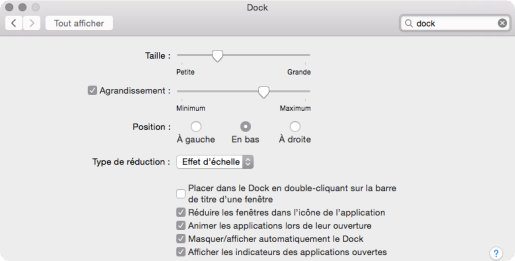
Ces animations, aussi superbes qu’elles puissent être sur des Mac moins récents, utilisent de la mémoire système qui peut ralentir la fluidité de votre Mac.
Il en va de même pour les animations des applications à leur ouverture qui, sans rien ajouter de fondamental si ce n’est le fait qu’elles rebondissement, peuvent également ajouter à la sensation de lourdeur de vos Mac au démarrage et en cours d’exécution. Pensez à les désactiver pour améliorer la vitesse d’exécution générale de votre système.
Nettoyez votre bureau en profondeur
Ça ne vous est jamais arrivé, Mac Aficionados? Vous entrez dans le bureau de votre patron et vous vous dites: Non! C’est pas possible! Mais comment fait-il?! Son bureau est impeccable! Oui…sûrement peu de choses à voir avec le nôtre….
Il faut comprendre que chaque élément graphique qui trône sur votre bureau occupe de la mémoire.
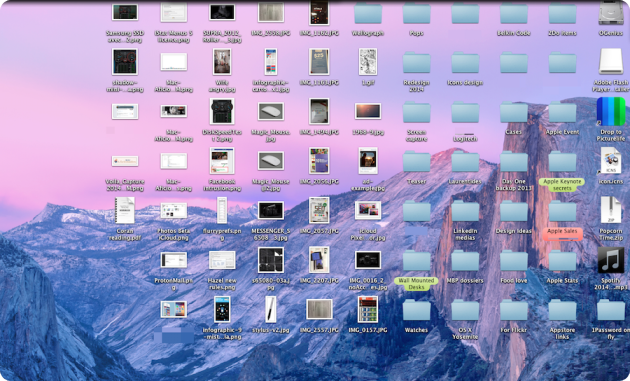
En d’autres termes, plus vous avez des fichiers en vrac, des images qui datent de l’année dernières, des apps installées et jamais jetées à la corbeille et plus vous handicapez les capacités de votre Mac.
En conséquence, la tenue d’un bureau propre (dans le sens figuré comme propre :) ) permet de garder les performances de son Mac au top.
Vous n’avez pas grand chose à faire si ce n’est de créer un dossier et d’y balancer tout ce qui traine sur votre bureau.

Si vous voulez faire cela de manière plus propre, utilisez un utilitaire dédié à la tâche comme Hazel qui peut trier pour vous les dossiers, fichiers et images, selon les types d’extension, les dates de téléchargement, leurs poids respectif et les classer, de manière totalement automatique.
Cette astuce du bureau propre ne se limite bien entendu pas spécifiquement à OS X Yosemite. Profitez-en, si vous avez des Mac fonctionnant sous d’autre systèmes OS de nettoyer une fois pour toutes le b****l qui s’y trouve…car votre Mac s’en trouvera on ne peut plus heureux!
Démarrez en trombe!
Sous OS X Yosemite, les nouveaux Mac ont été optimisés afin de tirer le meilleur parti des avancées technologiques et graphiques, tout en améliorant l’efficacité de la batterie.
Il n’en est pas de même sous les Mac moins récents et cela se ressent lorsqu’on travaille avec plusieurs applications en même temps.
Pour améliorer considérablement le délai d’ouverture d’OS X Yosemite et réduire le délai de lancement, songez à désactiver par défaut le nombre d’applications qui s’activent au démarrage.
- menu Pomme> Préférences Système>Utilisateurs et groupes
- Cliquez sur l’onglet « Ouverture«
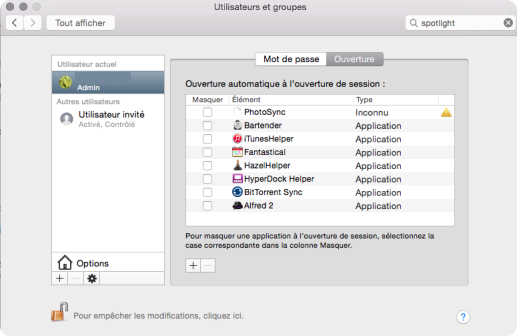
Vous serez en mesure de repérer les applications qui s’exécutent en tâche de fond, souvent sans nous prévenir. Il se peut que vous ayez même oublié leur existence sur vos Mac…
Identifiez les apps gourmandes en énergie
Avec OS X Yosemite, la gestion des tâches gourmandes est beaucoup plus facile, tout comme sous iOS 8 (notre article sur les meilleures astuces cachées d’iOS 8).
Lorsque votre Mac ralentit en raison d’une activité anormale, il vous suffit de passer le curseur de la souris sur le symbole de la batterie qui s’affiche en haut à droite dans la barre d’écran.
Vous verrez alors apparaître les applications consommatrices de l’énergie de la batterie de vos Mac (découvrez comment préserver la batterie de son iPhone et iPad).
Il suffit ensuite de cliquer sur l’application pour que le moniteur d’activité vous renseigne avec précision sur les processus en cours d’exécution.
Libre à vous, pour libérer de la mémoire, de fermer l’app fautive.
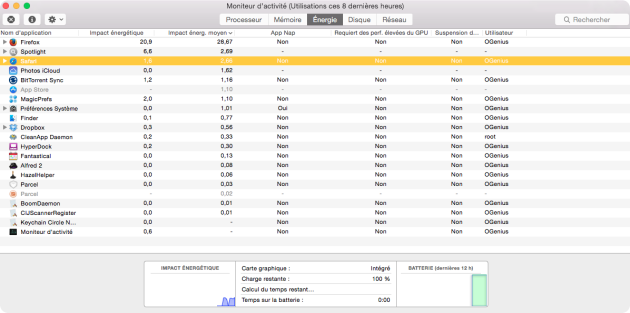
Voilà qui achève notre tour des meilleures astuces pour accélérer les performances d’OS X Yosemite, Mac Aficionados.
N’hésitez pas à nous faire savoir en commentaire si votre Mac est enfin plus rapide!
Partagez cet article!

