Pourquoi créer un blog ?
Des articles originaux sur votre sujet de prédilection et avec votre style participent activement à améliorer le référencement naturel de votre site internet sur Google et à fidéliser votre clientèle. C’est un travail d’endurance, qui demande d’y dédier du temps et de la régularité mais hormis le temps que vous y consacrez, c’est gratuit. À la différence d’une publicité payante sur Google (Adwords), le marketing de contenu, ça paye sur le long terme. Une bonne publication vous apportera des visites sur votre site pendant plusieurs années ! Alors aujourd’hui, c’est décidé, vous allez créer votre blog !
On vous dévoile ici comment configurer votre blog facilement avec WordPress sur un hébergement OVH.
Voici un petit tutoriel pour configurer votre blog en 7 étapes clés avec des outils gratuits. Pourquoi WordPress ? C’est le CMS (Content Management System) le plus populaire aujourd’hui car il est très bien préparé pour le référencement naturel, gratuit, open source et facile à utiliser. Si vous ne tombez pas dans le piège du multitasking (ni dans Facebook), vous aurez configuré votre blog en moins de 2 heures !
Préparez votre ordinateur :
- Installez d’abord FileZilla, logiciel gratuit (et sans entourloupe) qui permet de vous connecter à distance sur un serveur afin d’y charger des fichiers.
- Installez également NotePad++, un éditeur de code source (gratuit).
Quelques mots de vocabulaire spécifique :
- Nom de domaine : adresse URL du type www.monnomdedomaine.com
- Hébergement : endroit où vont être stockées vos fichiers et les données relatives à votre site
- OVH Manager : plateforme pour accéder à votre espace client sur OVH
- DNS : point de relais des adresses
1. Achetez votre nom de domaine et l’hébergement
Rendez-vous sur OVH, plateforme française d’hébergement de sites internet, pour acheter votre nom de domaine et son hébergement. Si vous achetez un nom de domaine chez eux, ils vous offrent un hébergement. L’opération vous revient à une trentaine d’euros avec les options de bases incluses et pour une capacité de stockage de 100Go dédiée à un usage personnel. (D’autres plateformes existent mais OVH convient très bien pour un site de type blog.)
2. Connectez FileZilla à OVH
Une fois qu’OVH a fini l’installation, vous recevez un e-mail contenant votre identifiant client et un lien vers votre OVH Manager .
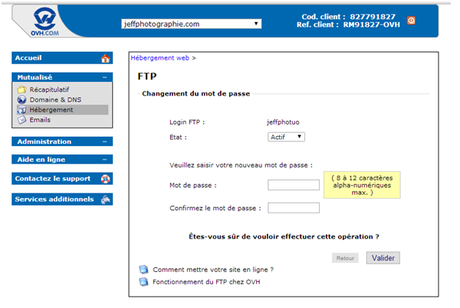
Connexion à OVH Manager
Après vous être connecté avec vos identifiants, voici les étapes à suivre :
– Dans OVH manager : Cliquer sur le nom de domaine > Hébergement > Définir un mot de passe FTP (Vous pouvez remettre le même partout pour vous simplifier le process car vous allez devoir en saisir plusieurs.)
– Dans FileZilla : Fichier > Gestionnaire de sites > Nouveau site > Entrer Hôte : FTP.nomdedomainechoisi > Port : 21 (par défaut) > Type d’identification : Normale > Mettre vos identifiants FTP pour vous connecter.
Dans mon exemple, j’ai entré l’hôte FTP.photographie.com. Mon username est le login FTP qui est donné par OVH, ici : jeffphotuo. Mon mot de passe est celui que j’avais indiqué sur OVH > Mot de passe FTP.
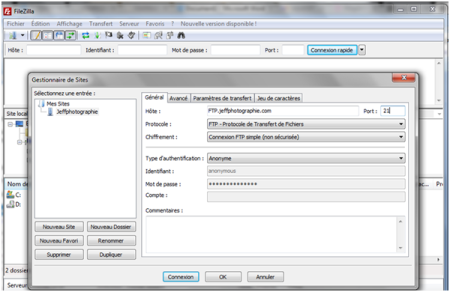
FileZilla FTP
Cliquez sur OK, puis vous atterrissez sur cette page :
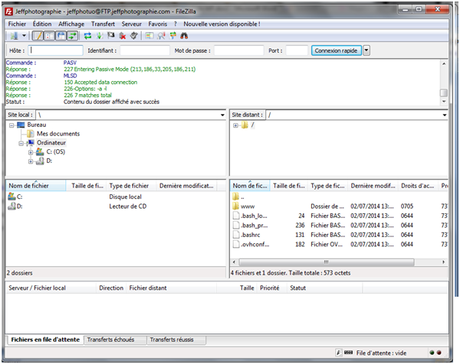
FileZilla vue des 2 côtés : local et serveur
Une fois sur cet écran, vous visualisez le contenu de votre ordinateur en local sur la partie gauche et votre hébergement sur les serveurs d’OVH sur la partie droite. Nous allons pouvoir déplacer des éléments de gauche à droite via un simple glisser déposer.
3. Téléchargez WordPress
Une fois WordPress téléchargé ici , vous obtenez un fichier Zip qu’il faut extraire afin de le rendre utilisable. Pour cela rien de plus facile : clic droit > Extraire tout…. Et le tour est joué.
4. Installez WordPress Sur FileZilla
– Dans FileZilla, cliquez sur « www » (dans la fenêtre de droite) puis supprimer le dossier « index.html »
– Cherchez le dossier WordPress que vous avez téléchargé et extrait sur votre ordinateur (à gauche dans la fenêtre vous « Nom de fichier ») puis transférez-le par un glissé-déposé à droite dans l’espace blanc (au même niveau à droite).
– L’installation de WordPress sur votre hébergement distant commence.
Si vous allez sur votre nom de domaine + /wordpress, un message d’erreur s’affiche :
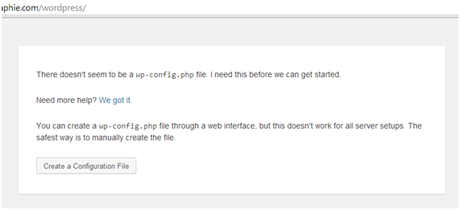
Erreur WordPress
5. Créez votre base de données
Sur OVH Manager : Gestion Base de données > Gestion SQL > Nouvelle base > On sélectionne et on ajoute 3 caractères pour nommer notre base de données, par exemple, ajoutez BDD.
Sur FileZilla : renommez le fichier wp-config-sample.php en wp-config.php > faites un clic droit sur wp-config > Afficher/ Editer > OK. Cela ouvre ainsi le fichier dans NotePad++.
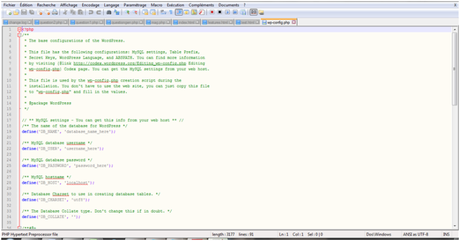
NotePad++
Dans les fichiers Define, indiquez les coordonnées de la base dans OVH :
define(‘DB_NAME’, ‘exempledebdd’); Renseignez le nom de la base de données dans OVH.
/** MySQL database username */
define(‘DB_USER’, ‘exempledebdd’); Renseignez le nom de la base de données dans OVH.
/** MySQL database password */
define(‘DB_PASSWORD’, ‘exempledemotdepasse’); Renseignez le mot de passe pour la base de données que vous avez saisi dans OVH.
/** MySQL hostname */
define(‘DB_HOST’, ‘mysqlXX-XXX.perso’); Renseignez le nom de la base SQL indiqué sur la page OVH >Base SQL.
6. Créez votre identifiant WordPress
Rentrez votre nom de domaine/wordpress dans la barre d’adresse de votre navigateur internet : www.exemple.com/wordpress. WordPress vous demande alors de créer votre compte pour pouvoir vous identifier ultérieurement et gérer ainsi votre blog/site.
7. Enlevez /wordpress de l’adresse URL pour arriver sur le site à partir de votre nom de domaine
Sur le tableau de bord de WordPress : Réglages > Général > Adresse web du site (URL) : Enlever /wordpress et sauvegardez.
Sur FileZilla :
Copiez collez (ne pas déplacer) le fichier index.php à la racine au-dessus de la case.
Cliquez sur www. dans la fenêtre de droite > cliquez sur le fichier index.php puis sur Afficher /Editer > Modifiez l’url en ajoutant /wordpress/ avant l’URL (à la ligne 17 sur la capture d’écran ci-dessous).
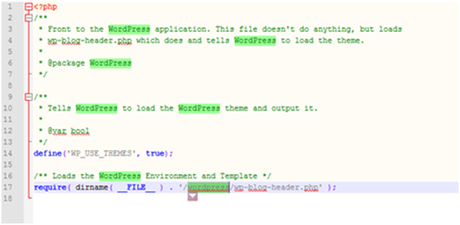
FileZilla étape 7
Et voilà ! Vous venez de créer votre site internet sur WordPress. Rendez-vous sur votre interface de WordPress pour y choisir un template pour l’aspect graphique de votre blog. En dehors du thème de base de WordPress (14ème édition), je vous déconseille les thèmes gratuits qui sont souvent protégés et impossible à modifier. Choisissez un thème responsive qui s’affichera aussi bien sur mobile que sur PC et… écrivez votre premier article !
J’ai suivi ce tuto à la lettre et créé le site suivant en moins d’ 1 heure : http://www.jeffphotographie.fr. Et vous, quel site allez-vous créer grâce à ce tuto ?
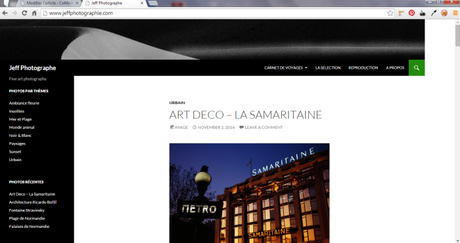
En savoir plus : page d’aide WordPress en ligne
L’agence digitale CoMarketing à Lyon, assure des formations et accompagne les entreprises sur le référencement de site internet, l’optimisation du tunnel de conversion, la publicité digitale et la communication sur les réseaux sociaux.
