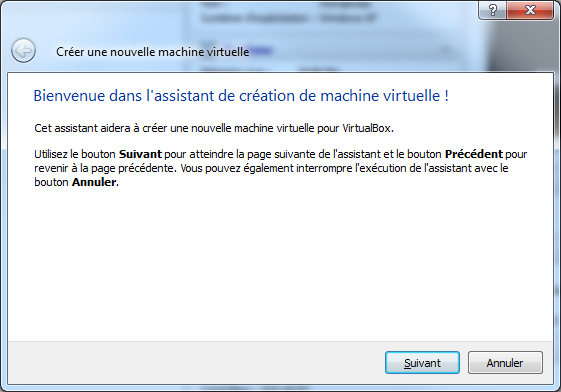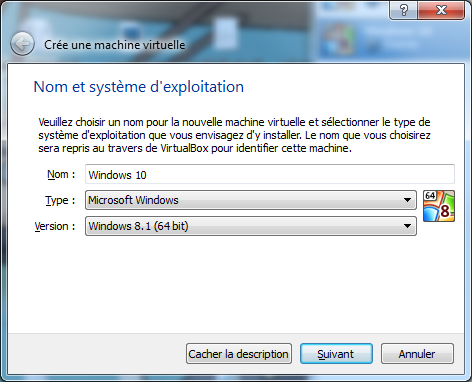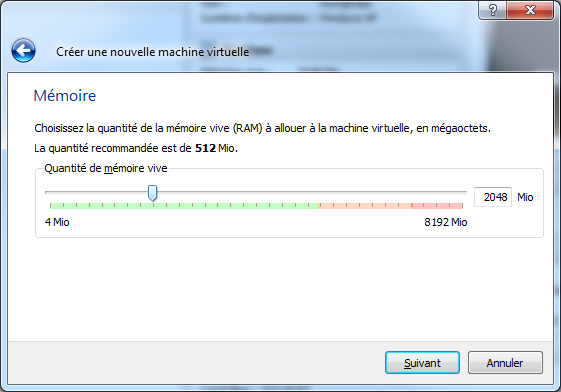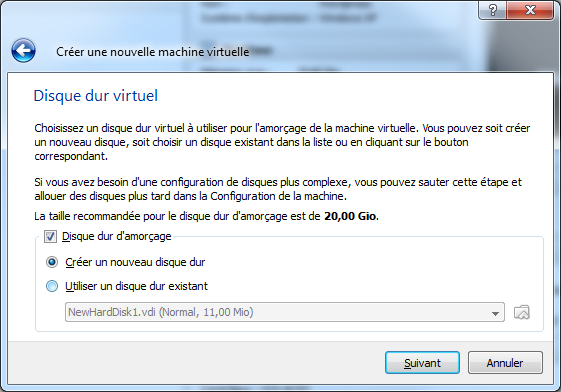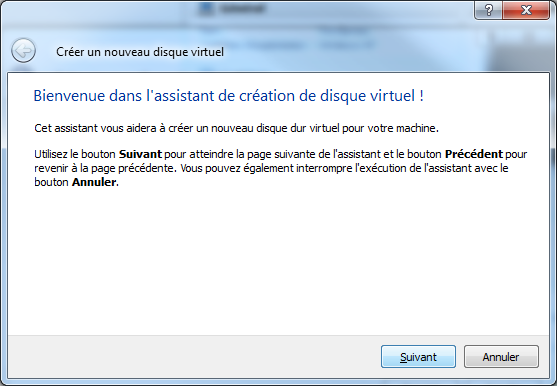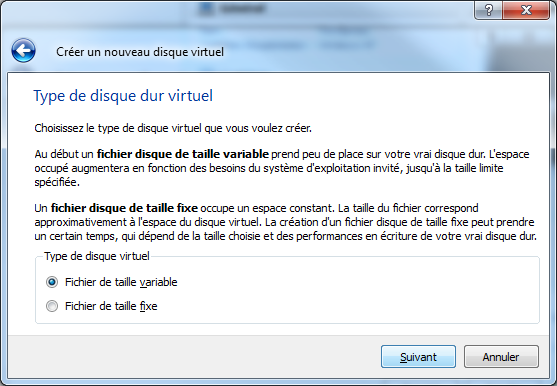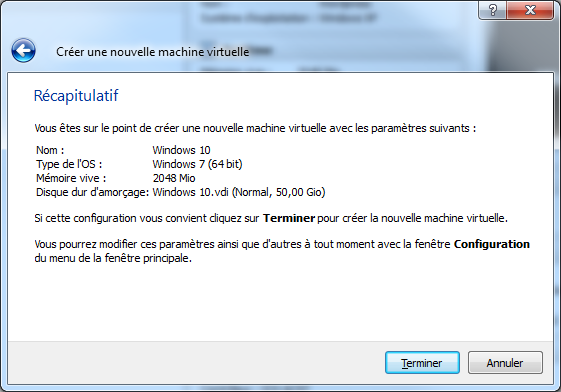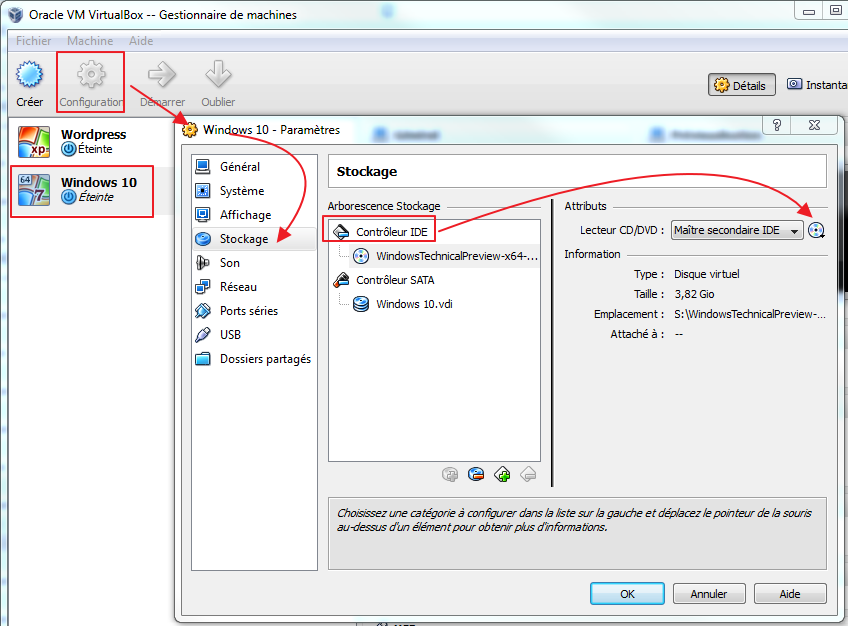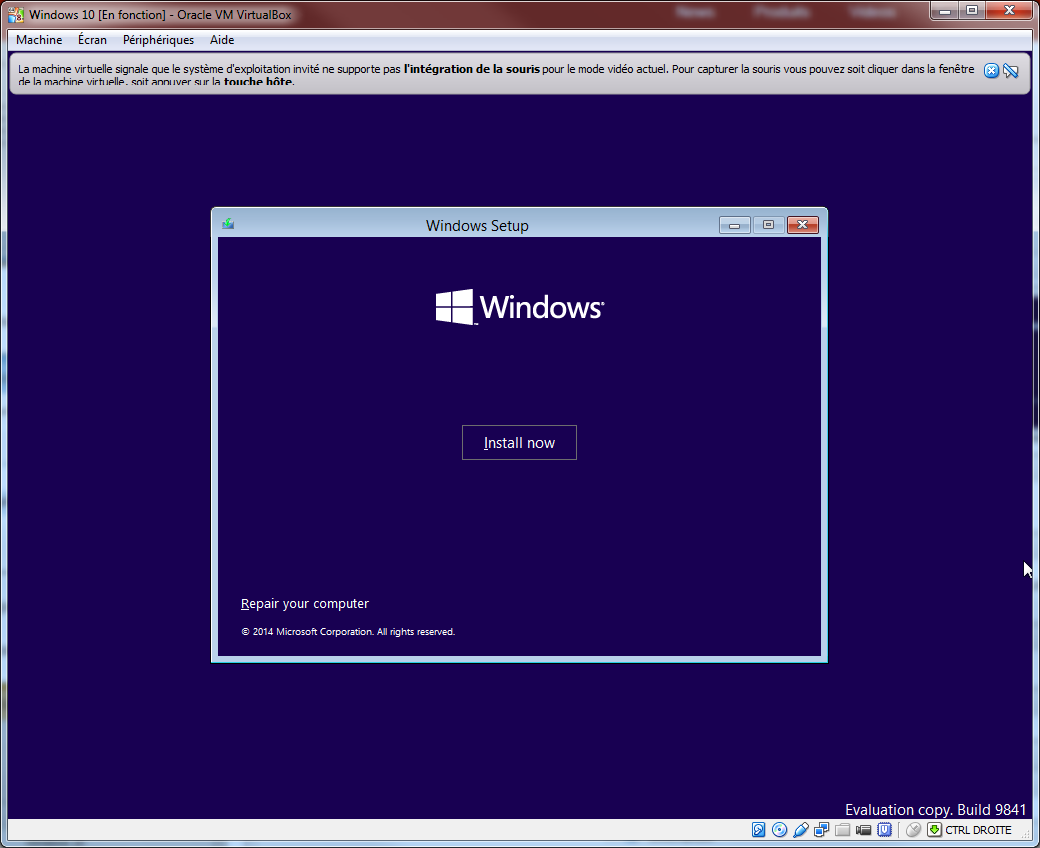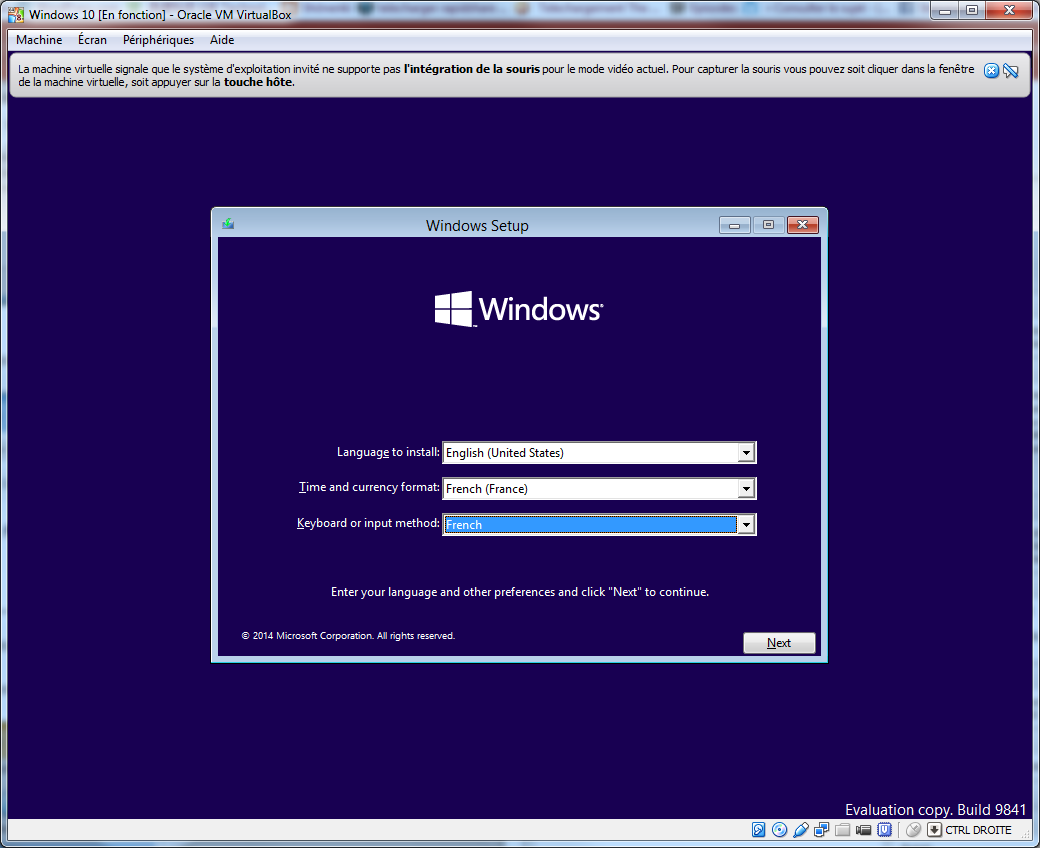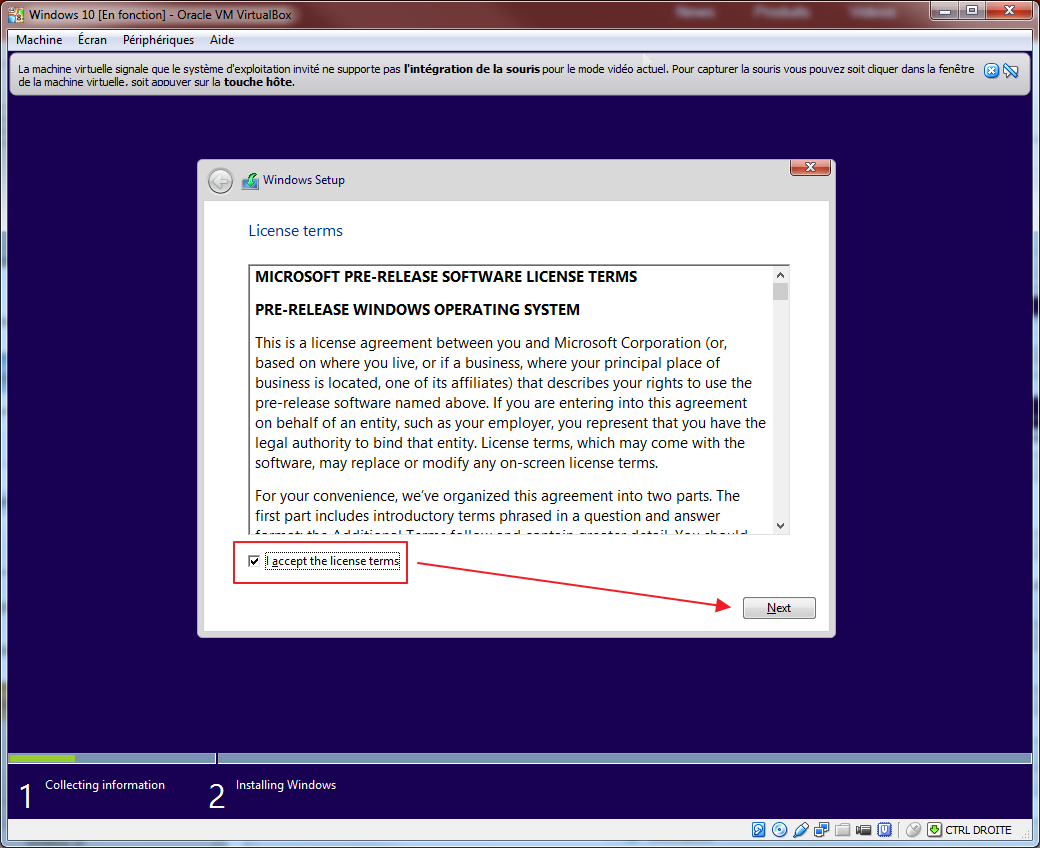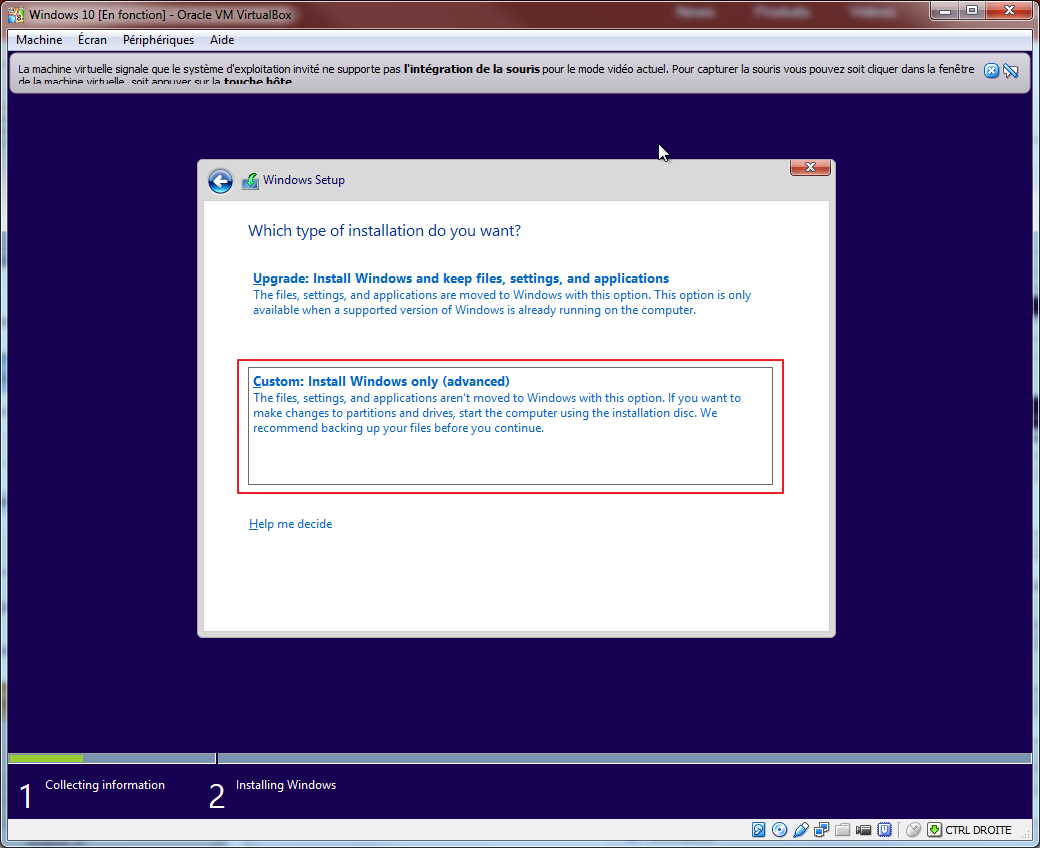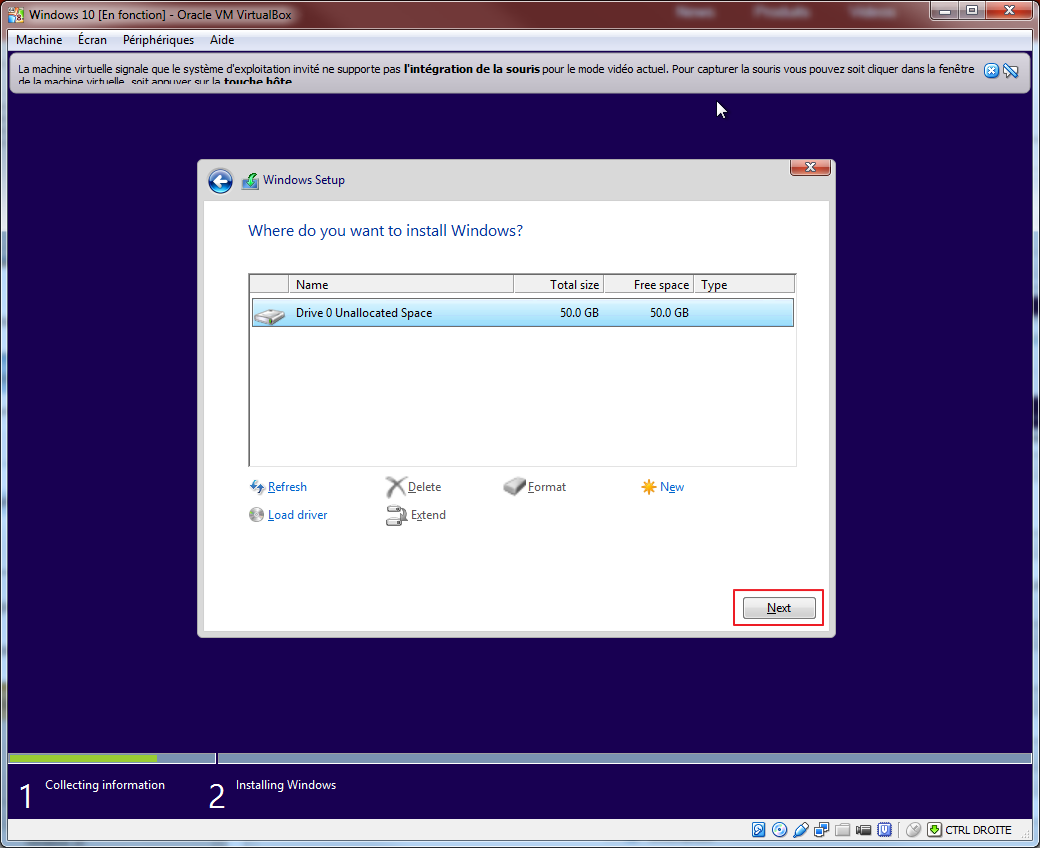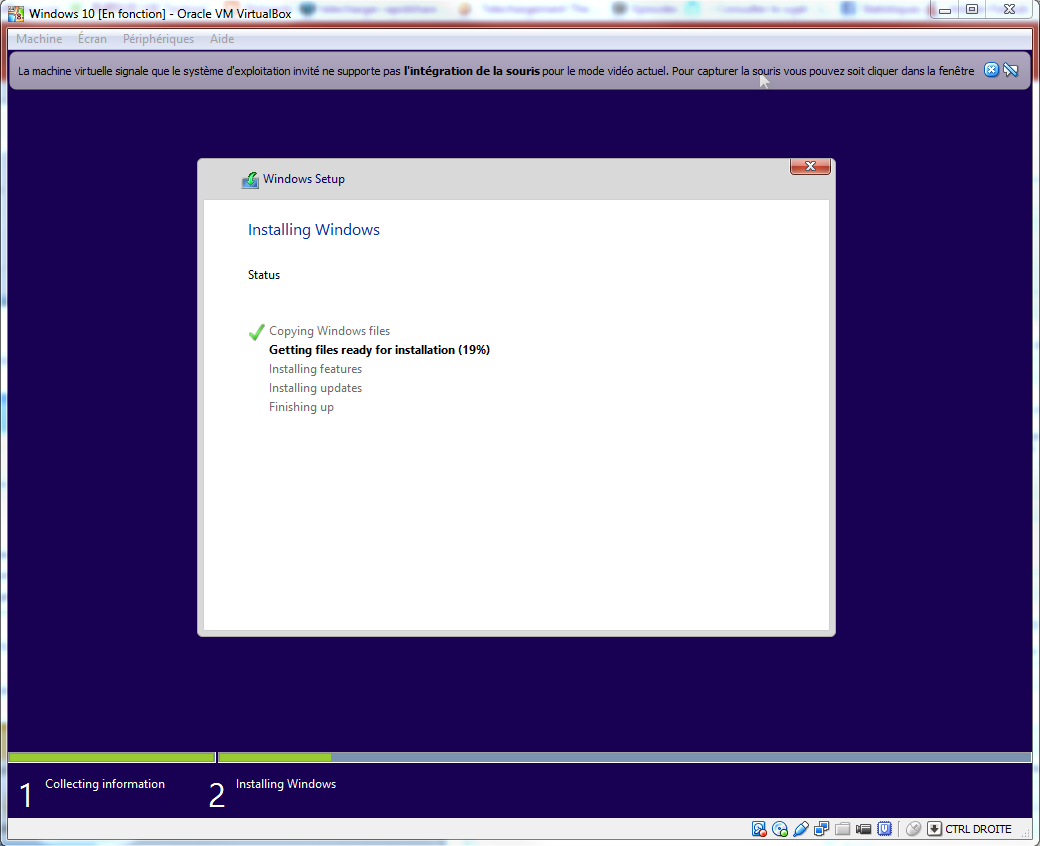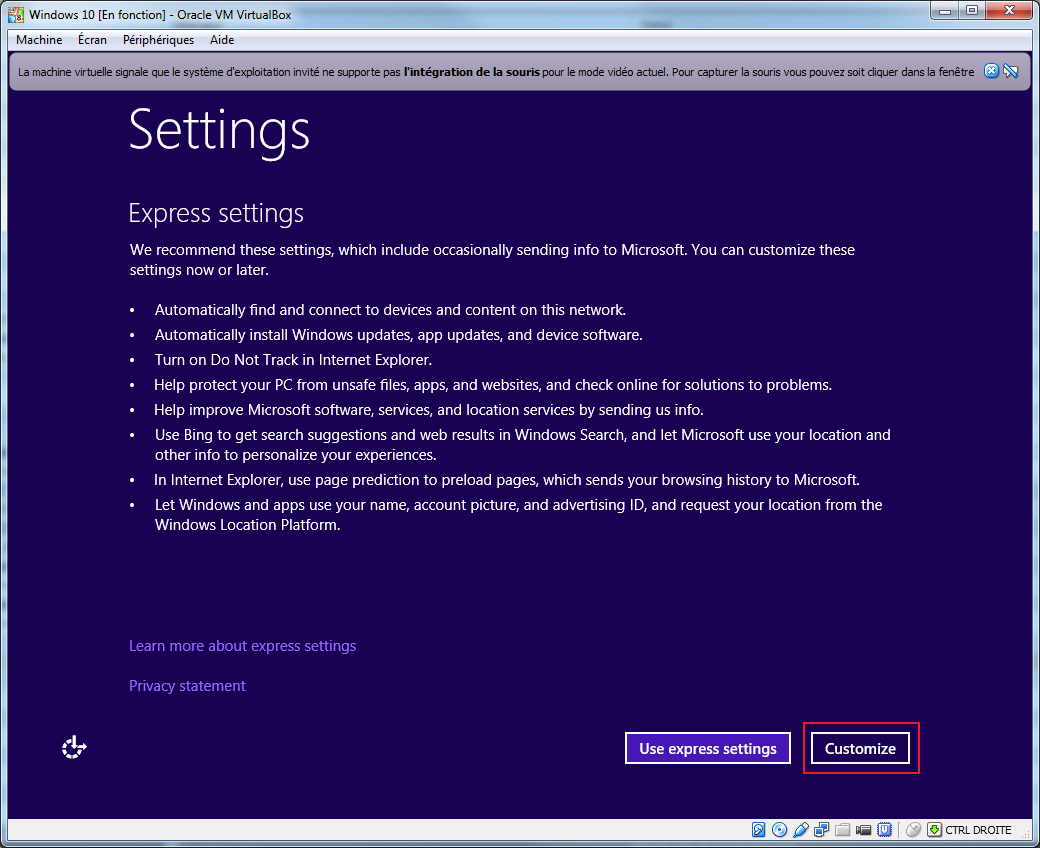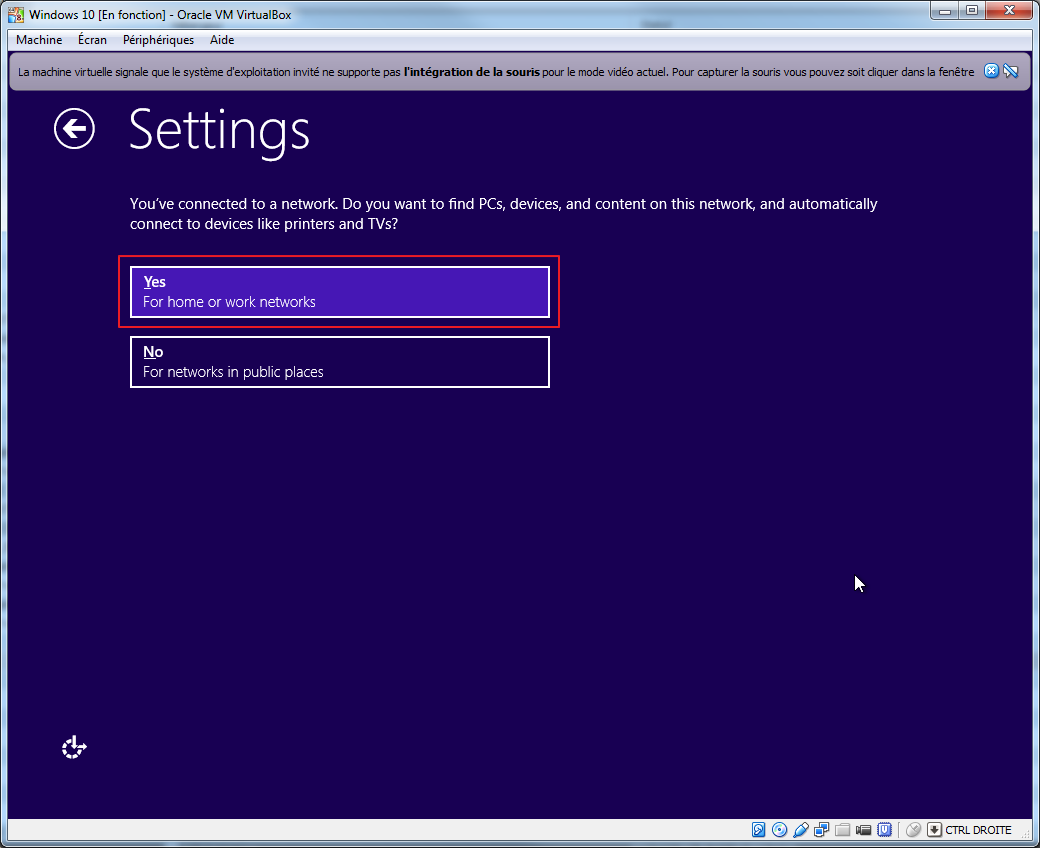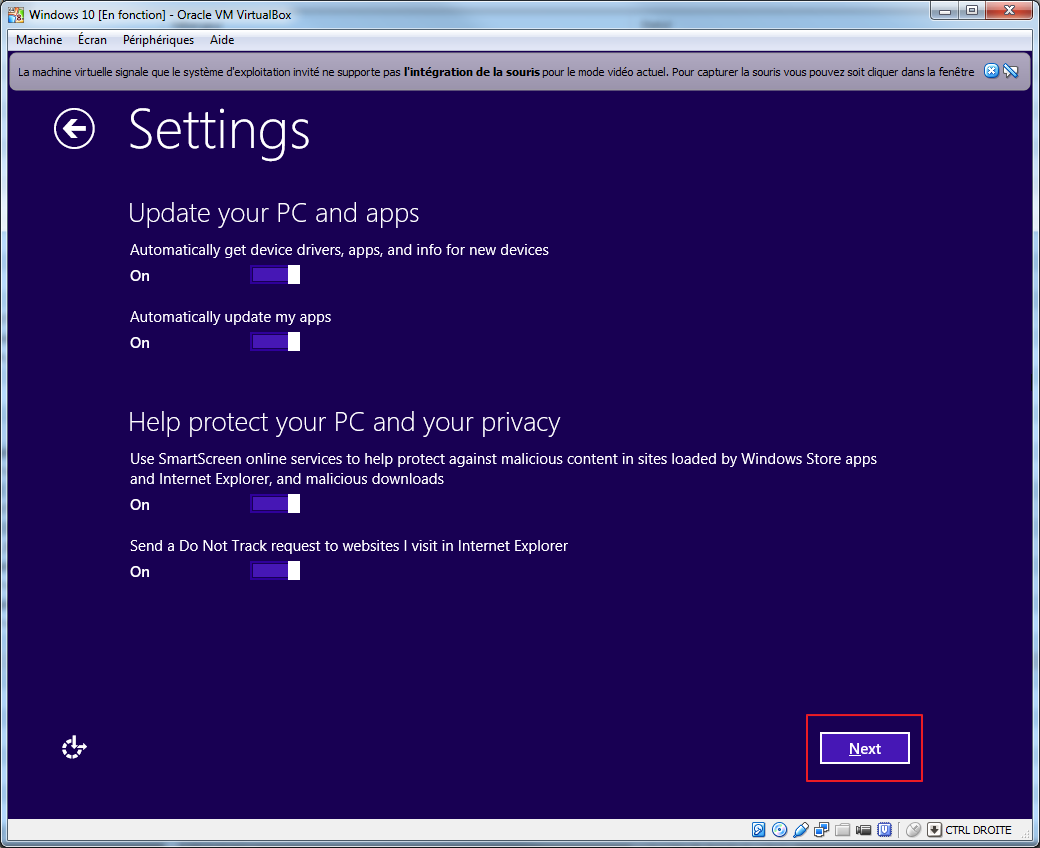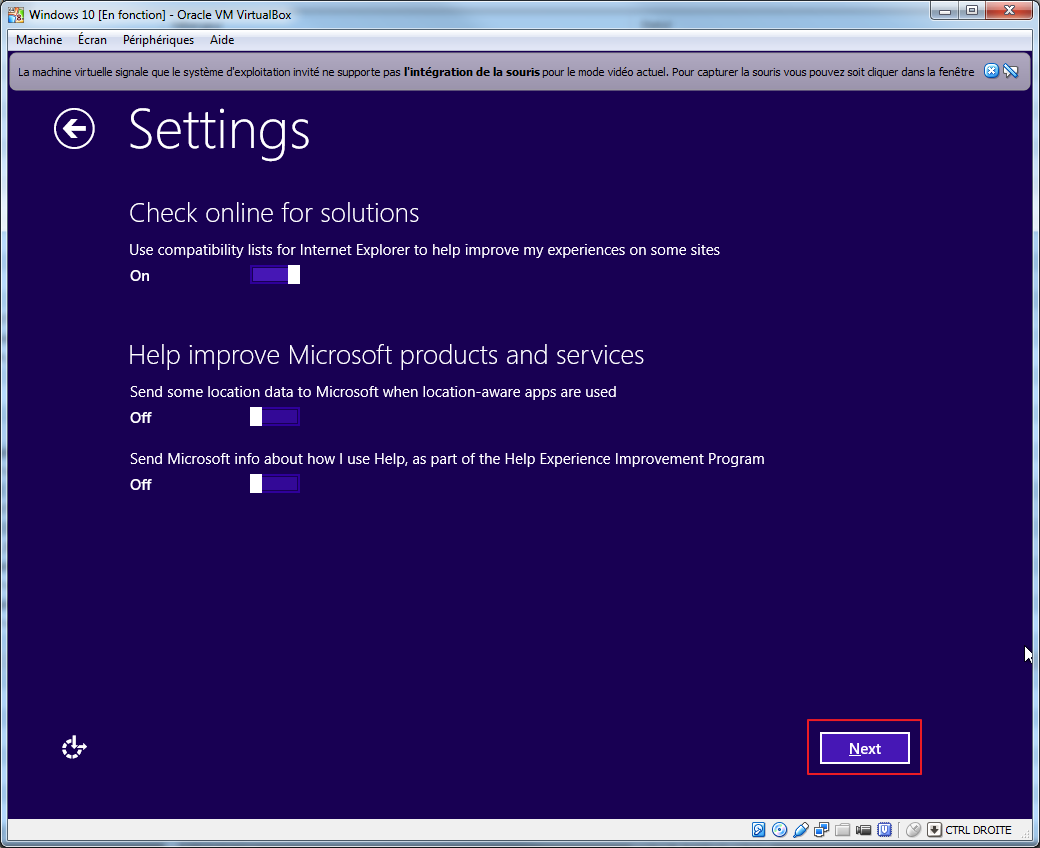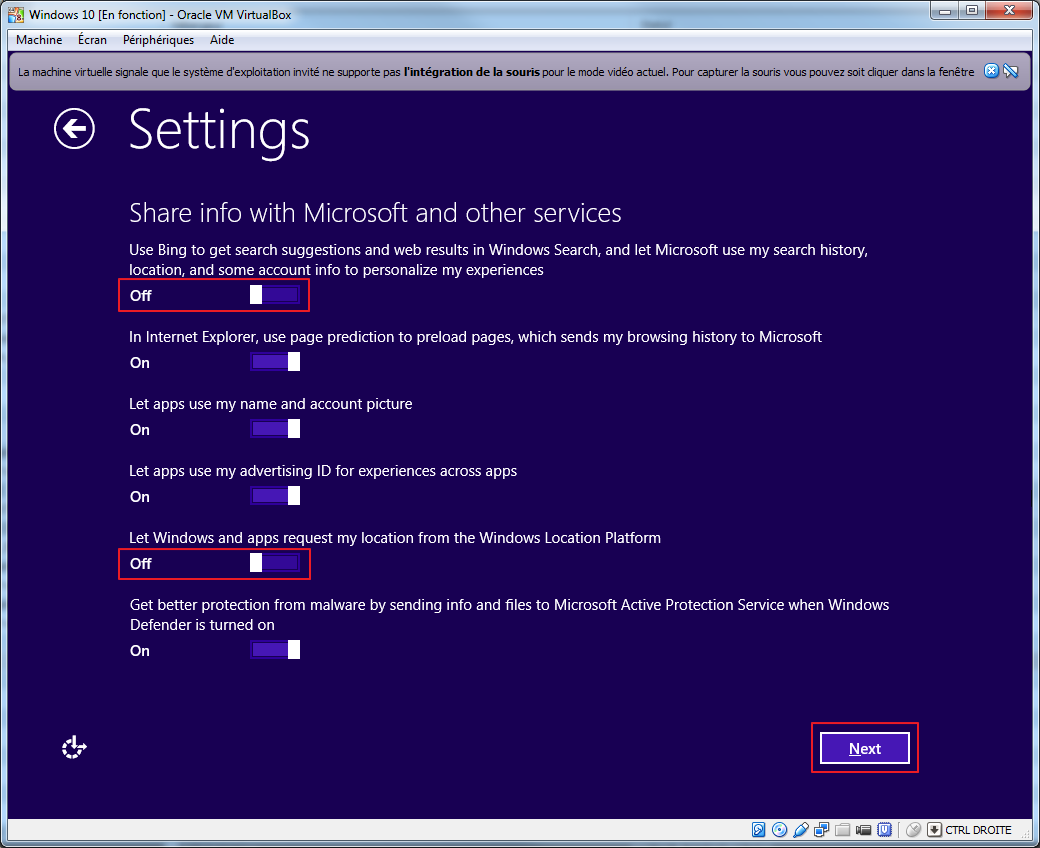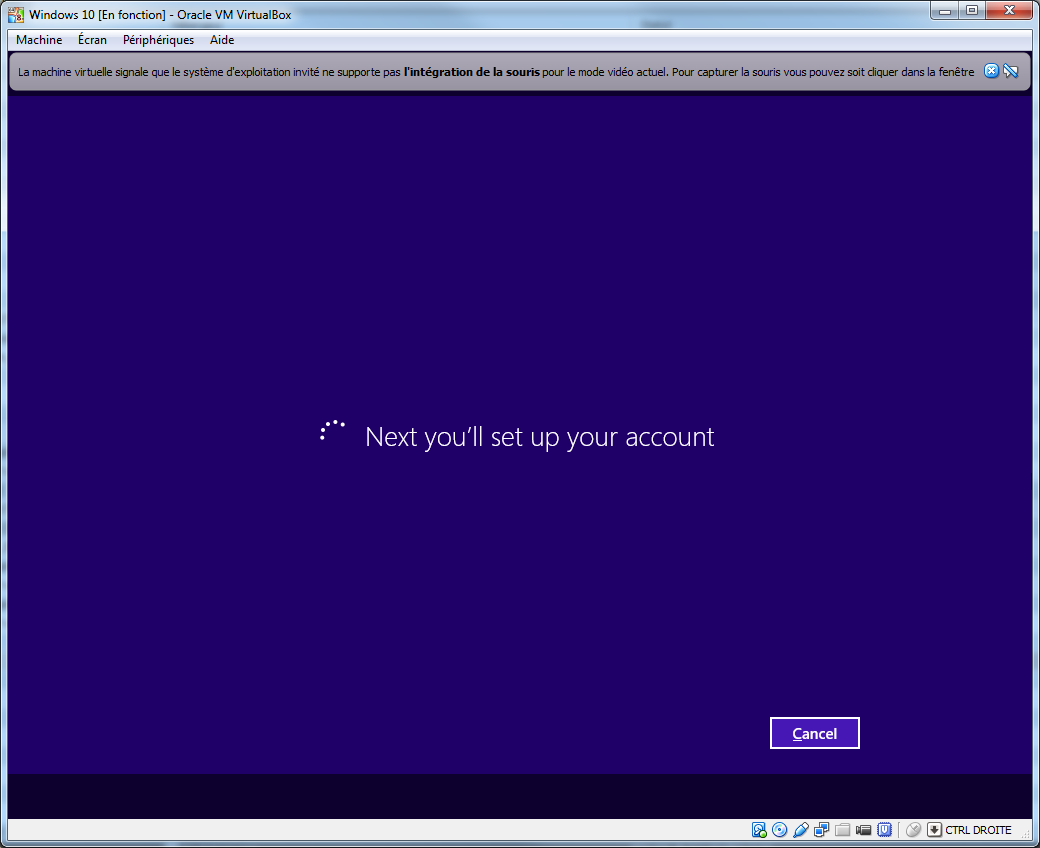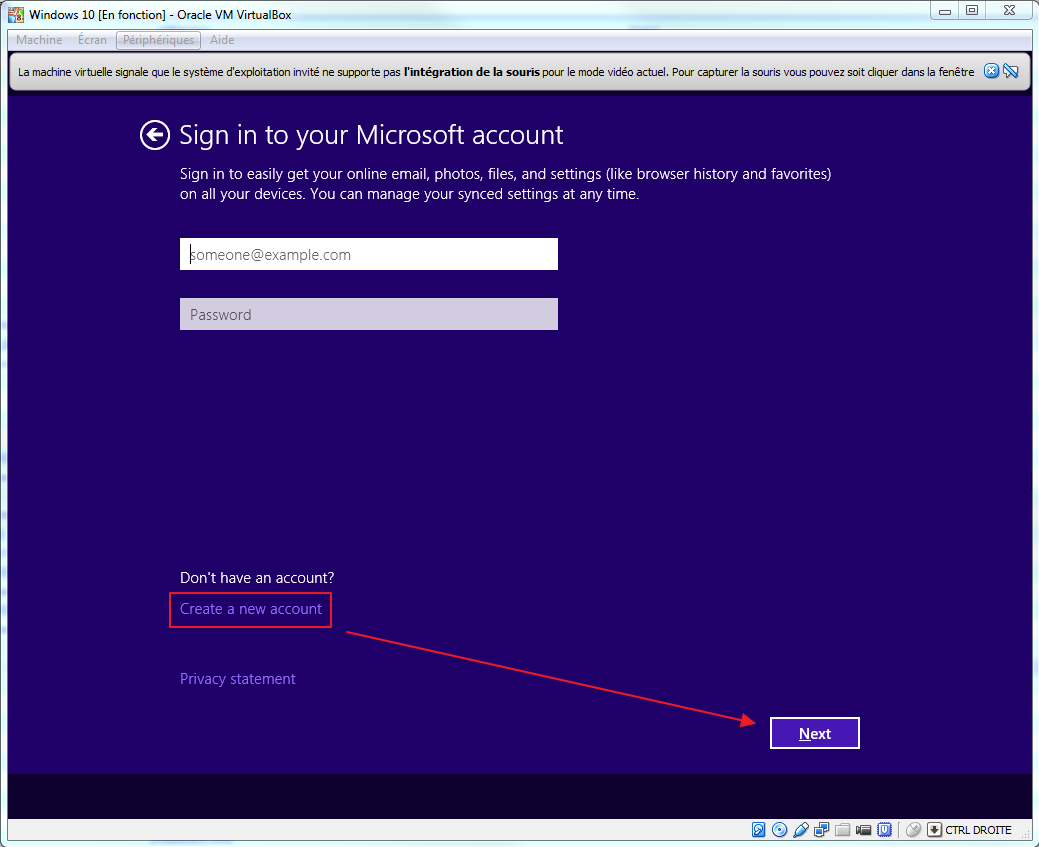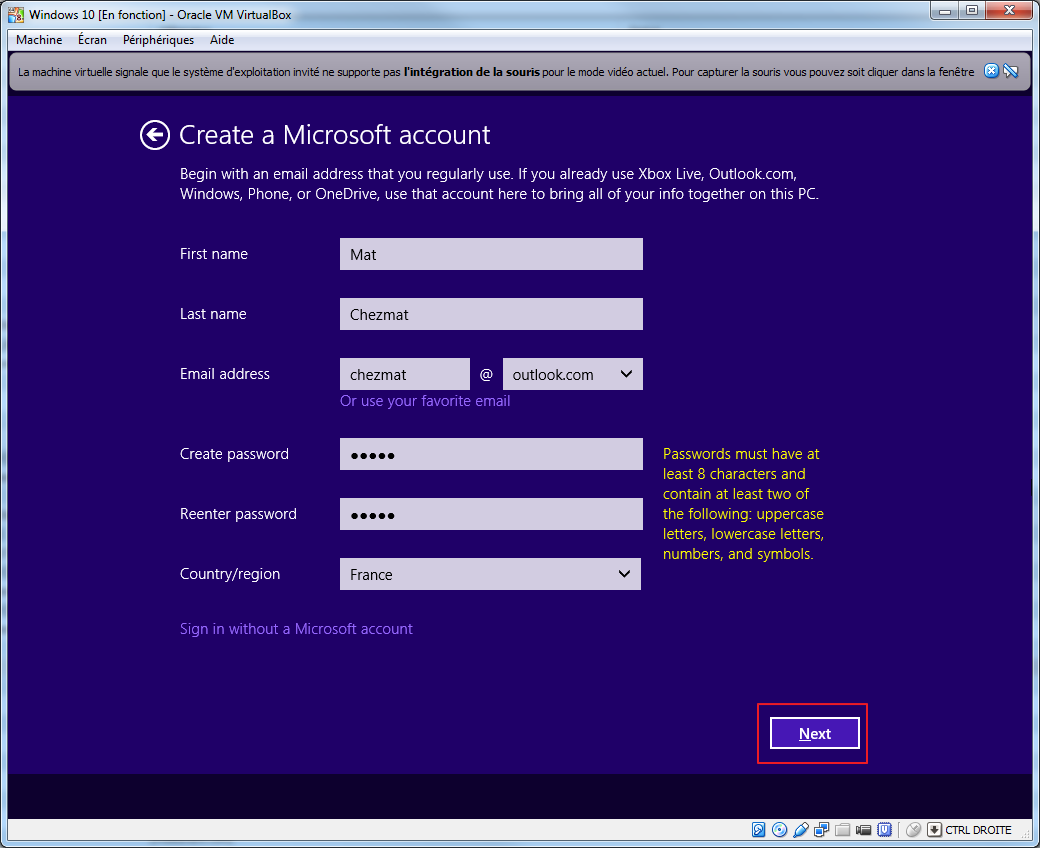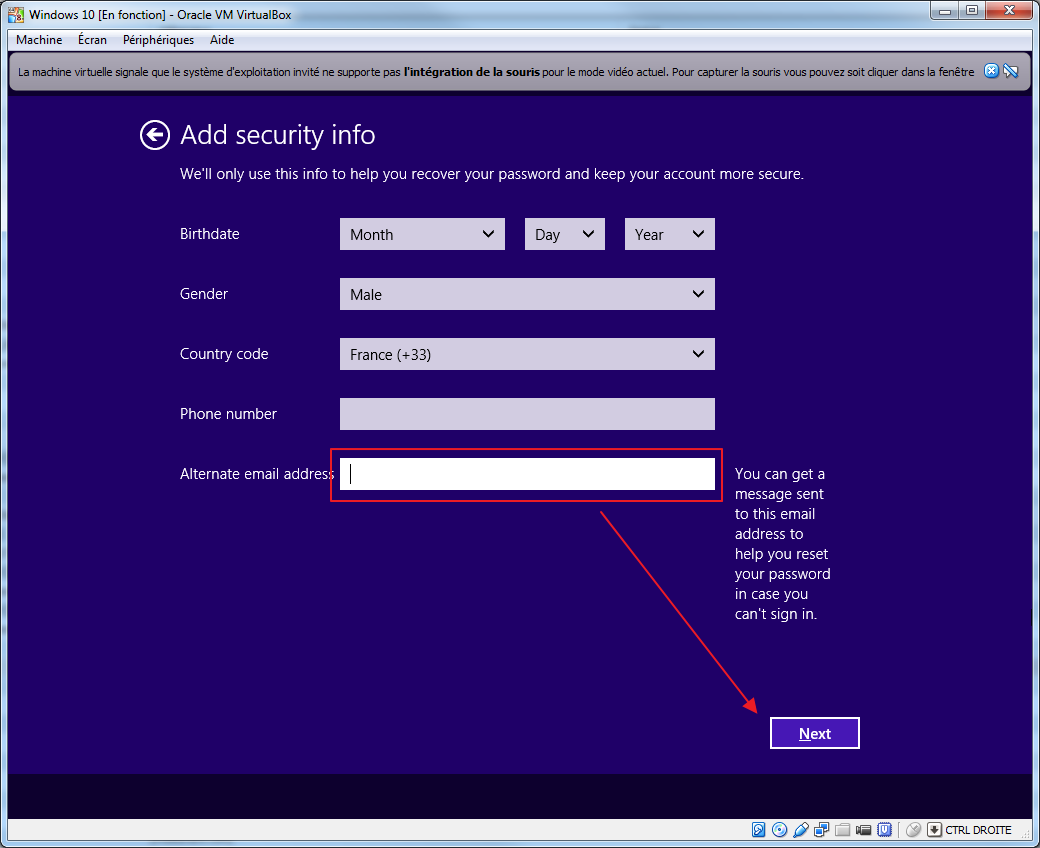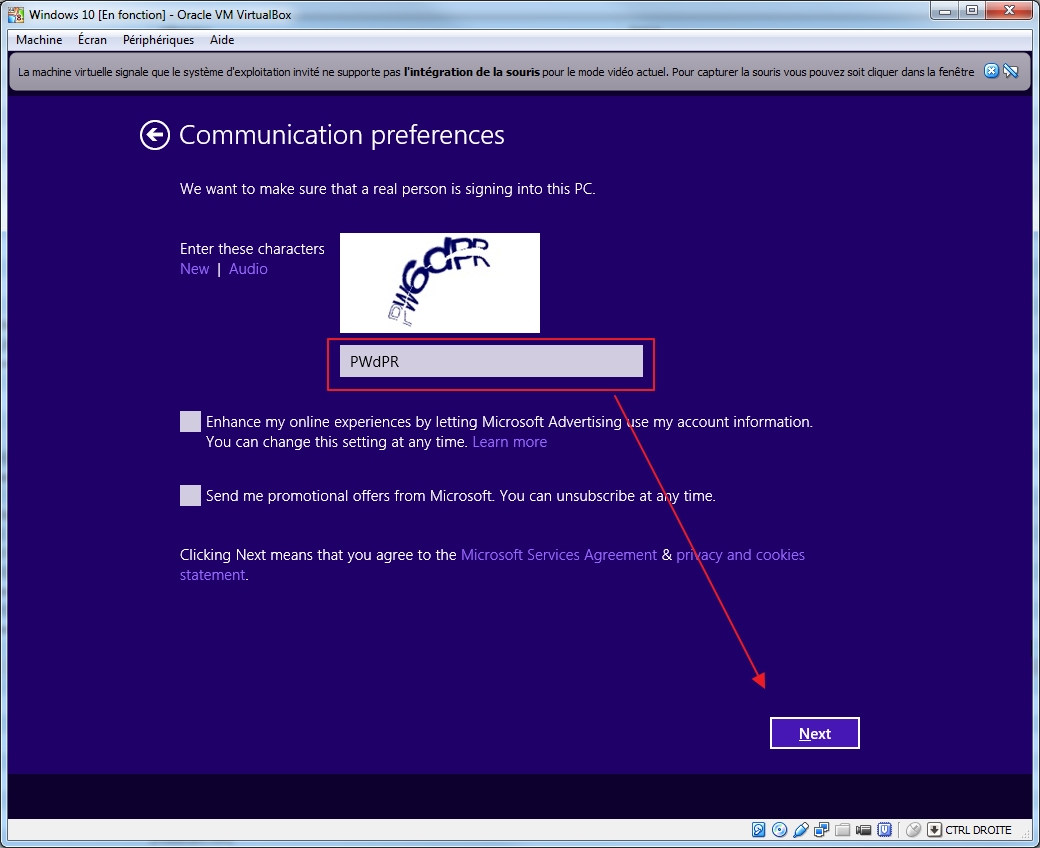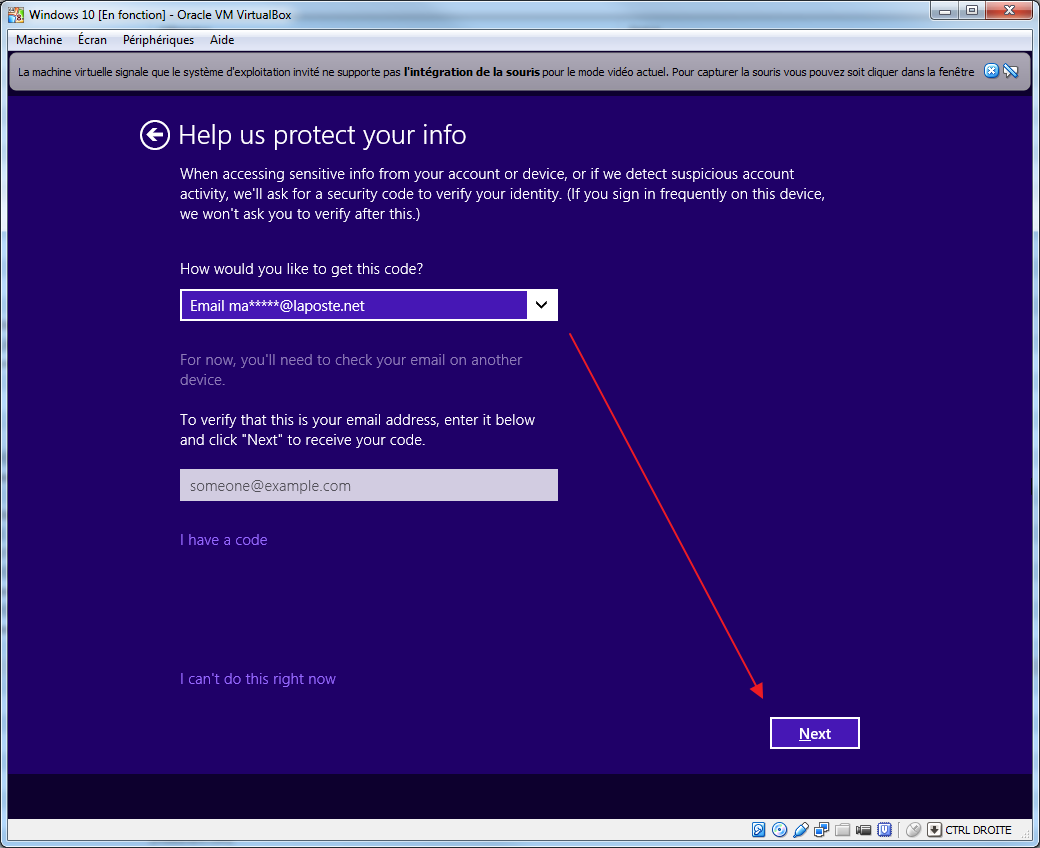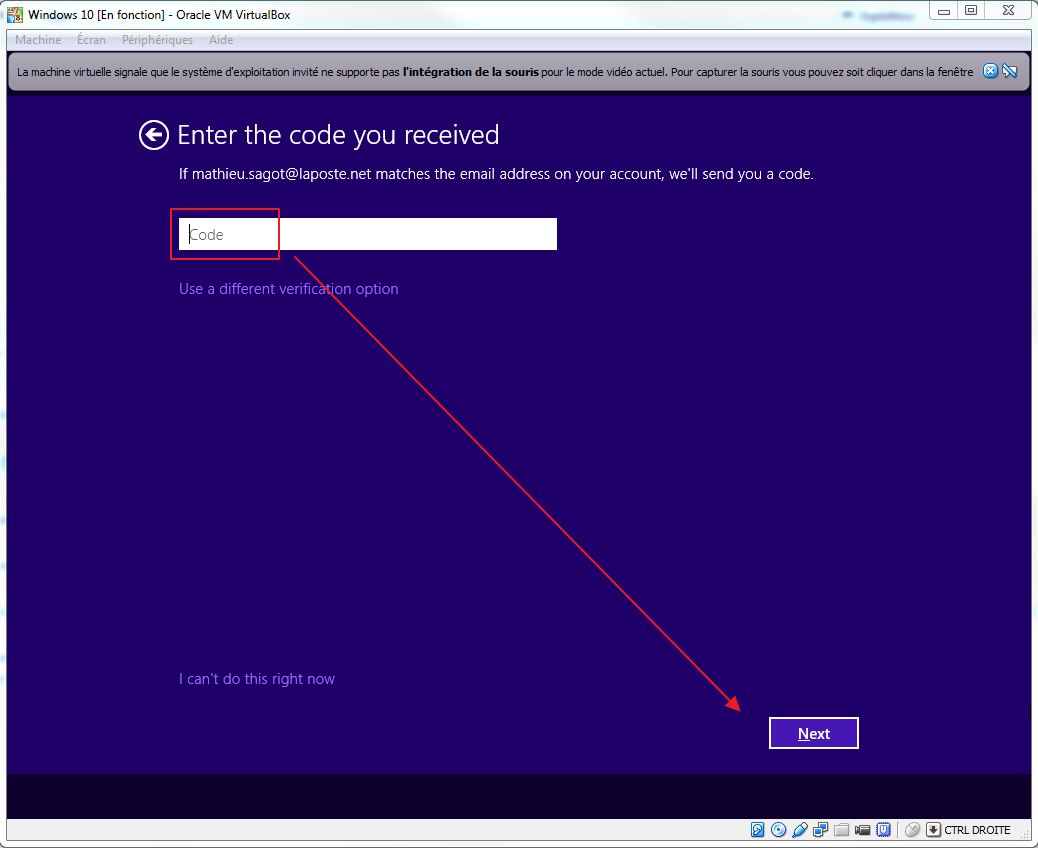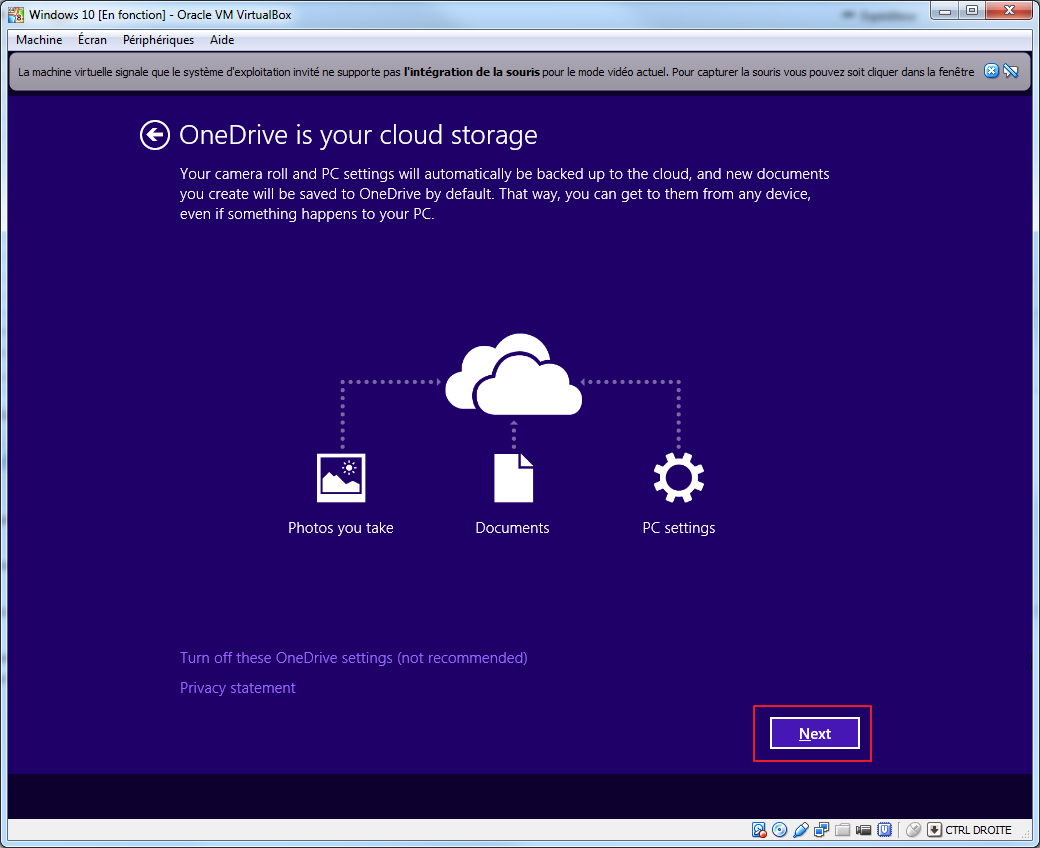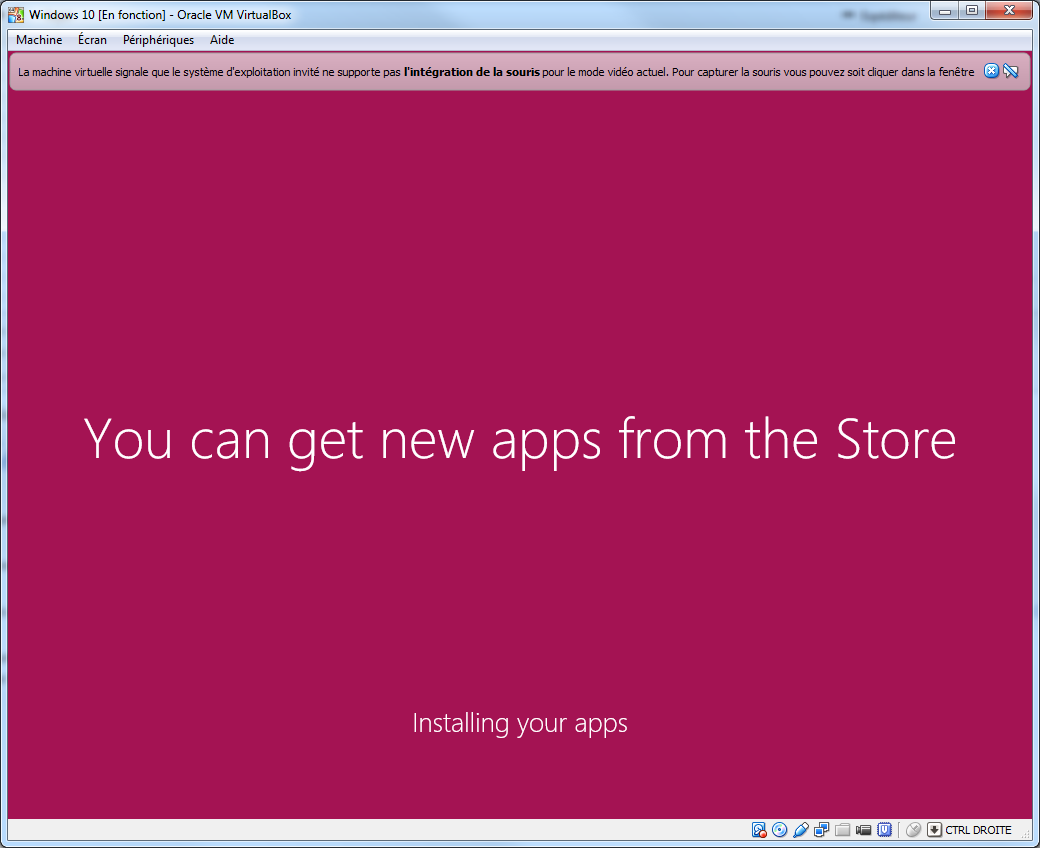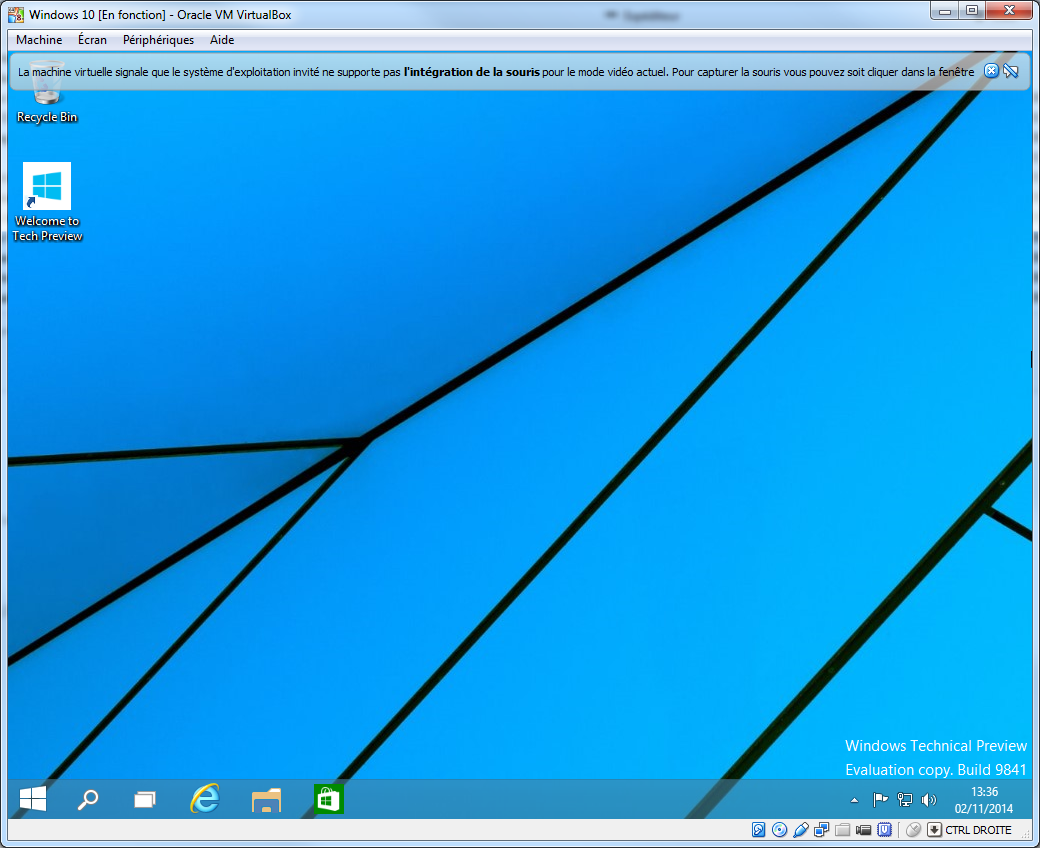Windows continue sur sa lancée et windows 10 est déjà une réalité (ben oui, windows 9 est passé à la trappe à cause de windows 95 et 98), et une technical preview déjà bien aboutie est disponible depuis quelques semaines déjà. Comme pour windows 8, nul besoin d’installer Windows 10 sur son PC et prendre des risques, une machine virtuelle fera très bien l’affaire! Ca vous tente? Suivez le guide pas à pas!
Avant de démarrer, il vous faut les prérequis suivants :
- Virtualbox : il faut une version récente qui prend en charge windows 8. A télécharger ici.
- La technical preview de Windows 10 en version 32 bits ou 64 bits. Elle n’est disponible qu’en Anglais pour le moment.
- De l’espace disque libre (20 Go à minima) et de la RAM (1 à 2 Go).
Création de la VM
Il faut commencer par définir les caractéristiques de la VM. Pour cela, dans Virtualbox, cliquez sur « Machine », puis « Nouvelle », cela va lancer l’assistant, laissez-vous guider et cliquez sur suivant :
Choisissez windows 8.1 (64 ou 32 bit en fonction de la version téléchargée de windows 10) et nommez votre machine virtuelle, moi j’ai fait très original, je l’ai appelée « Windows 10″ :
Définissez la taille de la mémoire vive allouée à la VM, sachant que le min est de 1024 pour la version 32 bits et 2048 pour la version 64 bits. Mais il faut aussi voir avec la quantité de RAM si votre ordinateur. Si vous ne disposez que de 4 Go, il vaut mieux n’allouer que 1 Go de RAM (perso, j’ai 8 Go, je suis donc large) :
On passe ensuite à la création du disque dur virtuel, en créant un nouveau disque :
On clique encore sur suivant :
On peut avoir un disque de taille fixe ou variable, a voir en fonction de ce que vous allez faire de la VM et de votre espace disque disponible :
Définissez l’emplacement du disque (attention, par défaut, c’est sur votre disque système, ce qui n’est pas une bonne idée si vous avez un SSD), et la taille. la taille recommandée est de 20 Go, moi, j’ai de la place, j’ai vu large avec 50 Go :
Fin de l’assistant et affichage du récapitulatif, valider avec « Terminer » :
il ne vous reste plus qu’a indiquer ou se trouve l’image .iso téléchargée pur démarrer dessus. Pour cela, sélectionnez la VM, puis cliquez sur « Configuration », puis sur l’onglet « Stockage ». Sélectionnez le contrôleur IDE et cliquez sur le disque en face pour aller chercher le chemin de votre fichier .iso. Valider avec OK :
Votre machine virtuelle est prête à démarrer!
Installation de Windows 10
Une fois le démarrage effectué sur l’image, vous obtenez une mire avec le bouton « Install Now » sur lequel vous allez cliquer :
Si la langue reste l’anglais, vous pouvez dans les deux derniers champs, validez ensuite avec « Next » :
Il faut ensuite accepter la licence en cochant la case et cliquer sur « Next » :
On choisit ensuite l’installation customisée (choix 2), vu que le premier choix est pour la mise à jour d’un windows existant ce qui n’est pas le cas ici :
On choisit ensuite le disque ou installer (c’est facile, il n’y en a qu’un seul) et on valide avec « Next » :
L’installation se lance, vous avez le temps d’aller chercher un café :
Pour les réglages, vous pouvez soit laisser Windows prendre les réglages par défaut, soit les personnaliser. Comme j’aime bien décider tout seul, je préfère personnaliser en cliquant sur « Customize » :
Le premier choix concerne la découverte réseau que j’ai choisi d’activer :
Sur cet écran, j’ai laisse les paramétrages par défaut :
Sur celui-ci aussi :
Histoire de ne pas avoir choisi la customisation pour rien, j’ai modifié les paramètres entourés, et on valide toujours avec « Next » :
C’est parti!
Il vous faut un compte Microsoft pour vous connecter (et pour la clé d’authentification), pour ma part, j’ai du un créer un (je dois en avoir un, mais il doit être perdu dans le cyberspace)! On coche « Create a new account » et on clique sur « Next » (sauf si vous avez déjà un compte :
On renseigne tout bien pour créer son compte :
Là aussi, et on renseigne bien l’adresse mail alternative pour recevoir ensuite le code d’activation :
On prouve que l’on est bien un humain qui n’arrive pas à ecrire les captcha, et on décoche les options en bas :
Choisissez sur quelle adresse mail sera envoyé le code d’activation :
Une fois le code reçu, saisissez-le :
Vos paramètres sont par défaut sauvés dans le cloud (vous pouvez le modifier au besoin) :
Finalisation de l’installation :
Et hop, un windows 10 tout frais :
En moins d’une demi-heure, vous avez un Windows 10 rien que pour vous! Alors, vous attendez quoi pour vous lancer?