Il semble que Firefox 3 ne soit pas loin de sa publication finale et la plupart d’entre vous utilisent d’ores et déjà la Release Candidate 1 du navigateur. Avec le temps, Firefox a livré son lot de trucs et astuces divers (hors extensions) permettant de vous simplifier la vie d’une manière ou d’une autre. Parfois de petites choses font de bien grandes différences, notamment au niveau de l’ergonomie. Ça continuera avec Firefox 3.
Dans le passé je vous ai déjà présenté pas mal d’astuces “maison” à propos de Firefox 2. Cette fois autant utiliser Firefox 3 et je m’appuierai sur deux “bidules” publiés ailleurs mais qui me semblaient intéressants à partager avec vous (pas forcément spécifiques à la nouvelle version du navigateur d’ailleurs).
Google Reader dans le panneau latéral
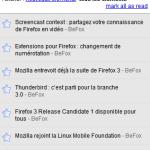
En effet, il existe une version light et plutôt bien foutue de Google Reader disponible à l’origine pour l’iPhone. La page est très bien gérée par Firefox et il est tout à fait possible de la faire charger dans le panneau latéral (pour l’avoir toujours à portée de main donc).
- Copiez l’adresse de la version iPhone de Google Reader :
http://www.google.com/reader/i/; - Faites un clic-droit sur la barre personnelle et demandez la création d’un un nouveau marque-page ;
- Indiquez le nom de votre choix, collez l’adresse ci-dessus et cochez surtout la case “Charger ce marque-page dans le panneau latéral”.
Une fois sauvegardé, cliquez dessus pour faire un essai. Comme vous le remarquez, le logo prend de la place inutilement et son cadre est plutôt disgracieux. Ce qui suit est facultatif, mais donnera un résultat visuellement plus attractif.
- Allez dans le dossier de votre profil : “Démarrer” > “Exécuter” et collez
%AppData%\Mozilla\Firefox\Profiles; - Ouvrez le dossier qui s’affiche (c’est votre profil-même) puis le dossier
chrome; - Créez un nouveau document appelé
userContent.csset dedans mettez-y :@namespace url(http://www.w3.org/1999/xhtml); @-moz-document url-prefix(http://www.google.com/reader/i) { .logo {display:none !important;} * {font-size:12px !important;} .item-snippet {display:none !important;} .item-source-title{font-size:12px !important} }
Enregistrez, redémarrez Firefox et cliquez sur votre nouveau marque-page. Voilà, c’est quand même mieux, non !?
Inspiré de HowToGeek.com
Un meilleur visuel de la sécurité d’un site
Avec Firefox 3 on a droit à pas mal de changements d’ordre visuel. Le visuel affichant l’identité d’un site web (et des informations sur sa sécurité) a été complètement revu lui aussi. Il a même évolué tout au long des différentes pré-versions.
Avant la Release Candidate de Firefox 3, lorsque vous étiez sur une page sécurisée la barre d’adresse était colorée en jaune et affichait un cadenas. En revanche depuis la mise à jour en RC1, ça a changé.
En effet, si vous êtes sur une page sécurisée à identité non certifiée il y a juste l’icône du site dont le fond change de couleur. On pourrait imaginer qu’il soit plus facile de se faire duper par des personnes mal-intentionnées.
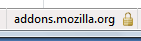
- Dans la barre d’adresse du navigateur, tapez
about:config; - Validez éventuellement l’avertissement qui s’affiche (nouveau depuis Firefox 3) ;
- Dans le champ du filtre, collez
browser.identity.ssl_domain_display; - Une seule ligne d’option reste affichée, modifiez donc sa valeur à
1; - Redémarrez Firefox.
Il n’y a pas de changement dans le cas d’un site certifié et verifié (PayPal), mais dans le cas contraire c’est bel et bien différent.
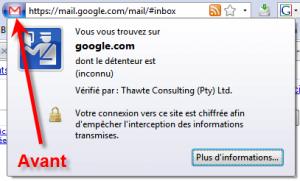
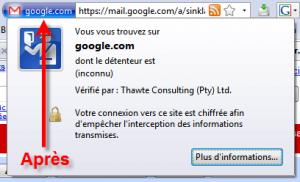
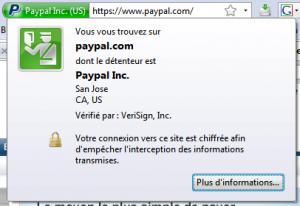
Inspiré de Startcom
Sauvegarder ses mots de passe
Il est nécessaire de sauvegarder ses données sensibles avant une toute mise à jour et le passage à Firefox 3 (RC1 ou stable par la suite).
Une partie de ces données constitue les mots de passe enregistrés. Qu’elle est pratique cette fonction, qu’il est aisé de ne pas toujours devoir entrer ses informations de connexion sur la multitude de sites qu’on visite…
Certaines extensions permettent de sauvegarder tout une partie de votre profil (bien qu’il n’y ait rien de plus gai que de mettre les mains dans le cambouis). En revanche, si pour une raison ou une autre vous n’avez besoin que de vos mots de passe (imaginons…), il vous suffit de faire une copie de sauvegarde de 3 fichiers :
Rendez-vous dans votre profil utilisateur, comme vu plus haut (Exécuter %AppData%\Mozilla\Firefox\Profiles ) et mettez en lieu sûr les 3 fichiers suivants :
signons.txt;signons2.txt;key3.db(sans ce fichiers, les mots de passe ne seront pas décryptés).
Il existe encore toujours un article plus détaillé à propos de la gestion des profils Mozilla, une bonne marche à suivre avant toute mise à jour ou test.
Sur ces belles paroles, on se donne rendez-vous pour d’autres astuces dans un prochain numéro (il commence à se faire tard


