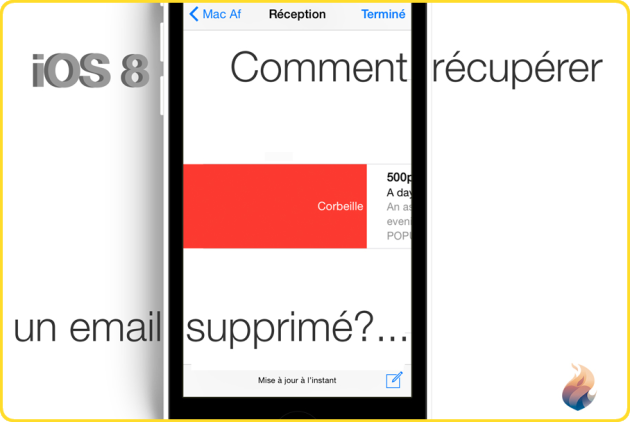
iOS 8, à l’image des versions antérieures qu’Apple propose d’année en année, est bourrée d‘astuces d’utilisation.
Si pour la plupart des utilisateurs que nous sommes ces astuces sont généralement découvertes par erreur, avec iOS 8, Apple a décidé de faire les choses différemment.
Apple propose effectivement des astuces d’utilisation, via l’app Astuces installée par défaut lors du passage d’iOS 7 à iOS 8 et disponible sur son site Web.
Si la plupart d’entre elles sont connues (lire notre Guide de des meilleures astuces iOS 7), cet article de Mac Aficionados, après vous avoir présenté une série d’astuces pour iPhone 6 et iPhone 6 Plus va plus loin, en vous présentant à nouveau une série d’astuces inédites et parfois même cachées pour iOS 8.
Ces astuces devraient vous permettre de tirer le meilleur parti de vos nouveaux iPhone 6 et iPad Air 2.
Rechercher des apps depuis Safari
Vous l’ignorez sûrement Mac Aficionados, mais il est dorénavant possible d’effectuer des recherches depuis Safari afin de trouver les meilleures apps de mobilité, d’automatisation sous iOS 8, de remplacement des apps natives d’Apple , les apps aux interfaces les plus sexy ou toute autre app.
Assurez-vous que les options de recherche soient bien activées dans Safari.
Il faut aller dans Réglages > Safari > Suggestion Spotlight et activer cette dernière.
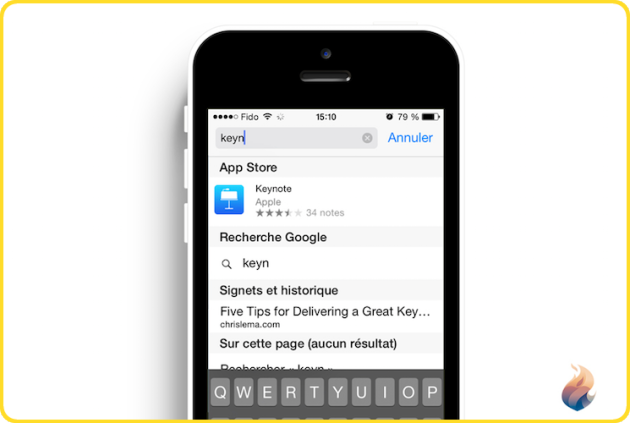
Ainsi, chaque fois que vous débuterez une recherche directement dans la barre de navigation de Safari avec le nom d’une app, il vous suffira de cliquer dessus pour lancer la recherche dans l’App Store et télécharger ladite app.
N’oubliez pas de découvrir comment obtenir un compte iTunes US gratuit et comment se faire rembourses ses apps.
Safari: consulter la version ordinateur d’un site Web
Safari est le navigateur par défaut configuré avec nos iPhone et iPad. Il est optimisé pour la navigation des sites et pages Internet qu’on consulte régulièrement et présente, lorsqu’elle existe, une version mobile simplifiée de ces sites.
Ainsi, selon le fait que vous consultez Mac Aficionados d’un iPhone ou d’un iPad ou que vous l’utilisiez à partir d’un ordinateur de bureau (un iMac ou un Mac), l’affichage du site sera différent.
Sous iOS 8, si pour une raison quelconque vous souhaitez consulter la version ordinateur d’un site, notamment parce que vous bénéficiez d’un iPhone 6 ou iPhone 6 Plus avec un écran plus grand, rendez-vous sur le site Internet en question, tapez sur la barre de navigation/recherche et faites défiler l’écran vers le haut. Vous verrez deux éléments:
Le premier vous permet d’ajouter votre site aux favoris, tandis que la seconde option prévoit la visualisation de la page au format d’ordinateur de bureau (version du site), plutôt que la version mobile.
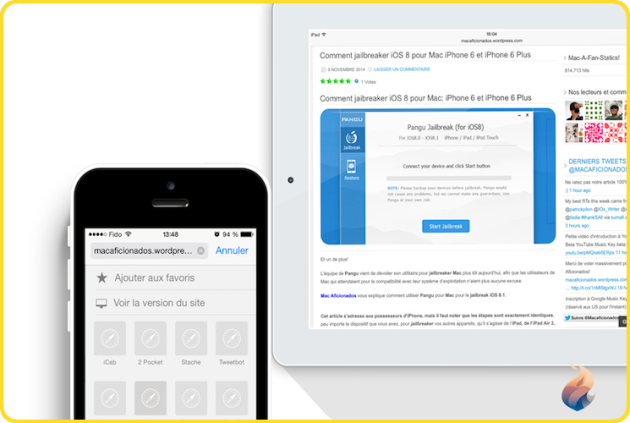
Récupérer les onglets récemment fermés
Vous vous êtes sans doute déjà demandé comment on faisait pour récupérer un onglet qu’on vient tout juste de fermer sous iOS 8. Si tel est le cas, vous serez heureux d’apprendre qu’une astuce existe.
Sur iPad, dans Safari, maintenez le symbole + juste après avoir fermé un onglet. Une liste s’affichera à l’écran avec les onglets que vous venez de supprimer.
Vous pouvez aussi passer par le symbole du livre ouvert en onglet (en bas dans iOS 8 pour iPhone et en haut dans iOS 8 pour iPad) et sélectionner Historique.
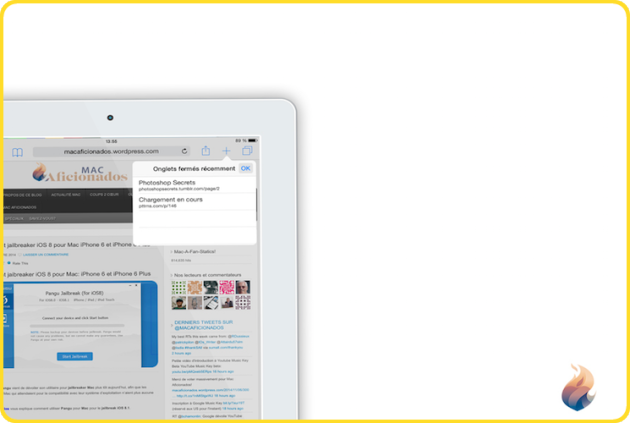
Photo: déclencheur et focus de luminosité
L’application photo a été grandement bonifiée sous iOS 8. Si vous disposez d’un nouvel iPhone 6 ou iPhone 6 Plus, vous appréciez sans doute grandement les nouveautés passées en revue dans cet article.
Mais que les possesseurs d’iPhone 5 et iPhone 5s se réjouissent également car Apple ne les a pas oubliés.
Si bon nombre d’entre nous réclamaient un minuteur, c’est désormais chose faite. Lancez l’app Photo et appuyez sur le symbole du déclencheur, juste à côté de l’option HDR (High Rang Dynamic, qui , au passage, permet d’améliorer automatiquement l’exposition d’une image pour un rendu hyperréaliste). Cliquez dessus et choisissez votre compte à rebours: 10…9…8….7… C’est parti, souriez!
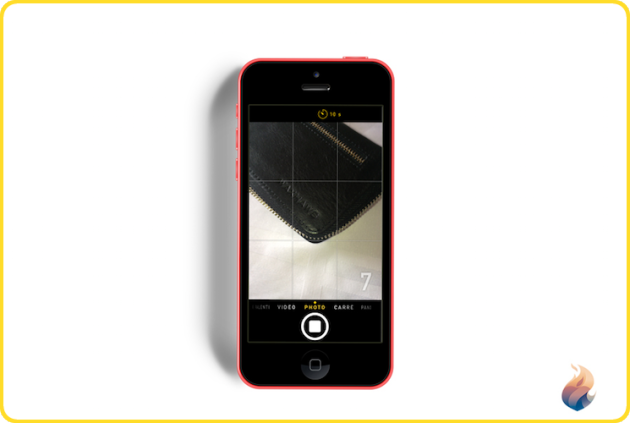
Pour focaliser la caméra sur une partie spécifique d’une image lorsque vous prenez une photo, appuyez avec votre index sur la zone désirée. Il vous faudra ensuite faire glisser le petit soleil, juste à côté du carré, vers le haut pour augmenter la luminosité de votre prise de photo ou vers le bas pour la réduire.
Météo (d)étendue!
L’app météo était déjà superbe sous iOS 7, avec des fonctionnalités étendues, présentées dans notre Guide des meilleures astuces.
Sous iOS 8, elle a été également améliorée avec de nouvelles informations.
Plutôt que de vous contentez des informations sommaires qui s’affichent au lancement de l’app , pensez à faire défiler la fresque des heures pour avoir un aperçu de l’évolution des conditions climatiques dans un premier temps: on y apprend les heures de lever et de coucher du soleil, le pourcentage de probabilité d’averses etc.
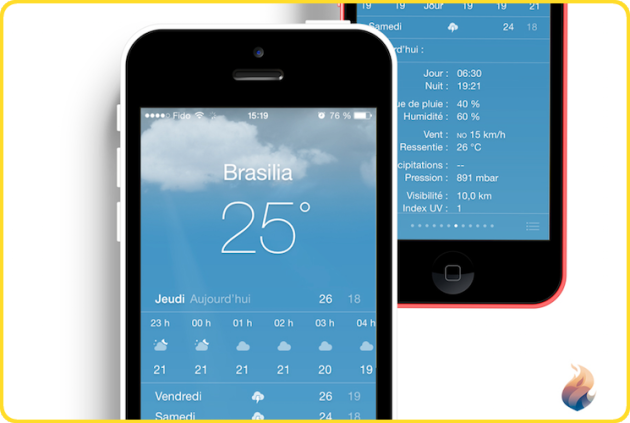
Si vous faites glisser la page jusqu’en bas, vous aurez d’autres informations concernant les risques de neige, l’humidité ambiante, la pression pascale ou l’index UV. Tout ce qu’il vous faut pour préparer votre prochaine randonnée convenablement!
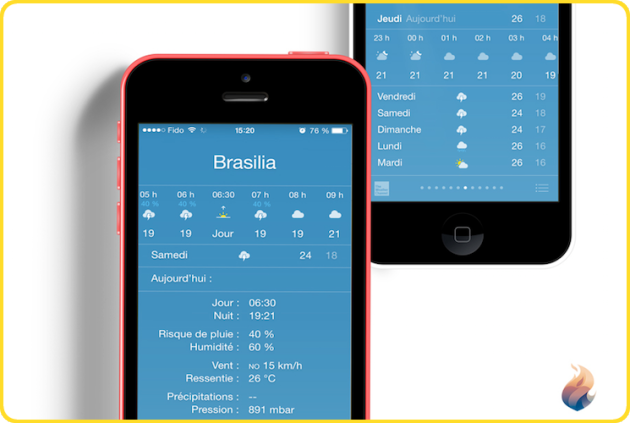
Mail: récupérer un mail supprimé
Il est certain que les nouvelles gestuelles d’utilisation de Mail vous ont fait supprimer des messages, Mac Aficionados.
Ça nous est arrivés à tous au moins une fois!
En glissant son index de la droite vers la gauche sur l’intitulé d’un email, on a le choix entre supprimer le message, ou le marquer comme non lu, l’archiver ou encore sélectionner des options supplémentaires telles que le transfert, le marquage de drapeau, son déplacement dans un dossier, inclure une alerte (fort utile pour s’assurer de recevoir des notifications lorsque quelqu’un répond à un fil de discussion).
Sachez que les options de glissez peuvent être modifiées d’emblée.
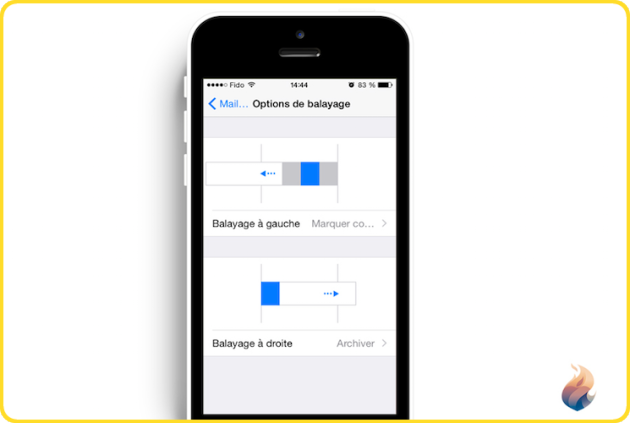
Allez dans Réglages > Mail Contacts, Calendrier et repérez l’onglet Options de balayage.
Vous pourrez ainsi déterminer si le fait de balayer un message vers la gauche le marque comme lu ou permet de lui ajouter un drapeau de repérage.
L’option « Aucun » est à privilégier si vous avez la gâchette facile!
Il en va de même pour la configuration du balayage vers la droite.
Mais comment récupère-t-on un message que l’on vient de supprimer en le balayant trop vite?
Il vous faut simplement secouer légèrement votre iPhone 6 ou votre iPad Air 2!
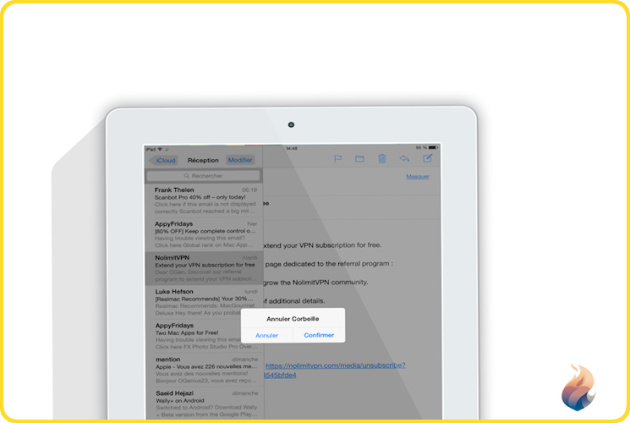
Voilà qui achève notre seconde ronde des meilleures astuces d’iOS 8 pour iPhone et iPad Mac Aficionados. En connaissez-vous d’autres?
Merci de partager cet article!

