Mes collègues du service “Support” m’ont demandé d’écrire un post sur l’acquisition de données d’images RAW en couleur sous un AVI non compressé Y800 avec IC Capture.AS et ensuite importer le fichier dans RegiStax 4. Ils reçoivent au moins deux clients par jour qui ont besoin d’aide à propos de ce sujet.
Pour la réalisation de ce petit tutoriel, nous avons utilisé une caméra DFK 21AF04.AS pour générer le fichier AVI. Le fichier final sera importé dans RegiStax 4 dans lequel le calcul de couleur aura lieu.
Etape #1 : Installer la DFK 21AF04.AS dans IC Capture
Démarrez IC Capture.AS et ouvrir la caméra comme c’est décrit dans la documentation. Réglez le format vidéo sur Y800, comme illustré dans la capture d’écran suivante :
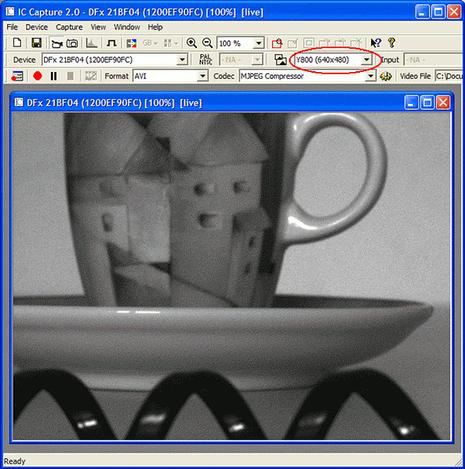
Etape #2 : Préparez vous à saisir un AVI
Tout d’abord, vous devez spécifier un nom de fichier et le format AVI. Le format de fichier AVI doit être Y800 non compressé. Vous pouvez faire les réglages en ouvrant le dialogue “Record Video File” qui s’active en cliquant sur le bouton coché dans la capture d’écran suivante :
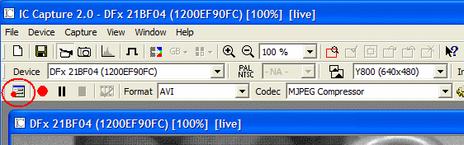
La boîte de dialogue suivante doit s’ouvrir. Continuez en cliquant sur le bouton indiqué :
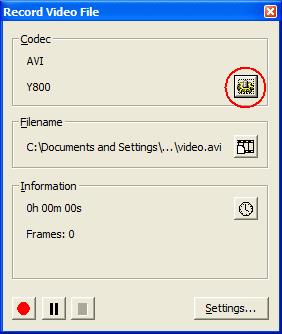
Le dialogue suivant devrait apparaître :
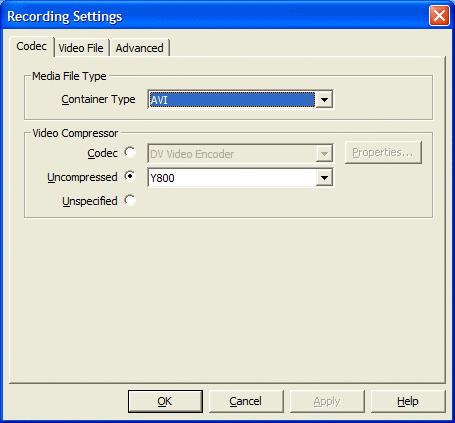
Cochez le bouton radio à côté de “Uncompressed” et sélectionnez Y800 à partir de la liste. Vous pouvez aussi spécifier plusieurs propriétés, comme le nom du fichier et le nombres d’images à saisir.
Pour continuer, cliquez sur le bouton “OK“. La boîte de dialogue se ferme.
Etape #3 : Saisir le fichier vidéo
La boîte de dialogue “Record Video File” doit maintenant avoir cette apparence :
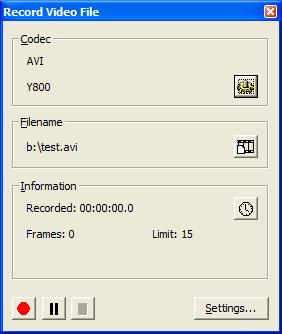
Vous pouvez démarrer l’acquisition de l’AVI en cliquant sur le bouton d’enregistrement rouge. Les boutons de pause (noir) et d’arrêt permettent respectivement de faire une pause ou d’arrêter l’acquisition de l’AVI.
Une fois que vous avez fini d’enregistrer, vous pouvez fermer IC Capture.AS.
Etape #4 : Importer dans RegiStax
Démarrez maintenant RegiStax et importer le fichier AVI que vous venez juste d’enregistrer. Puis, cliquez sur “Additional Options” comme montré sur la capture d’écran suivante :
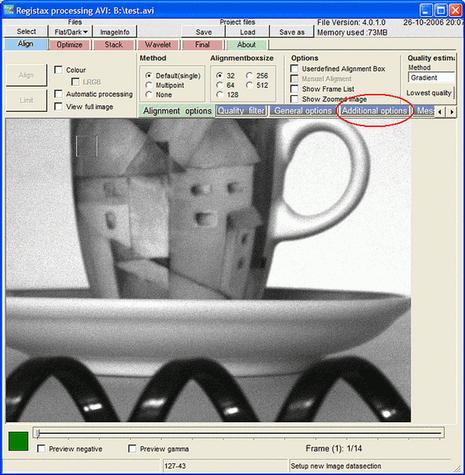
Continuez en cliquant sur “Use Debayer” et sélectionnez GB à partir des boutons radio :
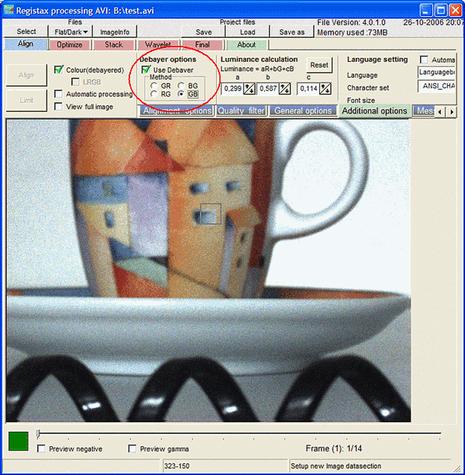
Et voilà ! L’image est maintenant en couleur.
Si vous avez besoin d’aide à propos de petit tutoriel, n’hésitez pas à contacter notre service “Support” ! Veuillez ne pas oublier que, lorsque vous achetez une caméra d’astronomie fabriquée par The Imaging source, vous recevez non seulement le matériel, mais aussi un paquet d’assistance universel ! Tous les clients peuvent contacter notre service Assistance par téléphone, mail, fax ou sur le forum.
