Witch est une petite application qui permet de passer d’une fenêtre à une autre sous Mac OS. La commande Pomme + Tab permet de naviguer d’une application à une autre. Mais si l’on a plusieurs fenêtres ouvertes d’une même application, il faut ensuite chercher celle que l’on souhaite atteindre. Witch permet de basculer directement vers la fenêtre souhaitée.
J’avais déjà parlé de cette application il y a un bon moment (1). Depuis que j’étais passée à Yosemite, Witch ne voulait plus fonctionner.
Je viens de télécharger la dernière version et ai suivi les conseils donnés sur le site du développeur afin de pouvoir l’utiliser sous Mac OS X Yosemite.
Installation de Witch
Après avoir téléchargé le fichier .dmg, double-cliquer sur celui-ci pour l’ouvrir, puis double-cliquer sur le fichier Witch.Prefpane.
- Choisir si l’application est destinée ou non à tous les utilisateurs,
- saisir un nom et un mot de passe d’administrateur,
- Witch va alors s’installer dans les Préférences Système.
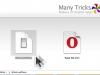
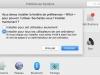
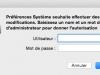
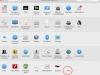
Configuration pour Mac OS X Yosemite
Si comme sur mon ordinateur, l’application n’est pas fonctionnelle, voilà ce qu’il faut faire. (Voir la page en anglais du développeur, je décris ici la marche à suivre si on a téléchargé l’application directement depuis le site de l’éditeur. Il existe une manipulation similaire si on l’a installée depuis l’App Store).
Ces difficultés seraient dues à Mac OS X qui n’ajouterait pas le « démon » de Witch au panneau de Préférences Système.
- Depuis les Préférences Système, cliquer sur l’icône Sécurité et confidentialité puis sur l’onglet Confidentialité ;
- cliquer sur le cadenas pour permettre les modifications ;
- se rendre dans la Bibliothèque (depuis le Finder, maintenir la touche Alt et cliquer dans la barre de menu sur Aller puis choisir Bibliothèque) ;
- cliquer sur PreferencePanes, effectuer un clic droit sur Witch.prefPane puis cliquer sur Afficher le contenu du paquet ;
- cliquer sur Helpers ;
- glisser-déplacer le fichier witchdaemon.app dans la fenêtre laissée ouverte des Préférences Système. On ne voit rien mais le « démon » est bien déplacé.
La dernière image montre dans les Préférences Système que le démon est actif (sur mon MacBook Air). Sur mon iMac (avant-dernière image), l’icône n’a pas bougé. Pour que Witch soit pris en compte, j’ai cliqué sur l’icône de Witch, ce qui a ouvert la fenêtre de Witch, désactivé puis réactivé Witch. Ca marche !
[Diaporama]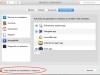
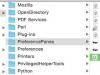
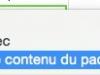
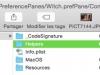
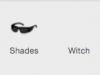
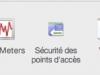
Personnalisation de Witch
Dans la fenêtre des Préférences Système,
- cliquer sur l’icône de Witch,
- choisir la combinaison de touches pour faire défiler les fenêtres.
Sur la 3ème image, on voit s’afficher une miniature de l’application. J’ai décoché « Afficher un aperçu de la fenêtre sélectionnée » (4ème image) afin que cette miniature n’apparaisse pas.
On voit dans les images suivantes que chaque fenêtre de chaque application est affichée. Pour y accéder, il suffit de relâcher les touches. Pour quitter l’application, tout en maintenant les touches activées, appuyer sur Q.
Lorsqu’on configure l’application s’affiche le résultat (image 6). La dernière image montre la personnalisation que j’ai choisie. On voit les trois fenêtres ouvertes du Finder, les deux de TextEdit et les deux de Mail.
[Diaporama]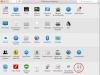
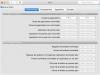

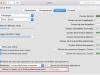
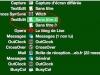
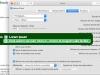
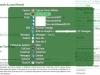
Ecrit par Lise - Site
- Voir les articles Déplacer ses fenêtres, aller de l’une à l’autre sous Mac OS et Où est ma fenêtre ? [↩]
