Depuis la venue d’Excel 2010, nous avons la chance de bénéficier des segments (slicers) afin de mettre à jour plusieurs tableaux croisés dynamiques simultanément. Il existe toutefois différentes raisons pour lesquelles, dans certaines situations, nous préférons ne pas utiliser les segments mais plutôt utiliser un menu déroulant, afin de contrôler nos tableaux croisés dynamiques et le cas échéant, les graphiques qui y sont rattachés. Cet article vous présente 4 façons de créer un menu déroulant capable de contrôler plusieurs tableaux croisés dynamiques, chacune avec ses avantages et ses désavantages.
Option 1: Les contrôles de formulaires
La première option est d’utilier un contrôle de formulaire, plus précisément, une zone de liste déroulante, afin de contrôler plusieurs tableaux croisés dynamiques simultanément.
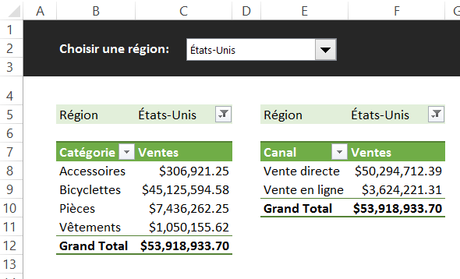
Dans l’exemple ci-bas, nous avons d’abord créé une liste des régions de notre base de données (cellules C17 à C24). Ensuite, nous avons inséré une zone de liste déroulante, que nous avons associée à la cellule A17. En B17, nous avons inséré une fonction Index, afin de récupérer le nom de la région dans la liste.
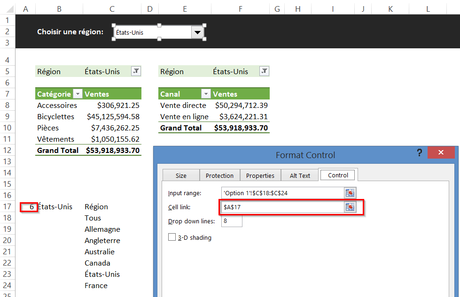
Par la suite, nous avons inséré le code VBA suivant, qui spécifie que le filtre de nos deux tableaux croisés dynamiques doit correspondre à la valeur comprise dans la cellule B17.
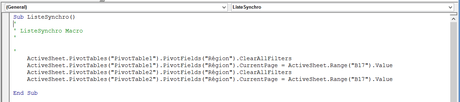
Finalement, nous devons assigner notre code VBA à notre zone de liste déroulante (Assign Macro). Par la suite, chaque fois que nous ferons la sélection d’une région dans notre liste, les deux tableaux croisés dynamiques se mettront à jour automatiquement.
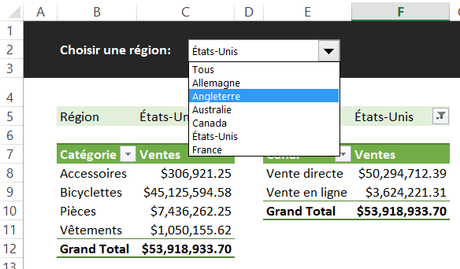
Avantages: Optimisation de l’espace, facilité d’usage.
Désavantages: Impossible de sélectionner plusieurs items simultanément, difficle à utiliser dans un contexte où il y a de nombreux choix dans la liste, impossible de chercher dans la liste avec un moteur de recherche ou avec des critères de recherche avancés.
Option 2: L’auto-complete
Il est également possible de laisser une cellule vide, afin que l’usager spécifie lui-même son choix en l’écrivant dans la cellule.
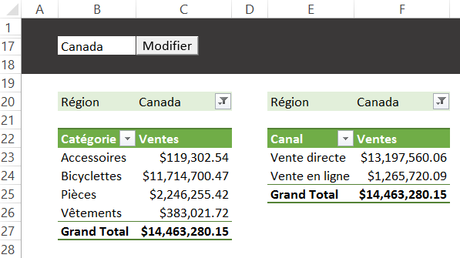
Afin de profiter de l’option Auto Complete d’Excel, nous suggérons de placer votre liste d’items de votre menu déroulant juste au-dessus de la cellule où l’usager doit inscrire le nom de la région choisie. Dans l’exemple ci-bas, quand l’usager entrera un F dans la cellule B17, Excel écrira automatiquement France, grâce à son option « Auto-complete ».
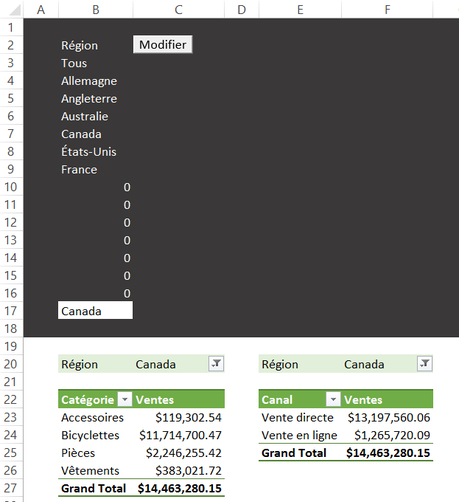
Ici, au lieu de créer une zone de liste déroulante, nous créerons un bouton, auquel nous assignerons notre macro. Il faudra donc cliquer sur le bouton « Modifier » pour mettre à jour les deux tableaux croisés dynamiques.
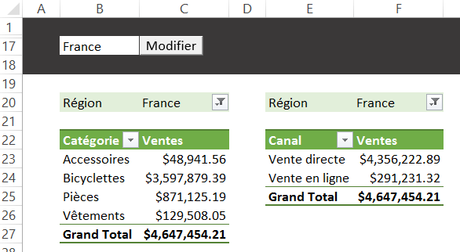
Avantages: Optimisation de l’espace, facilité d’usage, plus facile à utiliser dans un contexte où il y a de nombreux choix dans la liste.
Désavantages: Impossible de sélectionner plusieurs items simultanément, impossible de chercher dans la liste avec un moteur de recherche ou avec des critères.
Option 3: Le tableau croisé dynamique bidon
Une autre option est d’insérer un tableau croisé dynamique bidon, que l’on cachera en entier par la suite, sauf pour la portion filtre.
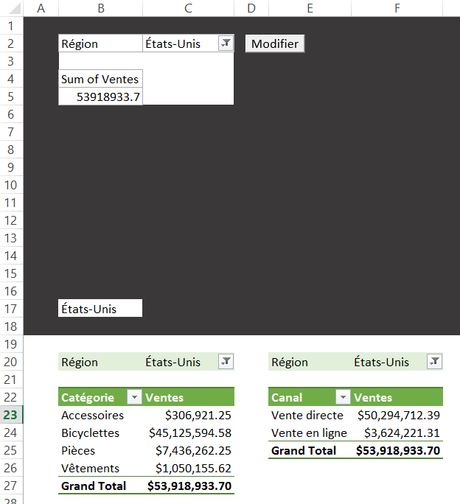
Ce faisant, nous pourrons bénéficier du moteur de recherche intégré du filtre du tableau croisé dynamique bidon.
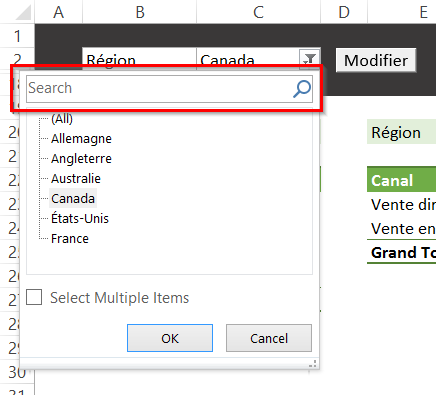
Ici aussi, nous créerons un bouton, auquel nous assignerons notre macro. Il faudra donc cliquer sur le bouton « Modifier » pour mettre à jour les deux tableaux croisés dynamiques.
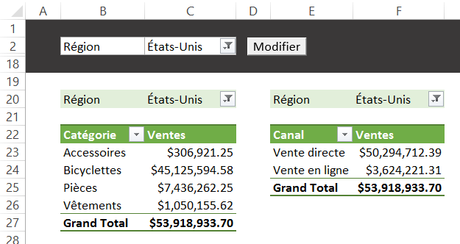
Avantages: Optimisation de l’espace, facilité d’usage, plus facile à utiliser dans un contexte où il y a de nombreux choix dans la liste, plus facile à utiliser quand l’usager ne sait pas exactement ce qu’il recherche.
Désavantages: Impossible de sélectionner plusieurs items simultanément.
Option 4: Le tableau croisé dynamique bidon et les segments
Une option intéressante et complète est de créer un tableau croisé dynamique bidon (encore une fois) et de lier ce dernier à un segment (slicer), qui lui, sera lié également aux deux autres tableaux croisés dynamiques. Ce faisant, lorsque l’utilisateur fera une sélection, simple ou multiple, dans le filtre du tableau croisé dynamique bidon (caché en partie), les deux tableaux croisés dynamiques liés se mettront à jour en conséquence. Ici, nous n’avons donc pas besoin de macro et nous avons le loisir de présenter ou non le segment (slicer) rattaché.
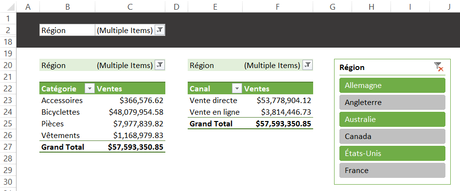
Avantages: Optimisation de l’espace, facilité d’usage, plus facile à utiliser dans un contexte où il y a de nombreux choix, plus facile à utiliser quand l’usager ne sait pas exactement ce qu’il recherche, possibilité de sélectionner plusieurs choix.
NOTRE OFFRE DE FORMATIONS

Le CFO masqué vous offre 13 formations, réparties dans 4 catégories: Tableaux de bord, Modélisation financière, Finance corporative et Analyse et modélisation de données. Ces formations sont offertes en classe, en entreprise et en ligne. Nos formateurs sont des experts dans leur domaine et sont accrédités par Emploi-Québec et vous remettent un certificat, à la fin de chaque formation, que vous pouvez notamment utiliser pour faire reconnaître des heures de formation continue auprès de votre ordre professionnel.
Consulter la liste des formations offertes
Pour info: 514-605-7112 ou [email protected]

