
Hello tout le monde !
Un petit tutorial Blender aujourd'hui pour ceux qui galéreraient à faire de l'UV Unwrap simplement. Si vous ne savez pas ce qu'est de l'UV Unwrap, remerciez les dieux et filez donc d'ici petits chenapans^^ (plus sérieusement si le sujet vous intéresse je vous renvoie vers un tutorial plus détaillé).
Mise en situation
Vous avez un objet relativement simple (cube, prisme, hexagone, sanglion...) a unwrap et les tutos que vous trouvez sur internet on tendance à, soit:
- Vous embrouiller car trop poussés
- Être trop simples et ne pas aller plus loin que le cube (du coup c'est pratique si vous êtes là pour un déballage de cube :D)
C'est parti !
- On va commencer par préparer notre environnement
Cliquez pour voir en grand
 L'étape 1 coupe la fenêtre en deux vues identiques, l'étape 2 change la vue de gauche en une vue UV
L'étape 1 coupe la fenêtre en deux vues identiques, l'étape 2 change la vue de gauche en une vue UV- Sélectionnez ensuite toutes les faces de votre objet, en mode édition
- Dans la vue de droite, on utilise le menu "Mesh / UV Unwrap / Smart UV Project"
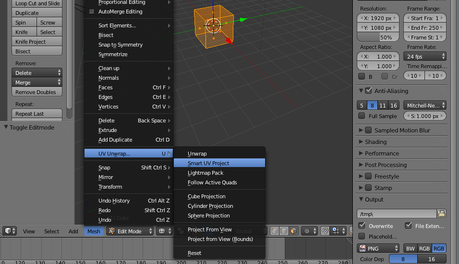
Vous devriez vous retrouvez nez-à-nez avec cette boite de dialogue :
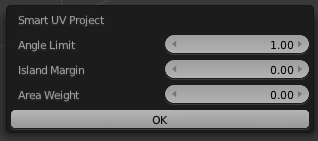
- Mettez tout au minimum. En principe il faut juste changer "Angle Limit" et le mettre à 1
Nan mais attend, c'est quoi cette arnaque ?! Pourquoi mes carrés sont devenus des rectangles et/ou l'inverse ?! Remboursez !
Du calme, du calme, on va tâcher de corriger ça^^.
Vous vous rappelez de la boite de dialogue précédente, on peut retrouver ses paramètres ici...:
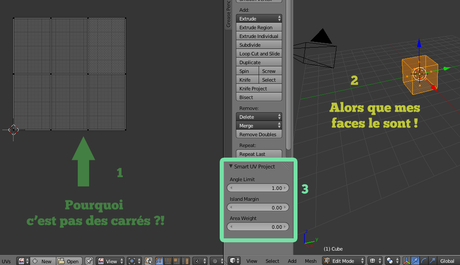 ...au point 3
...au point 3- Jouez avec le paramètre du milieu, "Island margin". Allez-y molo, il est sensible^^.
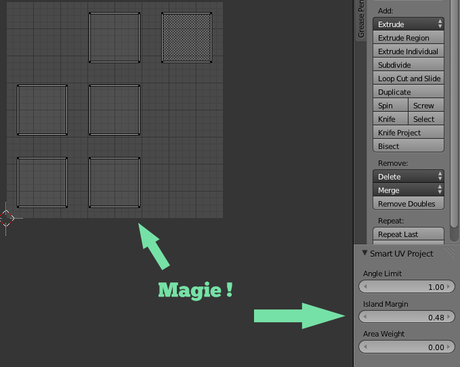
Notez que vous pouvez aussi sélectionnez les points que vous souhaitez et les bouger manuellement (en laissant le clic milieu enfoncé en principe), ctrl et shift vous permettront de bouger en restant droit (ctrl) et en étant plus précis (shift). C'est utile si vous voulez que toutes les faces de côtés de votre cube aient la même texture par exemple.
- Il ne vous reste plus qu'a générer une texture et à l'exporter. Sauvez ensuite votre travail.
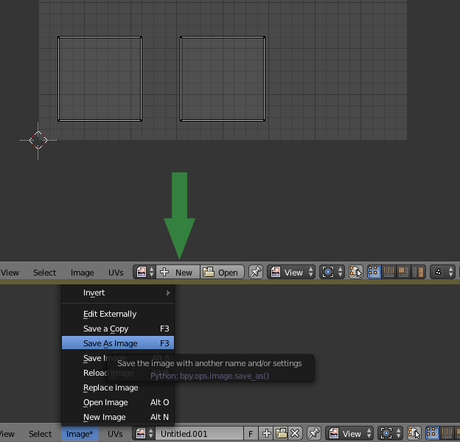
C'est sur cette texture que vous dessinerez ce que chaque face devra afficher. Vous pouvez utiliser le Paint Tool sous Blender pour déjà peindre les faces et qu'on les voit sur la texture UV que vous venez de créer mais je vous laisse vous renseigner sur ça tout seul vu que j'ai pas du tout le niveau et que ça mériterait un tout autre tuto^^'.
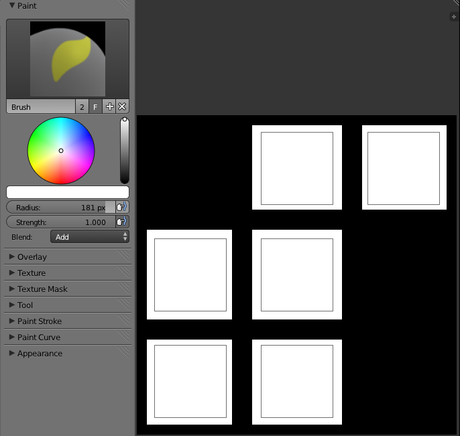 Peindre le truc dans Blender vous facilitera la tâche une fois dans Photoshop/Gimp/... Ne me demandez pas pourquoi Blender à dépassé des bords par contre :/
Peindre le truc dans Blender vous facilitera la tâche une fois dans Photoshop/Gimp/... Ne me demandez pas pourquoi Blender à dépassé des bords par contre :/Une fois sous Unity ou autre, glissez la texture sur votre mesh et elle devrait être appliquée correctement.
Conclusion
Voilà, j'espère que ce petit tuto sans prétentions vous aura aidé. Comme je l'ai dit cette méthode est loin d'être parfaite et elle ne marchera sans doute pas pour des modèles trop élaborés.
Je croise les doigts pour vous^^

