
Petit cas de figure bien concret: vous venez de vous procurer le tout nouveau MacBook et avez suivi les recommandations de Mac Aficionados pour installer proprement OS X Yosemite.
Vous en avez profité au passage pour vos données et savez comment booster les performances de OS X Yosemite.
Après avoir lu notre guide Apple 911 qui fait le tour de tous les services d' Apple à connaître en cas de pépin, nous allons vous dévoiler les meilleures astuces de 1Password sous OS X Yosemite.
Comment protéger son Mac avec 1Password
Pour renforcer la sécurité, vous avez installé l'excellente application 1Password de la Canadienne AgileBits, cet excellent gestionnaire de mots de passe pour Mac, iPhone et iPad.
Vous avez même pris le temps de re-dévorer notre guide ultime de la sécurité pour Mac, iPhone et iPad!

Il est donc temps pour Mac Aficionados de vous proposer ici 5 astuces de 1 Password pour Mac, pour sécuriser davantage votre Mac et vos appareils mobiles.
Astuce 1Password: renforcer la sécurité avec WatchOver
Qui ne se souvient pas de la faille de sécurité commerciale Heartbleed la plus démente de toute l'histoire de l'informatique, Mac Aficionados?
Si Heartbleed est désormais chose du passé, il n'en est pas moins qu' Agilebits a fait les choses en grand avec l'introduction de WatchOver.
WatchOver est un service qui permet de se connecter de manière sécurisée au site d' Agilebits afin de vérifier si les services et sites Internet qu'on consulte sont vulnérables à une faille de sécurité.
Si tel est le cas, 1Password vous alerte alors des étapes à suivre pour mieux protéger ses mots de passe.
On l'active en lançant 1 Password et en faisant un tour dans les préférences de l' app, sous WatchOver.
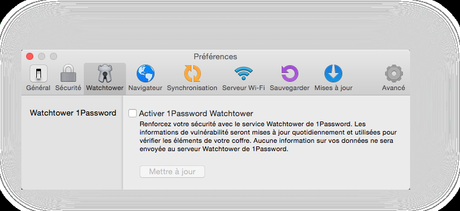
Astuce 1 Password: installer les extensions pour Safari, Firefox, Chrome
Si 1Password nous plaît autant, outre le fait que l' app soit disponible sous Mac, iOS 8 et Android, c'est notamment en raison de sa compatibilité avec les meilleurs navigateurs Internet: Safari, Chrome ou Firefox.
Disponible dès ses tous premiers débuts, l'extension pour les navigateurs Web de 1 Password vous facilite le remplissage d'informations confidentielles quand vous surfez sur le Net.
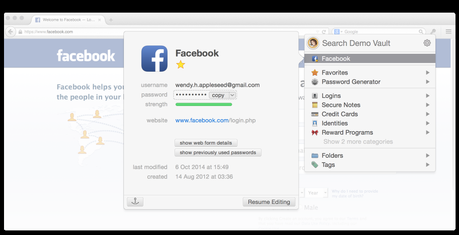
Il suffit de cliquer dans les préférences de 1 Password sur Navigateur Installer les extensions de navigateurs.
Assurez-vous également que les autres cases soient cochées. Ce faisant, 1Password remplira automatiquement les informations des identifiants pour les sites que vous consultez.
Si vous souhaitez en exclure du remplissage automatique, renseignez-les dans la case vide, en entrant leur adresse Internet (nom de domaine avec extensions).
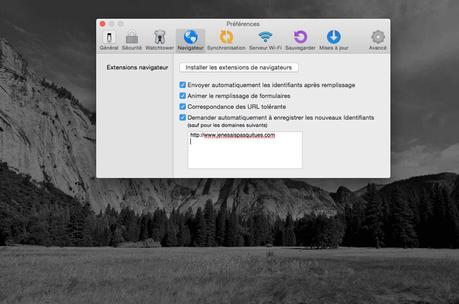
1Password: des coffres de sécurité pour protéger son Mac
Si vous êtes à l'instar de Mac Aficionados des personnes organisées dans votre travail, vous n'aimeriez certainement pas mélanger vos dossiers.
1Password vous permet de créer plusieurs coffres de mots de passe, selon les circonstances.
Qu'on l'utilise au bureau ou à la maison, ou qu'on le partage avec sa conjointe, 1Password inclue une option fort originale et trop souvent ignorée: les coffrets multiples.
Ceux-ci permettent de sauvegarder des mots de passe dans différents coffres qu'on utilise selon les circonstances et les fréquences, en les séparant les uns des autres, tout comme le feraient de véritables coffrets de banque!
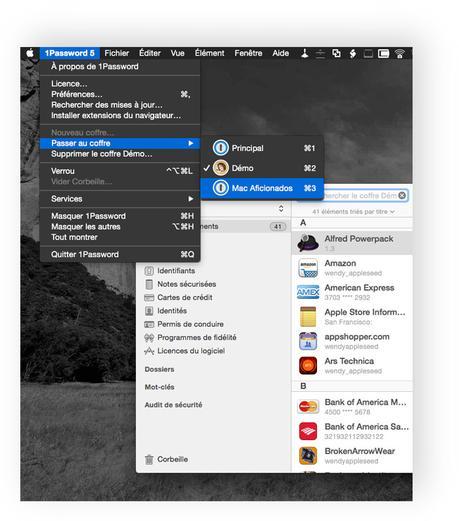
Vous pourrez dorénavant vous assurer de ne pas confondre loisirs, plaisirs et partys de travail!
Une fois les coffres créés, utilisez les touches de navigation
Commande + 1
Commande + 2
Commande + 3
pour pouvoir basculer automatiquement d'un coffre à l'autre, selon le nombre de coffres que vous aurez, sans nécessité d'avoir à relancer 1 Password entre chaque basculement.
Astuce 1Password: synchroniser ses mots de passe avec Dropbox
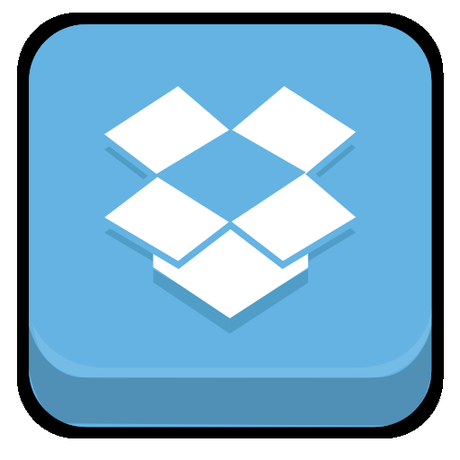
On ne présente plus Dropbox, ce formidable utilitaire que Steve Jobs voulait racheter et qui permet de synchroniser gratuitement ses dossiers d'un Mac à un autre (notre offre de parrainage gratuite pour 2.5 Go de stockage gratuits).
Une fois Dropbox installée, ouvrez 1 Password puis rendez-vous à nouveau dans les réglages de l'application.
Sous Synchronisation, sélectionnez votre nouveau coffre et localisez le dossier Dropbox de votre 1ère synchronisation de 1 Password.
Chaque fois que vous modifiez une information dans un coffre, celui-ci se modifie également sur iPhone et iPad en simultané!
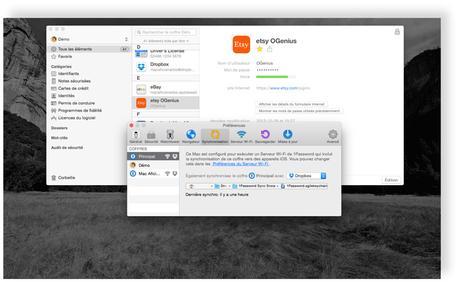
Astuce 1Password: libérer de l'espace de stockage sur son Mac!
Les sauvegardes de 1 Password, bien qu'elles soient totalement discrètes lorsqu'on choisit la synchronisation par Wi-Fi, ont tendance à prendre bien de la place sur un disque dur (voici comment choisir un bon disque dur pour son Mac).
Pour s'en convaincre, lancez l'utilitaire DaisyDisk qui vous permet de visualiser l'espace que prennent tous les fichiers sur votre Mac.
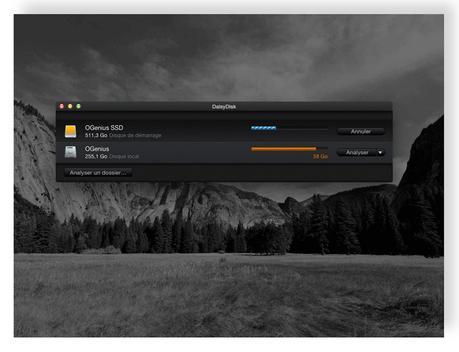
Dans ce dossier de sauvegarde, vous trouverez toutes les versions antérieures de 1Password qui ont été synchronisées.
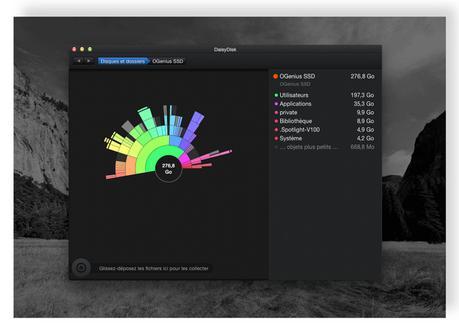
Aidez-vous d'une application d'automatisation telle que Hazel de Noodlesoft pour faire le tri des dossiers encombrants, et ce, de manière automatique.
En configurant une règle, Hazel est en mesure de supprimer ou d'archiver pour vous ces sauvegardes qui, à la longue, feront trainer inutilement votre Mac.
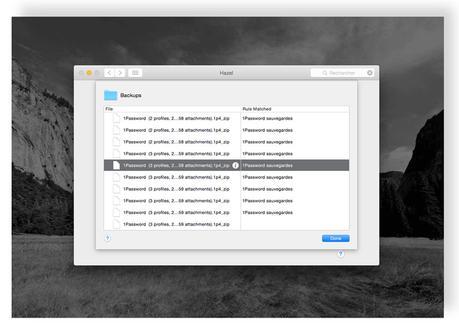
En espérant que ce petit tour d'horizon des meilleures astuces de 1Password pour OS X Yosemite vous aura plu, n'oubliez pas de découvrir comment sauver de l'espace de stockage sur son iPhone et son iPad.
Merci de partager cet article!
