Si vous utilisez déjà les icônes dans les options de format conditionnel d’Excel, vous apprécierez les options de KPI disponibles via Power Pivot. L’article suivant vous explique comment créer un KPI (Key Performance Indicator ou Indicateur de performance clé) avec des icônes (indicateurs visuels) dans Power Pivot.
Étape 1 : Créer des mesures dans Power Pivot
Dans l’exemple ci-bas, j’ai inséré deux calculs. Le premier est la MB Moyenne, soit la marge brute moyenne. Pour calculer cette marge brute, j’utilise la fonction DAX Calculate et la fonction All. La fonction Calculate est définie comme suit: CALCULATE(<expression>,<filter1>,<filter2>…). Le premier paramètre est donc une opération à effectuer sur des données identifiées. Dans notre exemple, le premier Calculate effectue une somme de la colonne Marge, de la table Ventes. Le deuxième paramètre (et les suivants) servent à préciser les filtres à effectuer avant d’effectuer l’opération en question. Dans notre exemple, nous souhations obtenir la marge brute de l’ensemble des données. Ce faisant, nous avons utilisé la fonction All, qui est définie comme suit: ALL( {<table> | <column>[, <column>[, <column>[,…]]]} ). Dans notre exemple, nous avons simplement indiqué qu’il fallait faire la somme des marges pour toutes les données de la table de ventes. Nous avons procédé de la même façon pour calculer l’ensemble des ventes et ainsi obtenir un ratio de marge brute global.
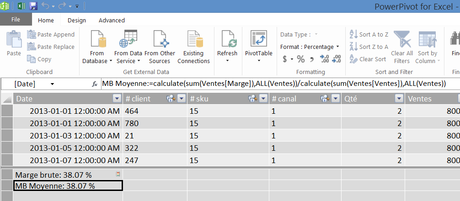
Notre deuxième formule est plus simple. Cette formule sera utilisée pour déterminer la marge brute de diverses dimensions de notre modèle de données, comme nous le verrons plus loin. Nous ne souhaitons pas appliquer de filtre précis, outre ceux qui seront utilisés dans notre reporting (soit via les tableaux croisés dynamiques, les graphiques croisés dynamiques ou Power View).
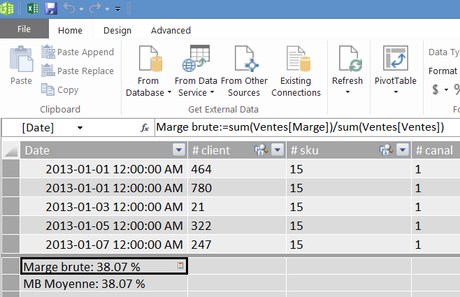
Étape 2: Créer un KPI dans Power Pivot
Pour créer un KPI concernant notre marge brute, nous avons simplement effectué un clic droit de souris et nous avons choisi l’option Create KPI. Par la suite, il est possible de revenir sur cette option et utiliser Edit KPI settings pour modifier le KPI défini.
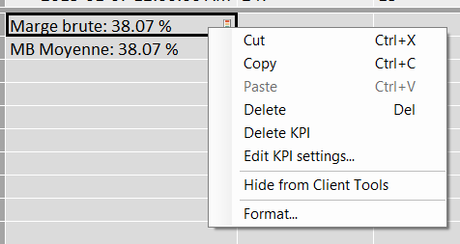
Dans la boîte de dialogue suivante, nous avons indiqué que nous souhaitions créer un KPI basé sur notre calcul de marge brute moyenne, soit notre champ calculé. Nous aurions pu également définir une valeur absolue comme KPI. Ensuite, nous avons décidé qu’une marge brute équivalent à 95% de la marge brute moyenne des ventes était insuffisante (rouge) et qu’une marge brute équivalent à 105% de la marge brute moyenne était largement satisfaisante (vert), tout le reste étant acceptable (jaune).
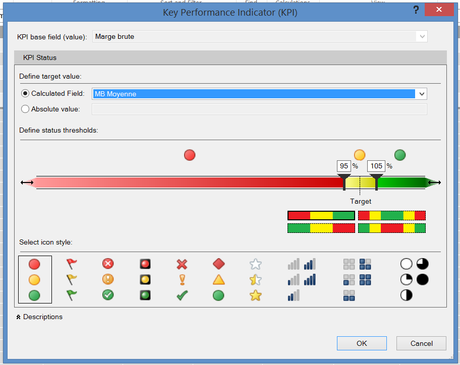
Alternative du côté d’Excel
À noter qu’il est également possible de créer, modifier et supprimer des KPIs, directement via le menu PowerPivot de votre fichier Excel.

Étape 3: Analyse autour du KPI
Un KPI défini dans Power Pivot pourra être utilisé dans une visualisation Power View, comme c’est le cas ci-bas.
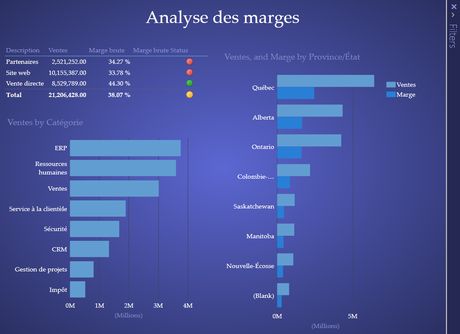
Il pourra également être utilisé dans un tableau croisé dynamique, tel qu’illustré dans les deux exemples suivants:
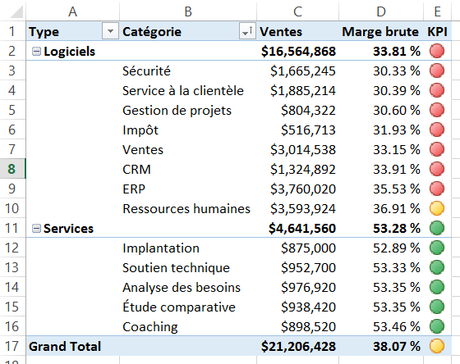
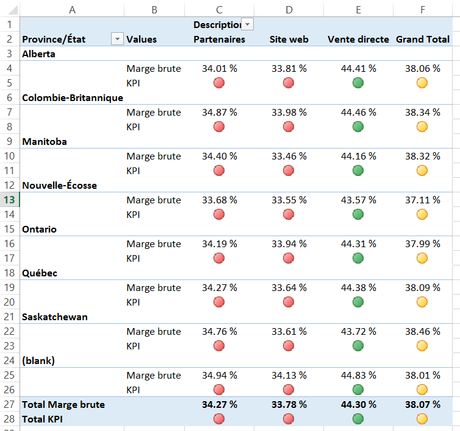
NOTRE OFFRE DE FORMATIONS

Le CFO masqué vous offre 13 formations, réparties dans 4 catégories: Tableaux de bord, Modélisation financière, Finance corporative et Analyse et modélisation de données. Ces formations sont offertes en classe, en entreprise et en ligne. Nos formateurs sont des experts dans leur domaine et sont accrédités par Emploi-Québec et vous remettent un certificat, à la fin de chaque formation, que vous pouvez notamment utiliser pour faire reconnaître des heures de formation continue auprès de votre ordre professionnel.
Consulter la liste des formations offertes
Pour info: 514-605-7112 ou [email protected]

