Lorsque vous devez traiter de nombreuses données sur Excel, ce dernier vous offre désormais une fonctionnalité supplémentaire dans sa version 2013 : le remplissage instantané ( Flash Fill en anglais).
Cet outil va vous permettre de remplir rapidement vos tableaux si les données utilisent une logique qu'Excel peut comprendre.
Vous retrouverez le fichier utilisé dans ce tutoriel dans l' Espace Membres.
Dans ce premier exemple, je souhaite afficher uniquement les initiales des clients.
Pour cela, je me place à la suite de mon tableau (mes données étant sous forme de tableau, une colonne se créera automatiquement à la première cellule remplie) et je saisis E. M. pour Emma MARTIN, puis dessous, L. D. pour Lola DUBOIS.
Comme vous pouvez le remarquer, Excel me propose des suggestions en transparence, mais qui ne correspondent pas à ce que je souhaite :
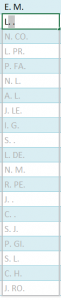
Je continue donc ma saisie sur la troisième ligne ( N. C.), la suggestion est correcte ainsi que les suivantes, j'appuie sur la touche Entrée ou Tab (↹) :
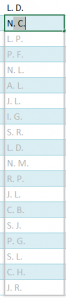
Il est toujours plus efficace de saisir 2 ou 3 cellules d'exemple pour Excel afin qu'il comprenne la logique. Si je n'avais pas souhaité de points entre les lettres et que j'avais saisi EM pour la première ligne, il aurait continué la liste avec LO, NA ... car il pense que ce sont les 2 premières lettres du prénom que j'avais reprises dans ma cellule.
Pour terminer, nous allons concaténer les informations de la colonne A, B (seulement l'initiale), C, D, F, E entre parenthèses et finir par la colonne I. Nous pourrions utiliser les formules Concaténer et Gauche, mais cet outil est beaucoup plus rapide, car juste pour l'initiale et le nom cela donnerait cette formule qui s'agrandirait davantage avec toutes les informations dont on a besoin :
=CONCATENER(GAUCHE([@Prénom];1); ". " ;[@Nom])J'ajoute une nouvelle colonne et je saisis pour la première ligne :
Mme E. MARTIN - 2, rue de l'Église - NESLES-LA-VALLÉE (95690) - 12/01/2012Pour l'instant, Excel ne reconnaît pas la logique si je clique sur le bouton Remplissage



Je saisis donc ma deuxième ligne :
Mlle L. DUBOIS - 12, rue du Moulin - PARIS (75001) - 23/01/2012Je constate que les informations ont bien été reprises :

Vérifiez toujours votre remplissage, car parfois, le résultat n'est pas celui que l'on attendait (avec des noms comme l'Église où Excel rencontre des difficultés avec l'apostrophe et vous vous retrouveriez avec des apostrophes et É quand cela n'est pas nécessaire).
Téléchargez " Utiliser le remplissage instantané d'Excel 2013 (Flash Fill) " au format PDF
Je vous propose un fichier annexe dans l'Espace Membres contenant le fichier utilisé dans ce tutoriel.


