WAMP qui est l'acronyme de Windows, Apache, MySQL, PHP, n'est en fait qu'une compilation d'un serveur pour faire nos tests sur nos page web dynamiques.
Ça fait plusieurs compilation de serveur web que j'installe et celle ci m'a vraiment impressionné au niveau de la configuration automatique, bien que je préfère configurer mes choses en manuel, en ouvrant mon bon vieux NotePad. On peut faire la configuration automatique simplement a partir du menu dans la barre des tâches. Un simple clic et le tour est joué. De cette façon ont peut apprendre, car on voit les modifications apporté au fichier de configuration.
Étape 1:
Tout d'abord il faut télécharger la dernière version de WAMP, ici j'ai utilisé la version 2.4 pour un X86. Vous pouvez la télécharger sur le site de www.wampserver.com
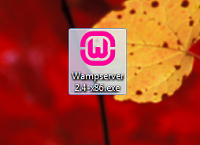
Étape 2:
Après avoir double cliqué sur le fichier d'installation, une nouvelle fenêtre nous indique ce qui va être installé. Cliqué sur NEXT.
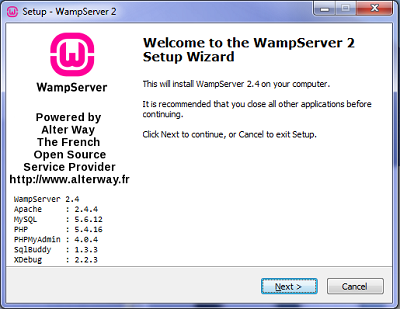
Étape 3:
La prochaine étape est la licence, il est fortement conseiller de lire de comprendre la licence. Cliqué sur NEXT.
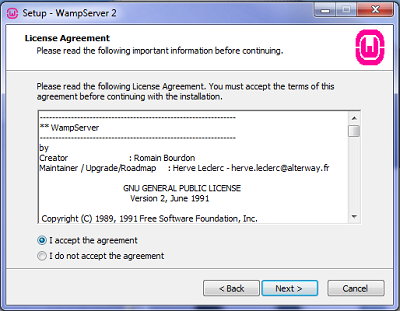
Étape 4:
Vous devez choisir le dossier d'installation, ici a la racine du C: fera bien l'affaire. Cliqué sur NEXT.
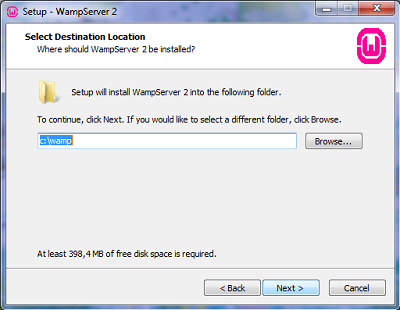
Étape 5:
Si vous aimez avoir des millier d'icône sur votre bureau, c'est ici que vous avez le choix d'en ajouter un de plus. Cliqué sur NEXT.
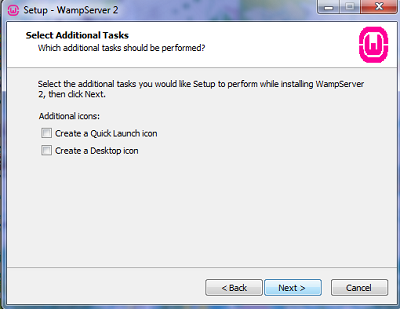
Étape 6:
Récapitulation, et on clique sur INSTALL.
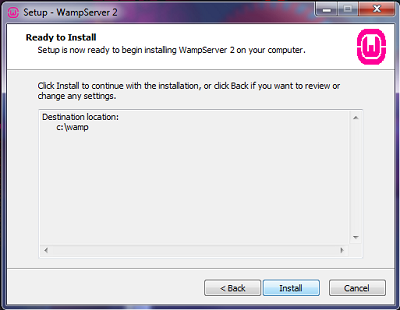
Étape 7:
Maintenant le processus d'installation est en branle. Il faut attendre quelques minutes.
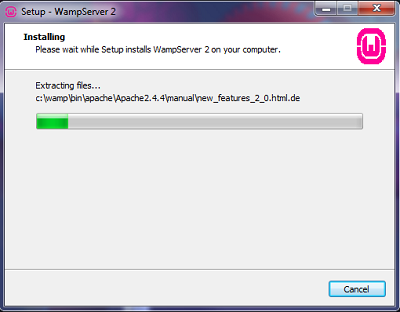
Étape 8 :
Cette étape est facultative, il s'agit de programmer le serveur de mail. Peut-être un peu inutile puisque ce n'est pas un serveur de production mais bien un serveur de test. Alors si vous le voulez, vous pouvez tester le serveur de mail. Cliqué sur NEXT.
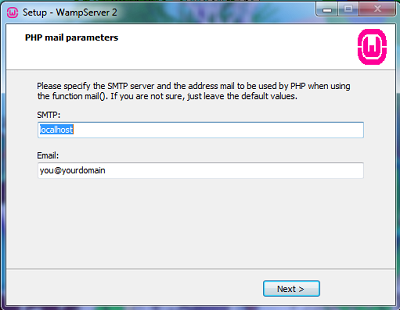
Étape 9:
Et voilà, notre serveur est installé. Simplement cliqué sur FINISH.
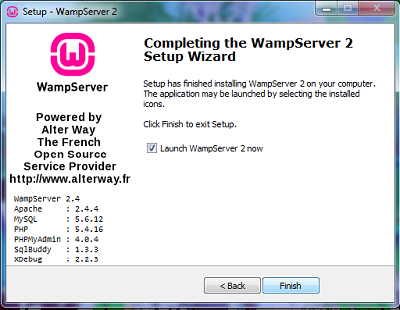
Étape 10:
Voici le menu qui apparaît quand on clique sur le logo de WAMP dans la barre des tâches.
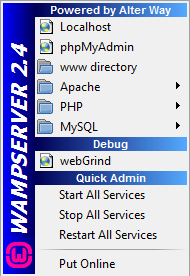
Étape 11:
Ici j'ai cliqué sur Apache, Alias directories, simple comme bonjour, pour installer un alias.
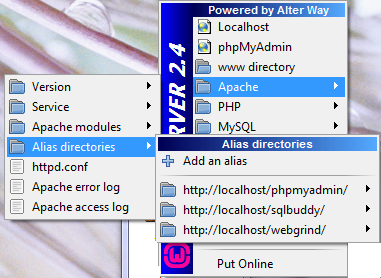

Ajouter un Commentaire



